Instagram is one of the largest online repositories of photos where you can get photos of pretty much anything you can imagine. If you’re a regular user of Instagram, you probably know that while you can view the photos uploaded by you and a billion other users on the platform, you can’t save any of those photos to your device.
For many users, it’s a major drawback of the app as they can’t download their favorite photos and save them for offline access on their devices.
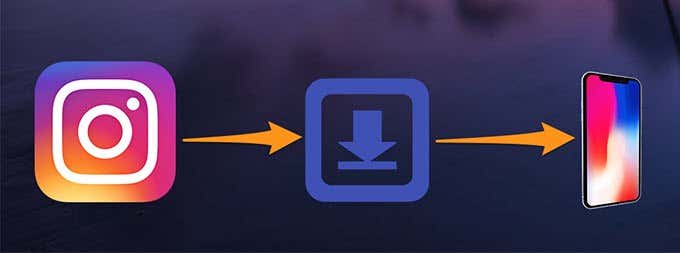
If you’re an iPhone user though, you have several ways to overcome this limitation and download photos from Instagram to your iPhone. These methods of course don’t use the official Instagram app to save the photos and they use various workarounds to help you get your photos onto your device.
Take a Screenshot To Download Photos From Instagram To iPhone
One of the quickest ways to save something from the screen of an iPhone is to take a screenshot of it. This screen capture feature lets you capture and save any screen of your iPhone in the Photos app.
Using this screenshot feature on your iPhone, you can open the photos that you want to download on Instagram and take their screenshot. This way your device will save your screen as a photo file in your Photos app.
Bear in mind that this method doesn’t download the photos at their full resolution, because it only captures your iPhone screen and doesn’t really download the photo to your phone.
- Launch the Instagram app on your iPhone and open the photo that you want to download to your iPhone.
- Press the Home and Power buttons simultaneously and your iPhone will capture a screenshot. On newer iPhone models, you need to press Volume Up and Side buttons.
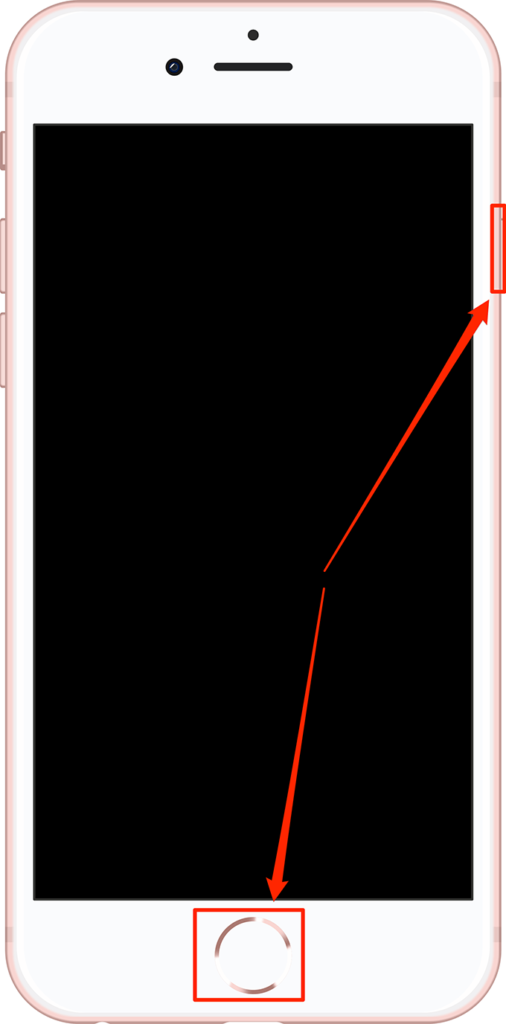
- Open the Photos app on your device and you’ll see your screenshot saved there. This screenshot contains the Instagram photo that you wanted to download.
You’ll notice that your screenshot has some unwanted parts of your screen as well but you can have them cropped off using the built-in editing feature on your device.
Use The Notes App To Download Instagram Photos To iPhone
We totally get that the Notes app is for saving text notes and isn’t an Instagram downloader. But using a trick, you can use the app to save Instagram photos to your iPhone.
What you do is copy the photo that you want to download from Instagram and then put it inside a note in the Notes app. The app will then let you save the photo to your Photos app.
- Open the Instagram app on your device and locate the photo you want to download.
- When the photo is found, tap on the three dots at the top-right corner of the photo and select Copy Share URL.
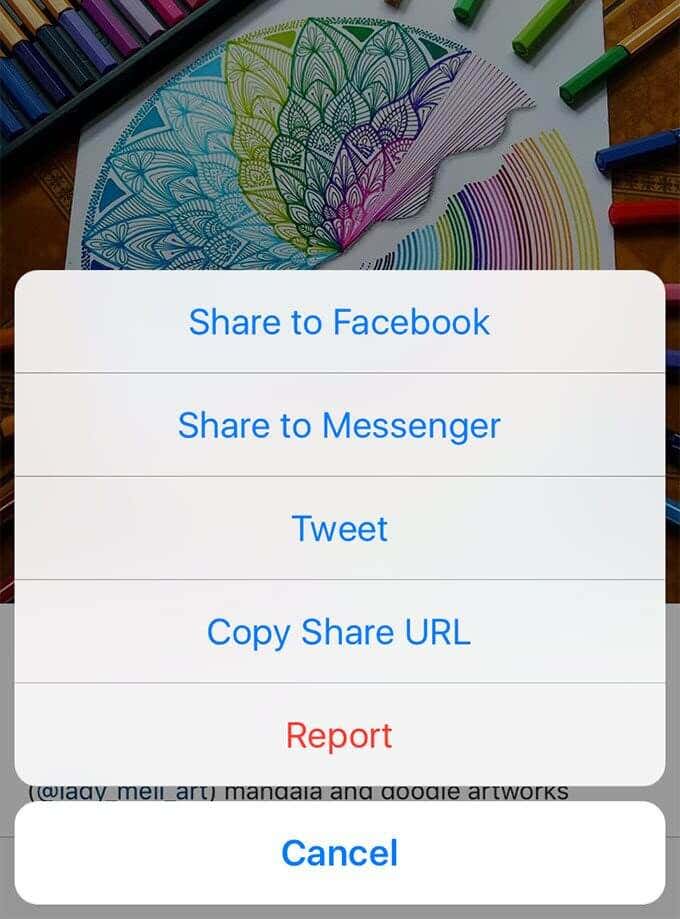
- Launch the Safari browser on your iPhone and paste in the URL you just copied. Hit Enter and it’ll load your chosen Instagram photo. Long press on the photo and select Copy.
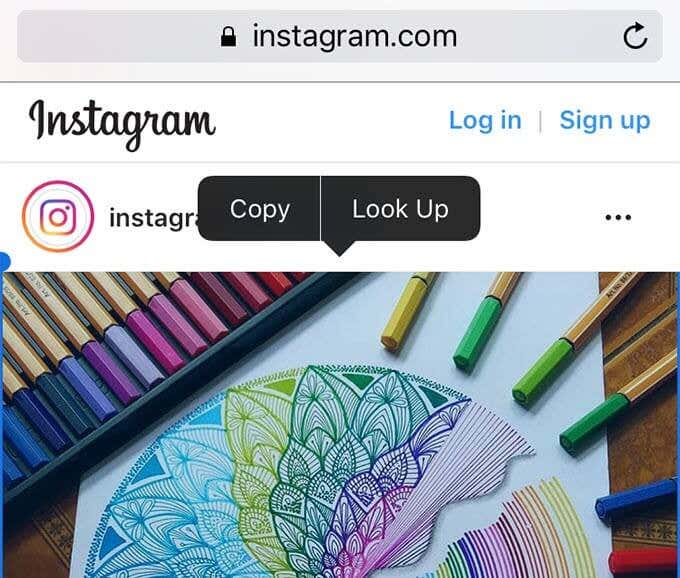
- Open the Notes app and tap on the new note icon at the bottom-right corner to compose a new note.
- When the new note edit screen appears, long-press anywhere inside the edit screen and select the Paste option. It’ll paste the photo you earlier copied from Safari.
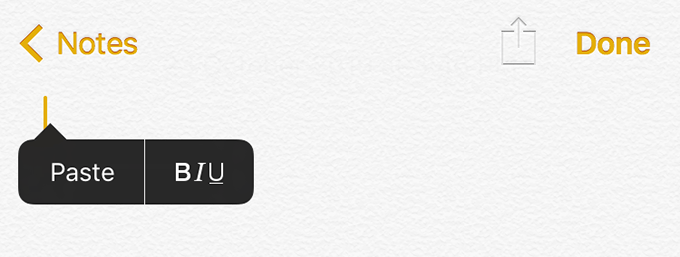
- When you see the photo in your app, tap on the share icon at the top. You won’t actually be sharing your photo.

- On the following screen, you’ll find an option that says Save Image. Tap on it and it’ll save your photo in the Photos app.
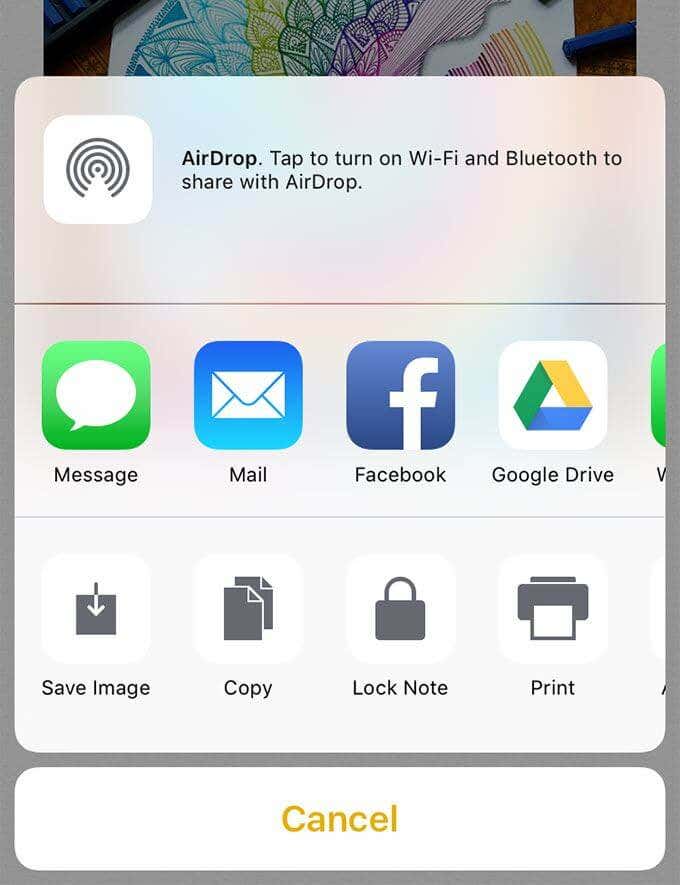
Your chosen Instagram photo should now be available in the Photos app on your iPhone.
Download Instagram Photos To iPhone Using Regrammer
Regrammer is an app built for Instagram users that allows you to repost your photos, videos, stories, and IGTV videos to your Instagram account. There’s a trick that makes this app work as an Instagram downloader and lets you download your selected photos to your iPhone.
The app is available for free on the iOS app store, although not in all countries.
- Download and install the Regrammer app on your iPhone.
- Launch the Instagram app, find the photo that you want to download, tap on the three dots at the top-right corner of the photo, and select Copy Share URL.
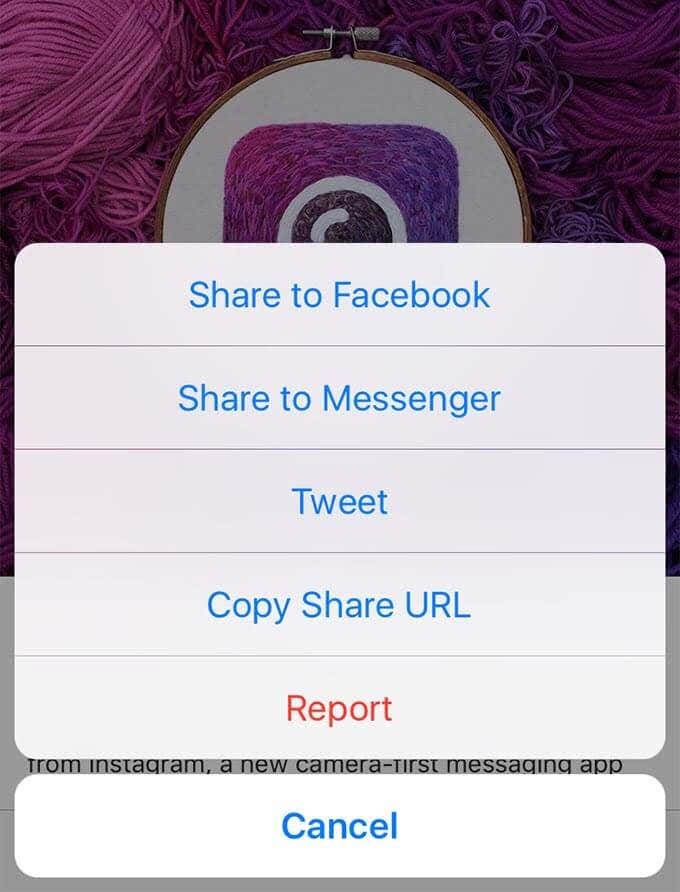
- Open the Regrammer app on your iPhone. Put your cursor in the input box, long press in the box, and select Paste. Then tap Go at the bottom.
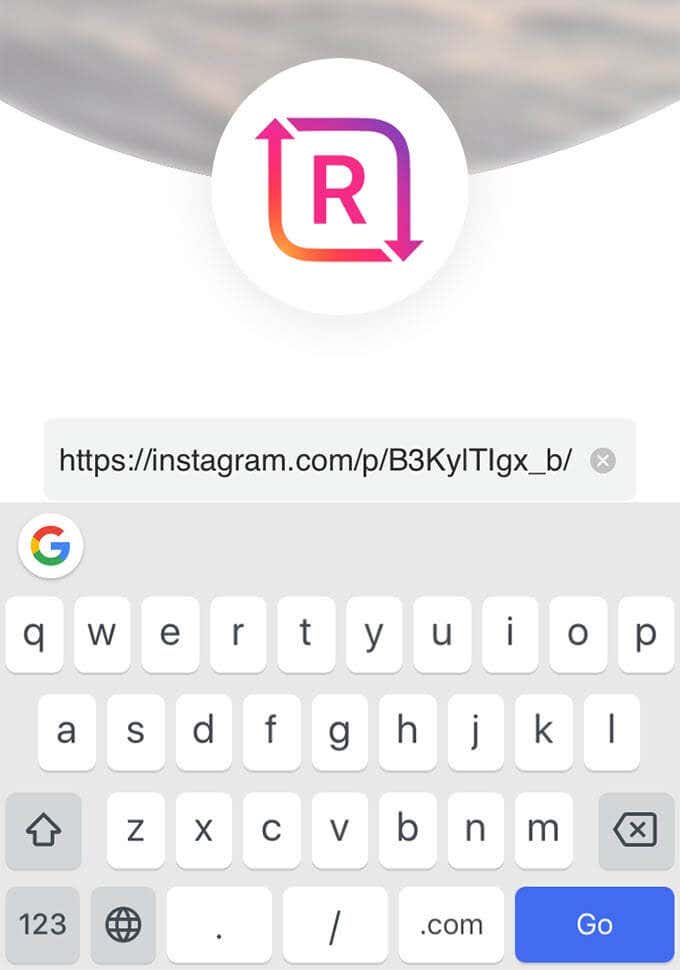
- The following screen lets you edit your photo. Don’t do anything here and just tap on the share icon in the middle.
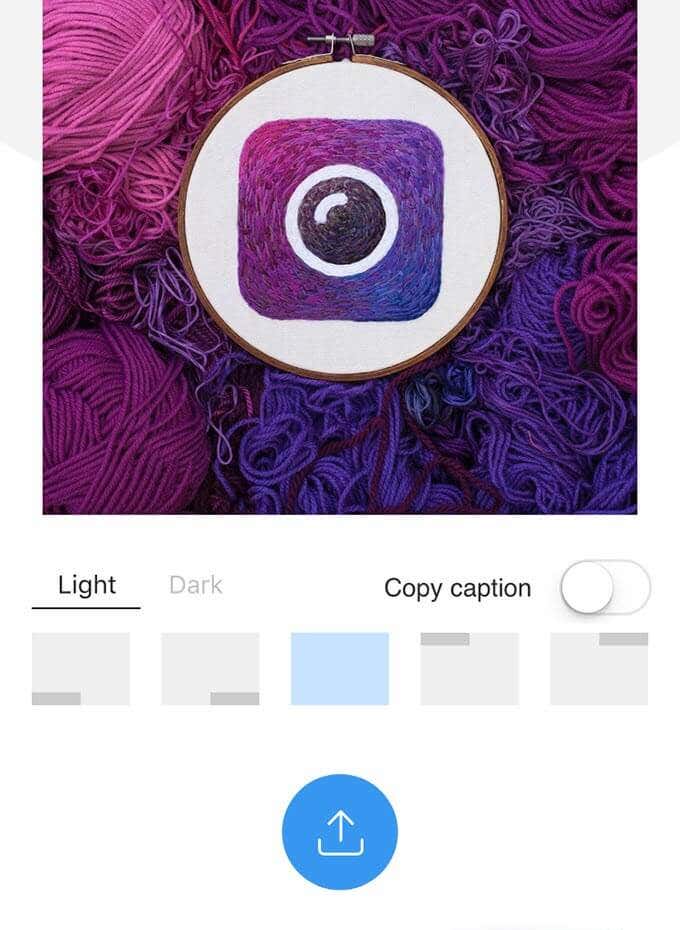
- Tap on Repost on Instagram in the menu that appears on your screen.
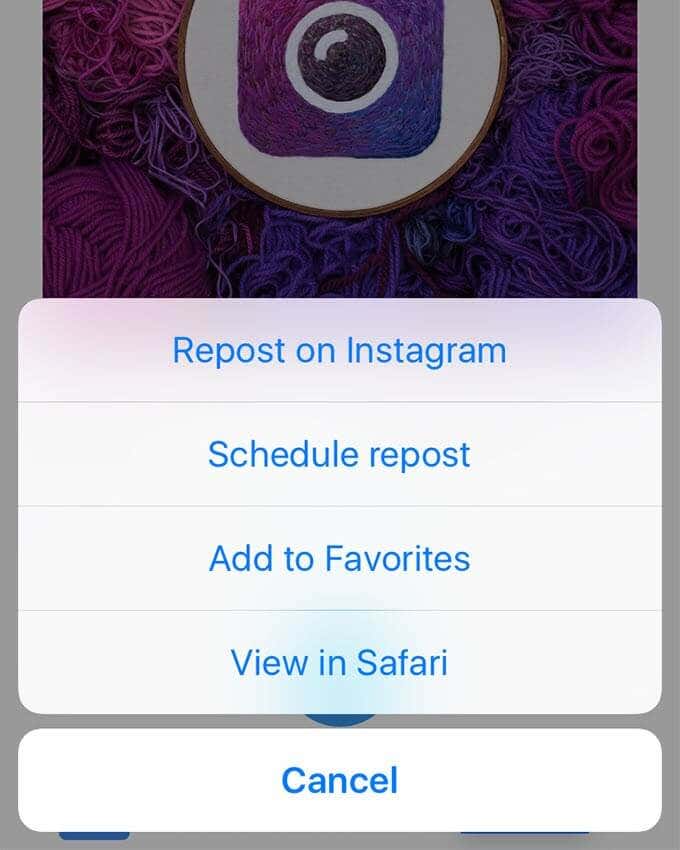
- It’ll launch the Instagram app allowing you to repost the photo in your account. At this point, do not proceed and just close the Instagram app.
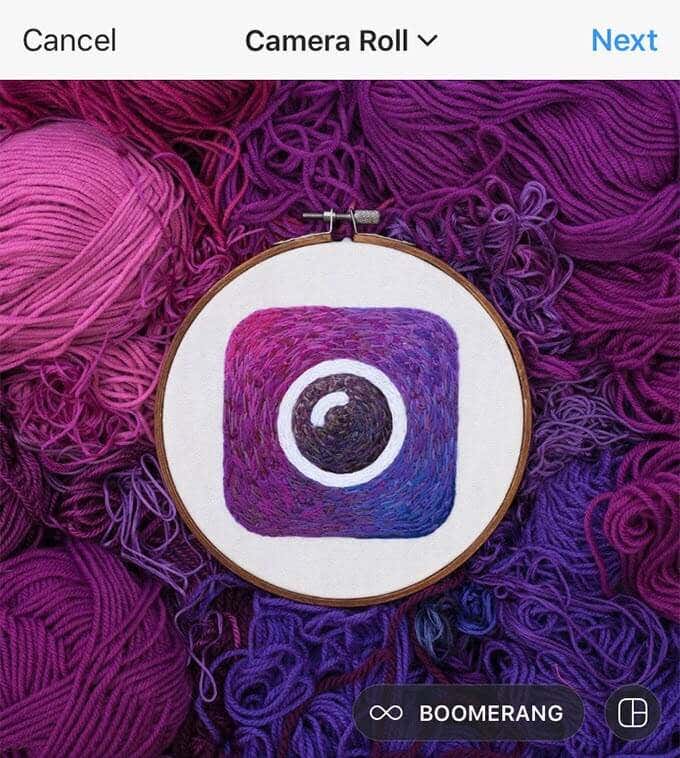
- Open the Photos app on your device and you’ll see your Instagram photo downloaded in it.
The way it works is that when you share the photo from Regrammer to Instagram, Regrammer first saves the photo to the Photos app. Then even if you don’t proceed with reposting, the photo remains on your device.
Use An Online Instagram Downloader To Download Photos
Instagram’s limitation of not letting users download photos has given birth to many websites that let you download these photos. You can use these sites on your iPhone as well in addition to your computer to download photos from Instagram.
- Launch Instagram on your iPhone, find the photo you want to save, tap on the three dots at the top-right of the photo, and select Copy Share URL.
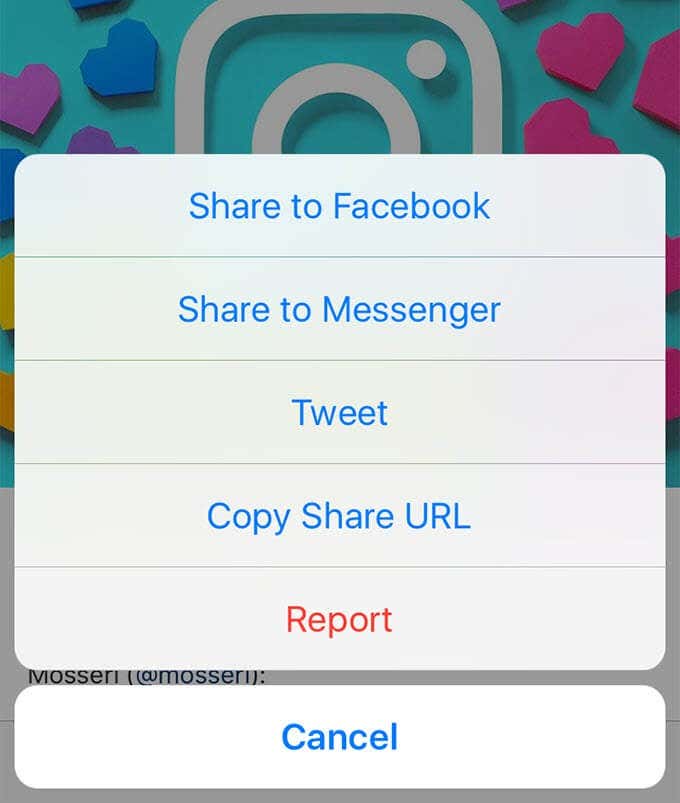
- Open Safari and head over to the GramSave website. Once you’re there, long press in the input box and choose Paste. Then tap on the download icon.
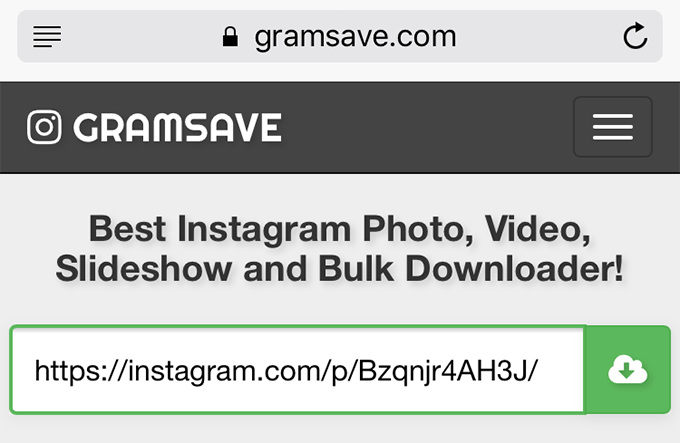
- Tap on Download on the following screen and it’ll open the photo in full-size.
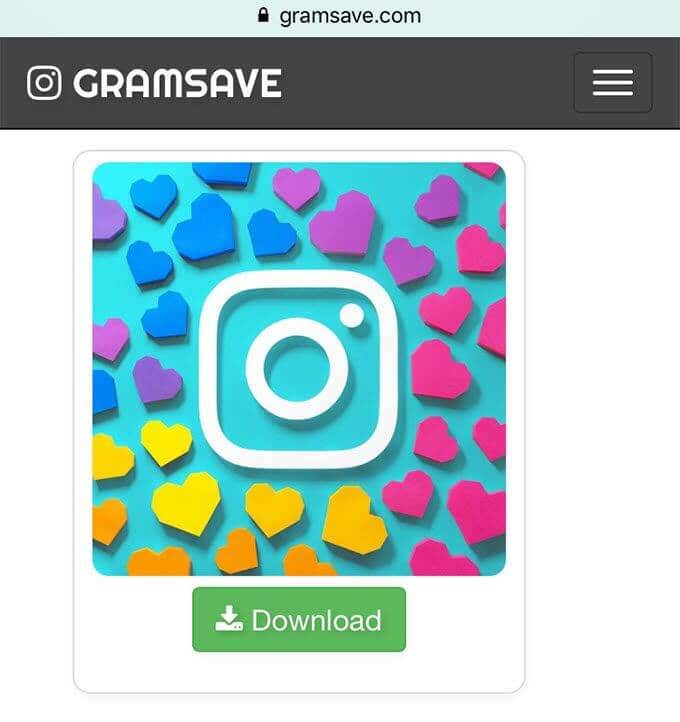
- Long press on the photo and select Save Image. It’ll save the photo to the Photos app on your device.
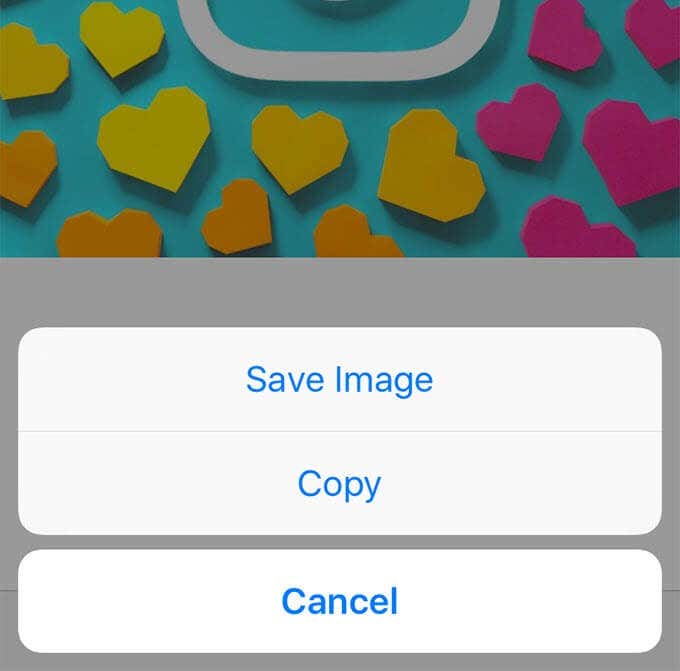
It’s the full-resolution version of your selected Instagram photo.