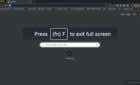It will make your life much easier
A Smart Mailbox on your Mac lets you view your received and sent emails in a more customizable way. This type of mailbox can be created inside the Mail app on your Mac, and you can then assign various rules for your emails.
These rules for your Smart Mailbox decide if your emails should go into it or not. The emails will only be placed in your mailbox if they fulfill all the conditions of that particular mailbox you’ve created.
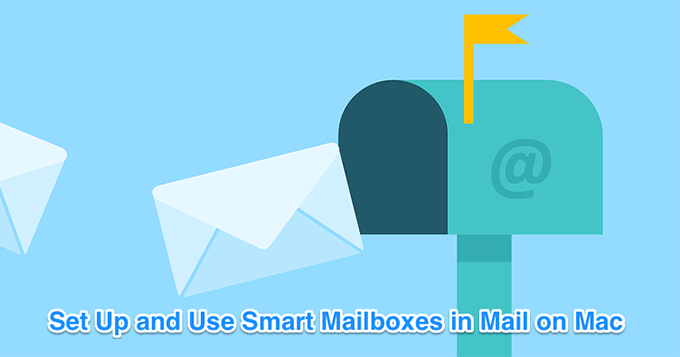
Making a new Smart Mailbox in your Apple Mail app is pretty easy and quick.
Creating a Smart Mailbox In Mail On a Mac
Before you proceed and create your first ever Smart Mailbox on your Mac, keep in mind that these changes will only be available in the Mail app on your Mac. All the emails that you send and receive won’t be tagged for anything nor will you see any such mailboxes on the web or any other version of your email account.
The feature only exists in the Mail app to help you find specific emails in your email account.
- Click on Launchpad, search for Mail, and click on it when you see it.
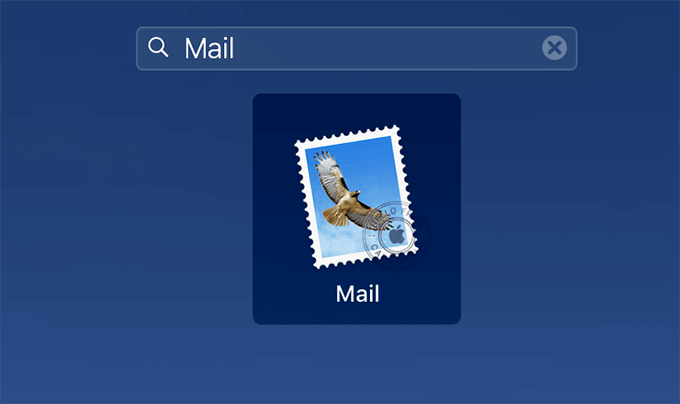
- When it opens, find the option that says Mailbox at the top, click on it, and choose the New Smart Mailbox option. It’ll let you create a completely new mailbox for your specific emails.
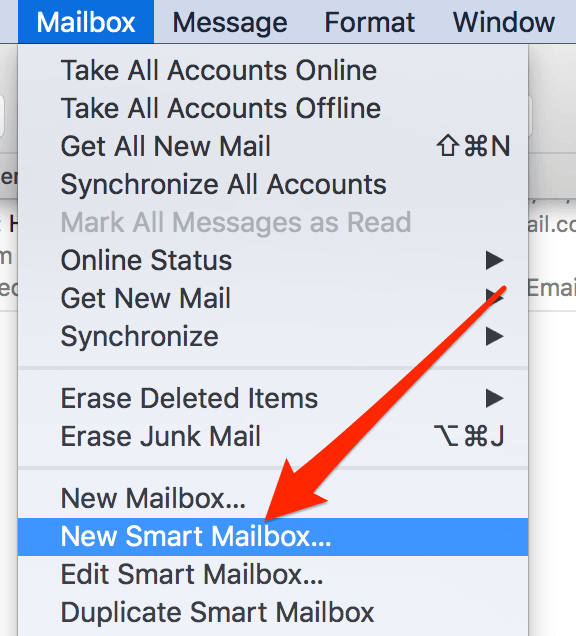
- On the following screen, you’ll need to enter details in various fields to create your Smart Mailbox.
Smart Mailbox Name – enter a relevant name for this mailbox.
Contains messages that match – selecting all will place all emails that match all the conditions in the mailbox. Selecting any will place the emails that match any one of your conditions in the mailbox.
- Use the dropdown menus to specify your conditions. These are the conditions that your emails must match before they’re placed in this Smart Mailbox for you. You can add multiple conditions and there are a ton of options to choose from. You also have the option to include emails from both Trash and Sent, if you wish.
- Finally, click on OK to finish setting up your Smart Mailbox.
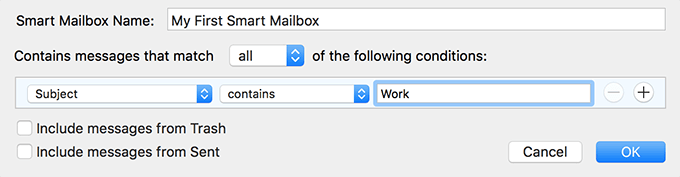
- Your newly created mailbox should appear in the Smart Mailboxes section in the left sidebar of your screen. You can click on it to view your emails that match the predefined mailbox rules.
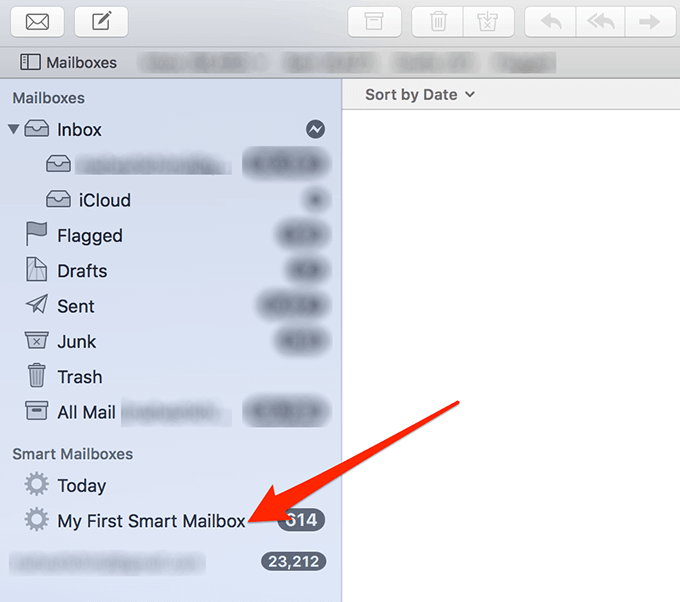
Various Uses Of Smart Mailboxes In The Mac Mail App
Creating a Smart Mailbox is pretty easy in the Mail app on a Mac, but it’s only as good as the rules you have configured for it. If you’ve specified tight rules that define your email requirements very well, you’ll only see the emails you wanted in your mailbox.
However, on the other side, if your rules are too broad and haven’t been set up properly, you’ll find that sometimes even unwanted emails make their way into this Smart Mailbox.
If you want to get started with the feature but can’t think of any good rules at the moment, the following usage examples might be useful to you.
Create a Smart Mailbox For Emails From Someone Specific
This is the most used one, and you can set up a Smart Mailbox on Mac that will only contain emails from the user you define in the rules set. All emails from that someone specific will be gathered in a single mailbox for you.
We assume the user has multiple email addresses and you want to put both into a single mailbox.
- While on the Mailbox criteria screen, specify the rules as the following:
Smart Mailbox Name – enter Emails from and then the person’s name. - Select any from the dropdown menu.
- Select From, contains, and enter the user’s first email address.
- Click on the + (plus) sign and add another rule the same as above except for changing the email address to the user’s second email.
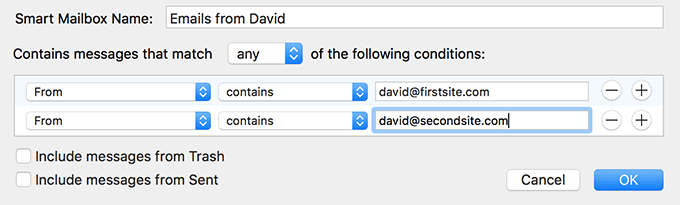
- Finally, click on OK to create and save the Smart Mailbox.
View Emails With a Certain Attachment Type
If you often receive emails with certain attachment types, say PDF, you can filter out these emails from the rest and have them kept aside for you to view.
We’ll create a mailbox that gathers emails containing PDF attachments.
- Specify the rules as the following on the new Smart Mailbox screen.
- Enter PDF Attachments as the name.
- Select all from the dropdown menu.
- Select Attachment type and then choose PDF from the dropdown next to it.
- Click on OK to finish setting up the Smart Mailbox.
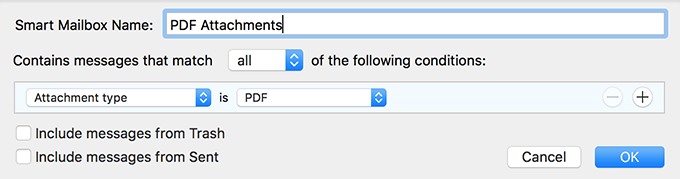
- Use the dropdown menu on the criteria screen to come up with more advanced uses for this feature.
Editing a Smart Mailbox In The Mail App
If you want to change something in a Smart Mailbox, you can do it by editing the mailbox in the app.
- Open the Mail app, right-click on your Smart Mailbox, and choose Edit Smart Mailbox.
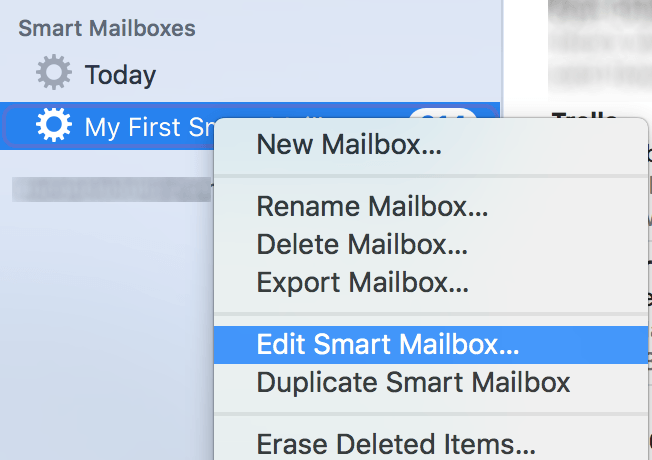
- Edit the mailbox rules on the following screen and click on OK.
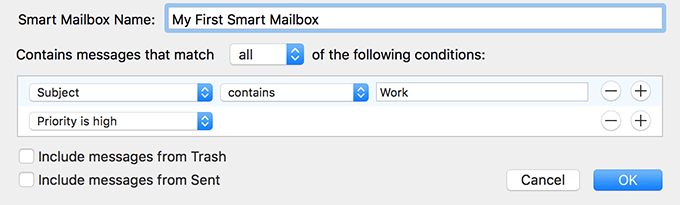
Deleting a Smart Mailbox In Mail
When you change a job, your boss’ email changes, or anything happens and makes your Smart Mailbox irrelevant, you can get rid of it from the Mail app. Deleting the mailbox won’t delete your emails and they’ll continue to exist on your email server.
- Open the Mail app, find your mailbox, right-click on it, and select Delete Mailbox.
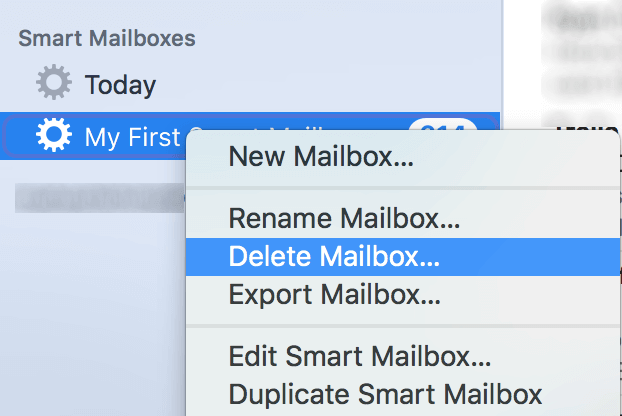
- Click on Delete in the prompt that appears on your screen to get rid of the mailbox.
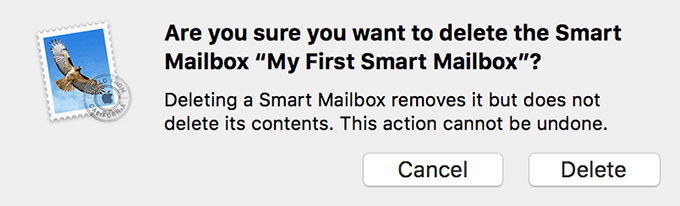
Creating a Smart Mailbox Folder In Mail On a Mac
A Smart Mailbox folder is a group of Smart Mailboxes that you’ve chosen to keep in a single place. You can create the folder, add your chosen mailboxes to it, and then access them all with a single click.
- Launch Mail and select Mailbox followed by New Smart Mailbox Folder.
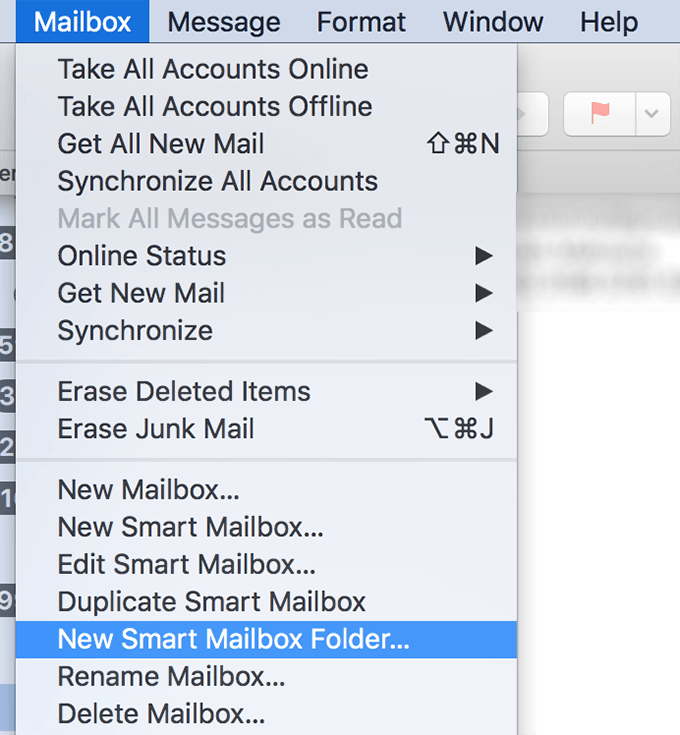
- Enter a name for the folder and click on OK.
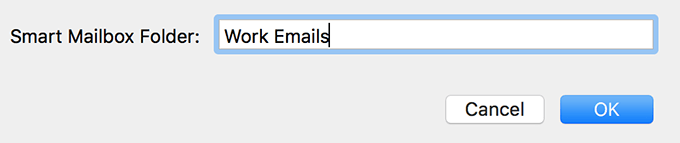
- Drag your Smart Mailboxes to the folder and they’ll be added to it for easy access.