You may love your shiny new MacBook Pro, but that doesn’t mean it’s perfect. While macOS running on original Apple hardware is less prone to technical issues when they do crop up finding solutions can be difficult.
One issue that always seems to come back over the years is spotty WiFi connections. In other words, your MacBook either keeps dropping its wireless connection or refuses to connect in the first place.

We’ve scoured the collective wisdom of the internet, added a strong dash of our own, and brought together the advice most likely to get your MacBook Pro back on the information superhighway.
Is It a WiFi Issue?
This may seem like an obvious question, but is your MacBook Pro really having an issue related to the WiFi connection? If the WiFi connection icon shows that you’re hooked into the local network, but internet performance is spotty or only some websites work, then chances are the problem isn’t with the WiFi connection itself.

Those sorts of issues are outside the scope of this article. Below we’ll only be looking at potential solutions to WiFi connection problems.
Basic Housekeeping
Before you start panicking and looking up arcane voodoo rituals to get the WiFi back on, start with the obvious and simple housekeeping steps that can often resolve problems by themselves.
First, make sure that your MacBook has been updated to the latest version of macOS. Then reboot your Mac, and restart your router. It’s also a good idea to unplug everything from the USB/Thunderbolt ports to eliminate any third-party culprits.

Pay Attention To macOS Wifi Recommendations
When you connect to a WiFi network using macOS, the computer will run a few standard checks on the connection to make sure it’s working properly. If there are any problems, you’ll see a list of recommendations pop up in the WiFi menu. Try to resolve any of these listed issues first. If the problem persists after following the proposed advice, continue with the investigation.
The WiFi Diagnostic Tool
If you do determine that the problem is related to the WiFi, then a good place to start is by using the macOS Wireless Diagnostic Tool.
- Simply hold the option button and click on the WiFi icon.
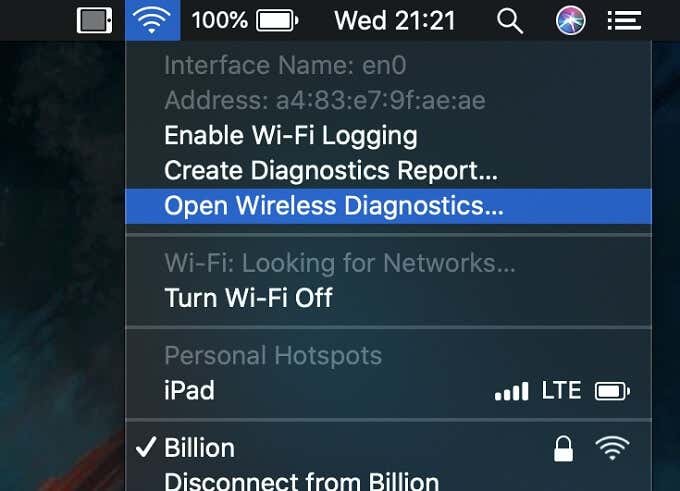
- Click on Open Wireless Diagnostics and then run the diagnostic itself by following the wizard.
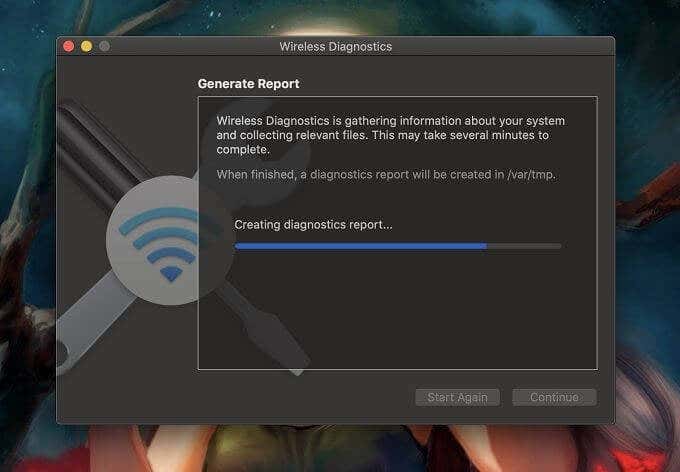
- If the tool should find something systematic, it will list the issue and you can look them up specifically. If the problem is intermittent, you may find that the diagnostic tool won’t find anything. In which case, the investigation continues.
Did Anything Change Recently?

The next thing you should consider is whether anything specific happened when your WiFi started acting up.
Did you just update drivers? Did you change routers? If possible, try to roll back changes that happened recently, to test whether the problem goes away.
Is It Just Your Mac?
It’s very important to figure out if your MacBook Pro is specifically the issue with dropping wireless connection or whether other devices using the same WiFi network are also having issues. That includes Windows laptops, smartphones, smart TVs, and anything else that uses an internet connection.

Are they performing as expected? If not, it may not be an issue with your MacBook Pro at all. If it happens across devices, then the common factor is more likely to be the router.
Is It On Every Network?

Similarly, don’t jump to conclusions if WiFi network dropouts happen on only one network. If it is your MacBook that’s the issue, the problem will likely follow you from one WiFi network to the next.
If it doesn’t, once again the router may be the true culprit.
Does The Problem Persist On Ethernet?

If you have an ethernet adapter for your MacBook Pro, it’s worth switching off the WiFi and connecting directly to your router. If the problem is still present even when using an ethernet connection, then it may once again be a configuration issue with the router, since this eliminates WiFi as a factor.
Is Signal Strength Low?
Low signal strength is always a prime candidate when looking for WiFi dropout suspects. Does the problem happen when you are close to and in sight of the network router or access point? There are many reasons your router may have a weak connection to your MacBook Pro.

If you find that your connection instability goes away when closer to the network access point, you may be able to solve the problem with a WiFi repeater. These extend your signal strength so that the footprint of good quality WiFi becomes larger.
You may also consider increasing signal strength in your router settings or adding an external antenna to it if you haven’t already.
Remove Sources Of Interference

Modern WiFi operates in the 2.4Ghz and 5Ghz frequency bands. Since it’s digital and has sophisticated error correction, other devices using the same frequency usually don’t impact performance noticeably.
However, you may want to eliminate interference as an issue by unplugging Bluetooth devices (which are also 2.4Ghz) and moving away from devices like microwave ovens. Switching bands on your router may also improve stability.
Is There Channel Competition?

All WiFi systems operate at the same frequencies, so why don’t they clash with each other? The answer is that they use “channels”, which break up the main frequency into small, narrow channels.
There are 11 and 45 channels on the 2.4Ghz and 5Ghz frequencies respectively. So, usually, your neighbor’s router will automatically use a channel that doesn’t have anything else happening on it. However, a router can have its channel manually set or that, for some other reason, there’s just too much competition to find a good channel. Channels 1,6 and 11 are popular choices for the 2.4Ghz band because they don’t overlap.
You can use a WiFi analyzer app on your smartphone or computer to see which local WiFi networks are using which channels and then set your router to use a relatively uncontested one.
Does It Happen After Waking From Sleep?
Mac users often encounter a situation where WiFi doesn’t reconnect properly after waking from sleep mode. The good news is that there is a pretty reliable way to resolve the issue.
- First, go to the Apple menu, System Preferences, and then Network.
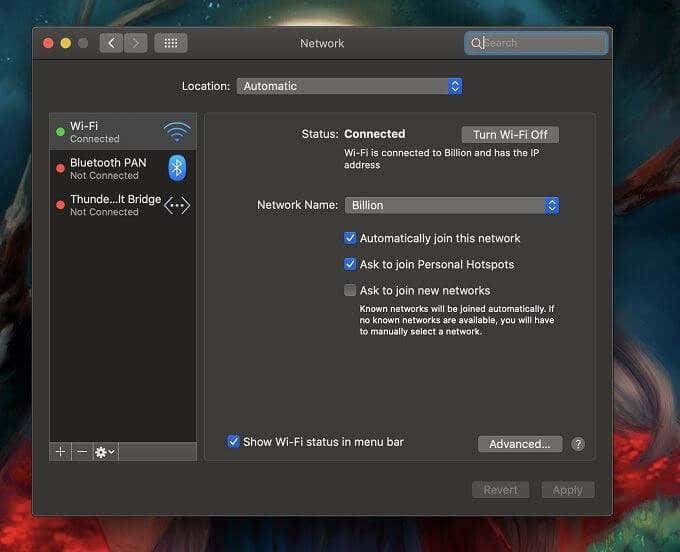
- Click on Advanced. Here you’ll see a list of preferred networks.
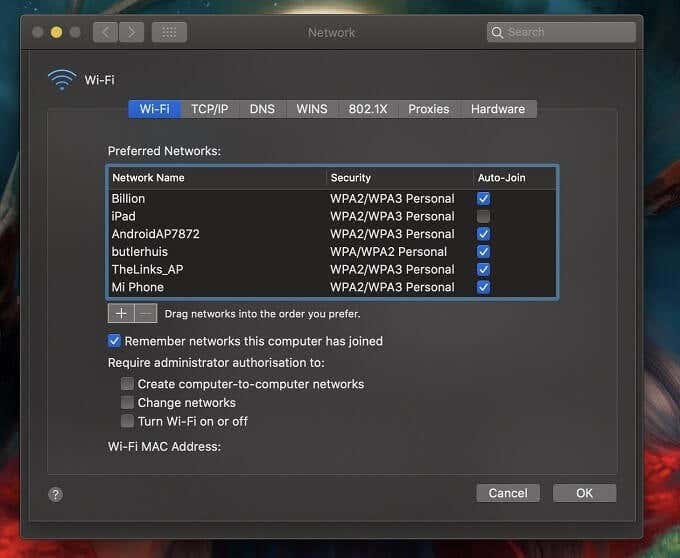
- Select them all with Command + A and then click the minus button to remove them all.
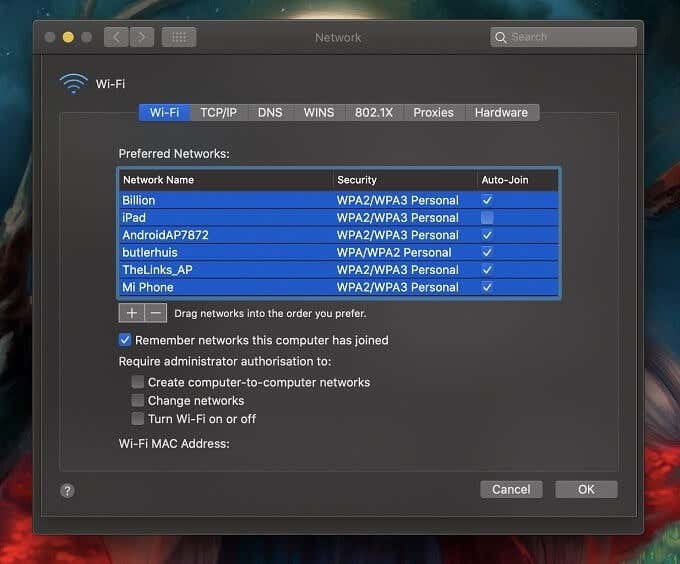
- Now back out to the Network window from before. Click on the Locations dropdown menu and then click on the plus icon. Name a new location and click Done.
Now all you have to do is reconnect to the WiFi, and from now on there should no longer be an issue connecting to the network after waking from sleep.
Forget The Network
If you find that you can’t connect to a network, even though it has worked before, the solution is often simply to forget that network and then reconnect to it.
If you read the wake from sleep solution above, you already know how to do this. The only difference is that you’ll only select a single network, instead of the entire list as we did above.
No More Disconnection Anxiety
Dealing with the MacBook Pro dropping wireless connection can be aggravating. Especially so if you are used to your MacBook Pro otherwise working flawlessly. With a little luck, some trial and error, and a small prayer to the Mac gods, you’ll hopefully now have full access to WiFi again.