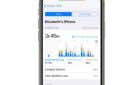Save yourself from hours of tedium
Many times when you download files off the Internet or you copy files from a USB drive, the naming formats aren’t always what you expected. This is especially true for the image files captured on digital cameras as they often have names that don’t describe anything (DSC_01.jpg tells me nothing about the image).
While you can always easily rename your files so they have meaningful names, doing so for a large number of files manually isn’t ideal. It’s going to take forever for you to rename all of those images to your liking if you do the task manually.
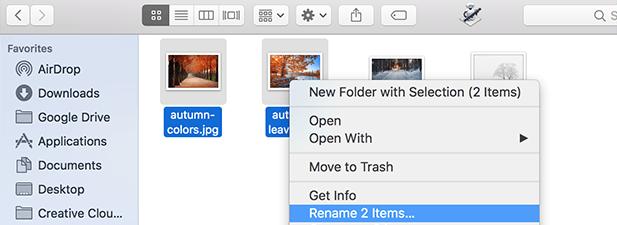
Fortunately, the task won’t be as much tedious if you use a Mac. The Mac has both built-in as well as third-party ways to quickly and easily rename a bunch of files at once. Just give the Mac your files and it’ll rename them the way you want.
Using The Finder To Batch Rename Files On Mac
So far you may have likely used the Finder to rename single files on your Mac but it can do more than that when it comes to renaming files. The Finder is built with the batch rename files feature so you don’t need to use anything but the Finder to give a new name to your files.
The feature isn’t hidden anywhere and it’s been sitting in your context menu all this time. Let’s quickly reveal it and see what it can do for you.
Open the folder where the files to be batch renamed are located in the Finder on your Mac.
When you’ve opened the folder, select all the files that you’d like to rename. Press Command + A to select all or use the Command button to make custom multiple selection.
Right-click on any one of those files and you’ll find an option saying Rename X Items (where X is the number of files you’ve selected) in the context menu. Click on it.
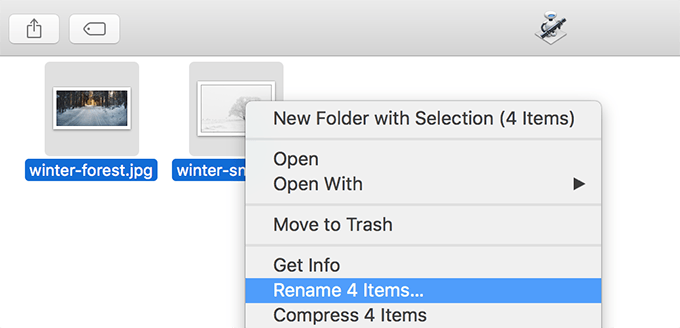
Instead of the usual rename effect, you’ll get a dialog box that lets you specify the way you want to rename your files. Here’s each of the options explained briefly for you:
Replace Text – this lets you find an existing text and replace it with something of your liking.
Add Text – it lets you append text before or after the current file name.
Format – here you can format the naming such as you can include a custom text followed by an increasing number for your file names and so on.

Once you’ve clicked the Rename button, you’ll see that all of your selected files now have your newly given names. The effect is instant so you won’t have to wait for your files to be renamed.
Using An Automator App To Bulk Rename Files
The built-in Finder method does a great job at bulk renaming your files but it may not be an ideal solution when you want to apply certain pre-selected names to your files.
In this case, an Automator app will be a good choice as you can pre-customize it with your chosen names and then it’s just a matter of throwing files at this app to rename the files.
Launch the Automator app on your Mac, select Workflow as a new document, and click on the Choose button. It’ll let you create your app for renaming files.
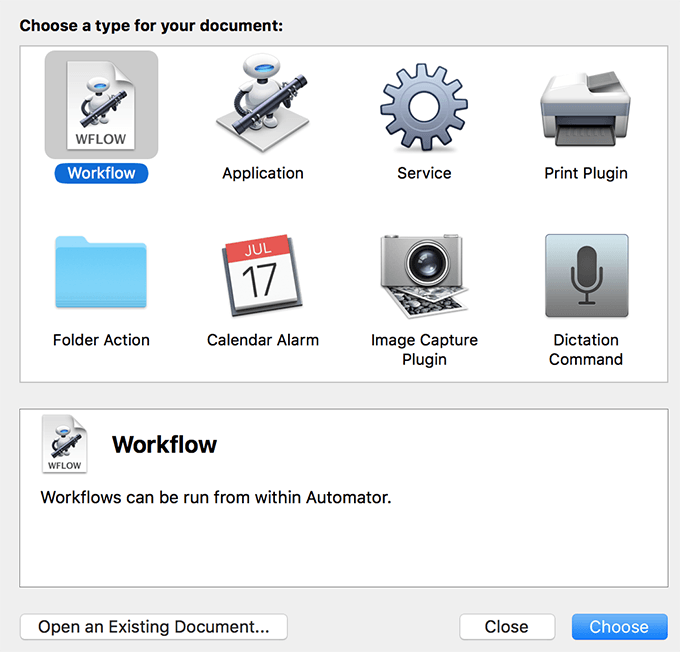
On the following screen, you’ll need to add an action to your workflow. Search for the action named Get Selected Finder Items in the actions list and drag it over to your workflow.
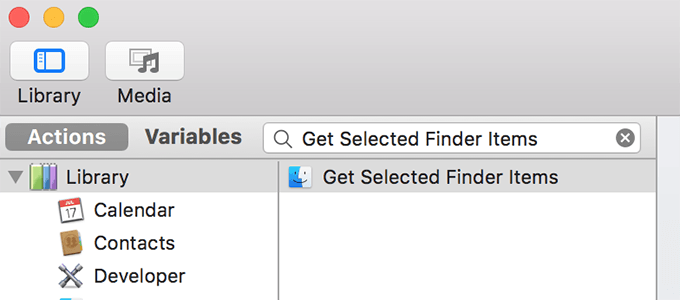
Another action you’ll need to add to your workflow is called Rename Finder Items. Drag it over to your workflow as well.
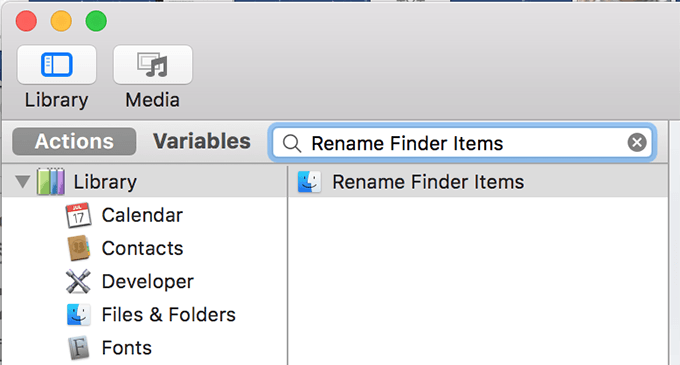
When you add the second action, you’ll be asked if you’d like to make copies of your files before they’re renamed. Select Don’t Add and it’ll rename your original files.
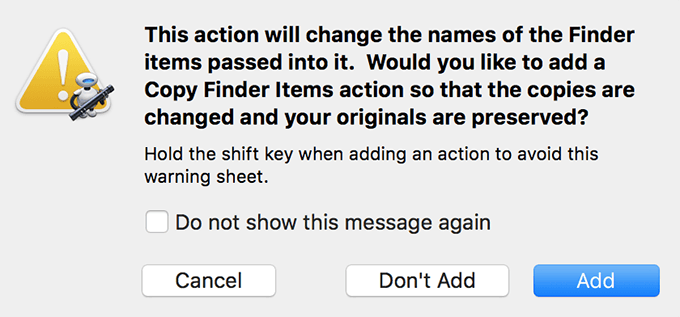
The following screen is where you define how you want to name your files. Select appropriate options from the self-explanatory dropdown menus. Once you’ve customized this part, save the workflow by hitting File followed by Save.
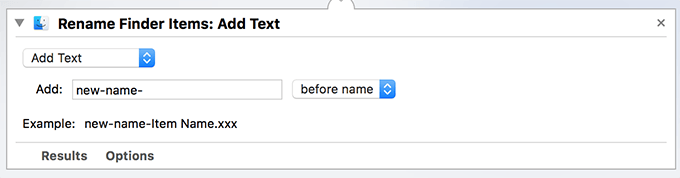
Enter a meaningful name for your app, select Application from the File Format menu, and click on Save.
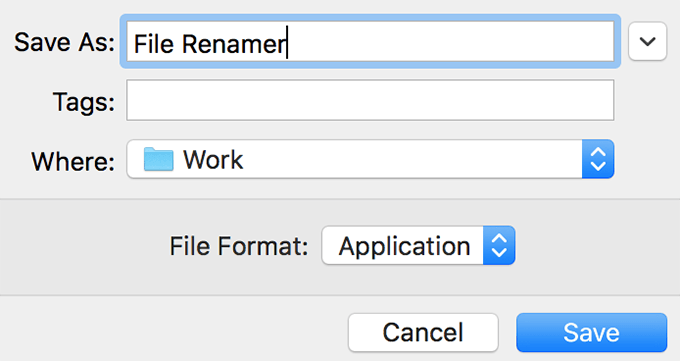
To rename files with the newly created app, simply select all the files to be renamed and drag and drop them onto the app in Finder.
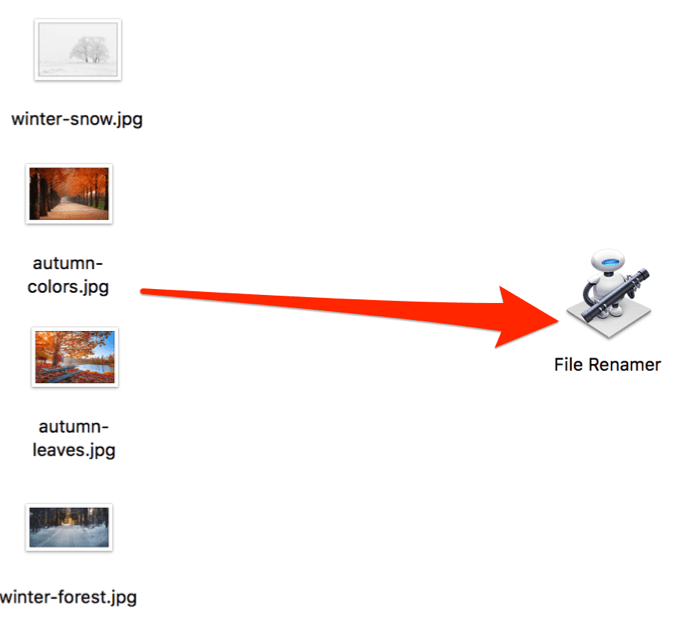
The custom Automator app will instantly rename your files using your pre-defined options.
If you want to make the app more accessible, you can drag and drop it onto your Dock. You can then drag your files onto the app in the Dock for renaming.
Using A Third-Party App To Bulk Change File Names
In most cases, the above two methods will get the job done for you. However, if you have special demands for renaming your files, you may want to use a third-party app to do the task.
There are a number of apps for the Mac to help you batch rename files on your machine and you can use any of those to do your task. Here we show how you can use the Transnomino app.
- Download and move the app to the Applications folder on your Mac. Then launch the app.
- Drag all the files you want to rename from the Finder and drop them onto the app. Your files will appear in the list.
- Use the dropdown at the top to select how you’d like to mass rename your files. You can replace text, prefix text, and even use regular expressions to change your file names. Finally, when you’re satisfied with your choice, click on Rename at the top to do the actual task of renaming.
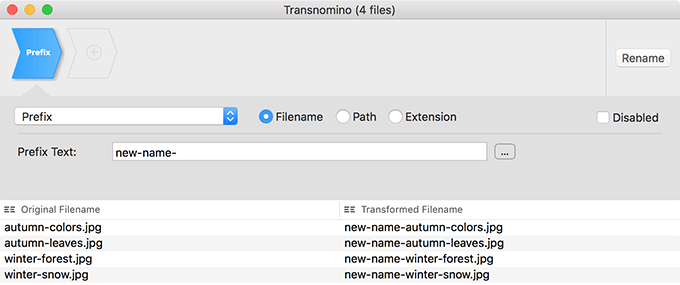
The great thing about using this app to rename your files is that it shows the end result even before you have hit the rename button. This way you know how your file names are going to look like and you can modify them, if required.
Conclusion
Earlier it used to be very difficult to rename a whole bunch of files at once as there were no batch renaming features available. These days, though, most operating systems have at least one feature built into them to help you change your multiple file names in one go.