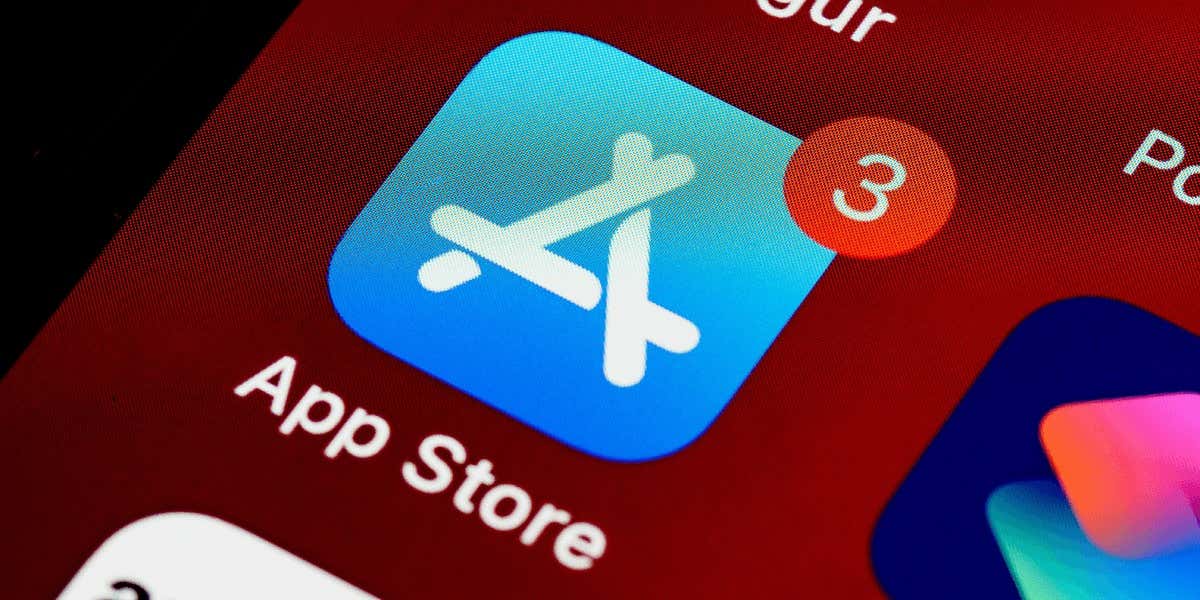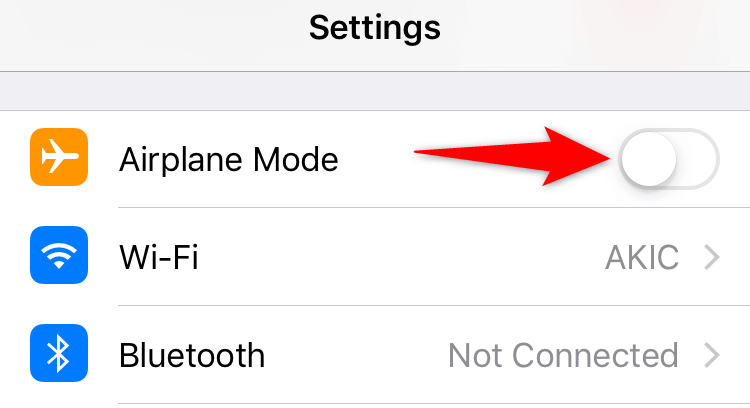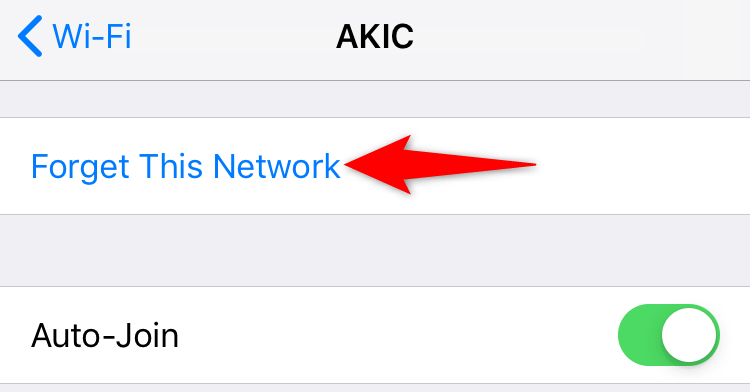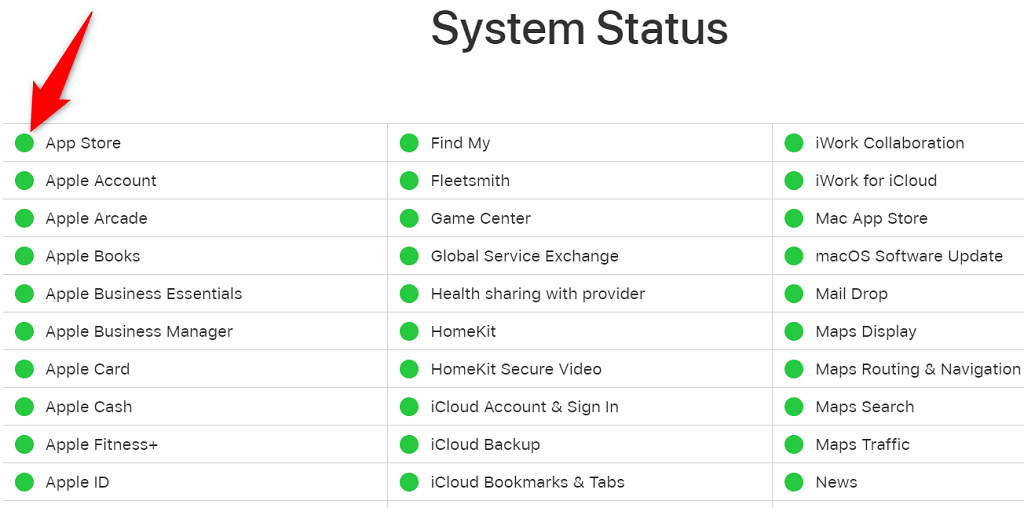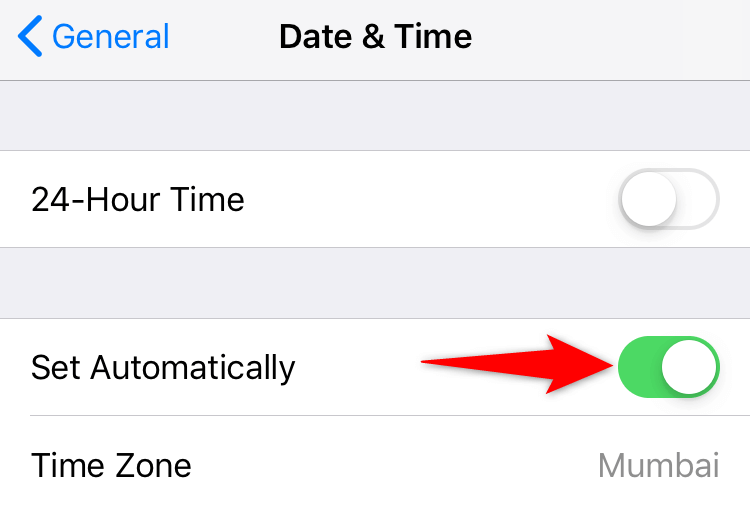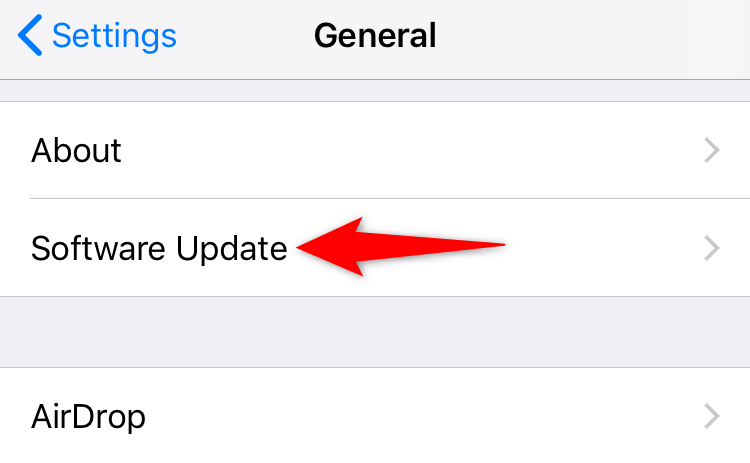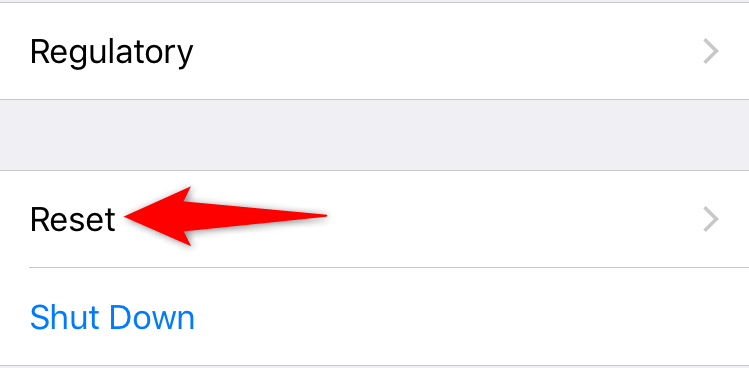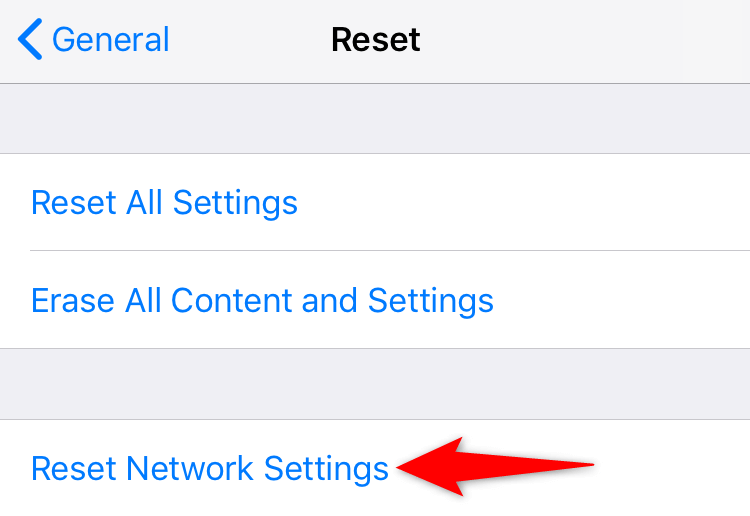A network problem easy to fix
When your iPhone’s App Store experiences problems connecting to Apple’s servers, you get an error that says “Cannot Connect to App Store.” You can’t discover, download, or update apps when the issue occurs. We’ll show you a few ways to fix this problem.
The error is usually the result of a network problem. When your phone can’t connect to your Wi-Fi network, the App Store can’t display the actual content and displays the error. You can fix these connectivity issues to resolve your problem.
Toggle Airplane Mode On and Off
Since the iPhone’s “Cannot Connect to App Store” error is related to your network, you can toggle your phone’s airplane mode on and back off to fix the issue. This can fix any minor network glitches.
- Open Settings on your iPhone.
- Toggle on the Airplane Mode option.
- Wait for ten seconds.
- Toggle off the Airplane Mode option.
- Launch the App Store and see if you can connect.
Restart Your Wi-Fi Router
If your router is experiencing problems, your iPhone can’t connect to the App Store and is causing the “Cannot Connect to App Store” error. Here, a simple fix is to reboot your router.
When you do that, your router disconnects and reconnects to your network. This fixes the minor problems that your router may be experiencing.
One way to reboot a router is to access your router’s settings page in your web browser and choose the reboot option. If you aren’t sure how to do this, an alternate way is to turn off your router’s power switch, wait a few seconds, and turn the switch back on.
Reconnect Your iPhone to Your Wi-Fi Network
If you’re experiencing the “Cannot Connect to App Store” issue while your iPhone is connected to a Wi-Fi network, try disconnecting and reconnecting your phone to your network.
That helps fix minor problems with your wireless network and your iPhone’s connection. You’ll need your Wi-Fi password to reconnect your phone, so keep that handy.
- Launch Settings and tap Wi-Fi on your iPhone.
- Select the i icon next to your Wi-Fi network.
- Choose Forget This Network and select Forget in the prompt.
- Tap your Wi-Fi network on the Wi-Fi page and enter the password to make a connection.
- Open the App Store on your iPhone.
Check if Apple’s App Store Servers Are Down
Apple’s App Store servers can go down for various reasons, causing users issues like “Cannot Connect to App Store”. The good thing is you can check and confirm if this is the case using Apple’s website.
Launch a web browser on your device and head to Apple‘s System Status page. Check if the App Store entry displays a green dot beside it. This indicates that the App Store servers are up and running.
If you see an icon other than green, the servers might be experiencing problems (outage). In this case, you should see an explanation for the issue on the same webpage.
Turn Off Your VPN
Your VPN apps route your iPhone’s internet traffic via third-party apps, causing issues with some apps. This may be the reason your phone’s App Store can’t connect to Apple’s servers.
You can verify if your VPN is the culprit by temporarily disabling your VPN app and seeing if the App Store opens. If the Store launches while the VPN is disabled, you’ll have to fix your VPN or get an alternate one.
Fix the Incorrect Date and Time Settings on Your iPhone
Apple recommends you keep your iPhone’s date, time, and time zone settings correct to keep the App Store functioning smoothly. If you’ve manually changed your date and time and these options aren’t valid, fix them as follows.
- Open Settings on your iPhone.
- Head to General > Date & Time in Settings.
- Toggle on the Set Automatically option to let your iPhone automatically set the correct time and date options.
Update Your iPhone’s Operating System
Apple often pushes new software updates to iOS devices so you can fix various bugs and get new features. Your “Cannot Connect to App Store” error may be an iOS system bug, which can be fixed by updating your iPhone.
You can update your iPhone for free as follows:
- Launch Settings and tap General > Software Update.
- Wait for your iPhone to find the latest version of iOS.
- Install the available updates and restart your iPhone.
Reset Your iPhone’s Network Settings
If the “Cannot Connect to App Store” issue persists, your iPhone’s network configuration might be faulty. This usually happens when you specify incorrect settings for various network options.
If you aren’t sure how to manually fix that, reset the network settings to the default, and all your issues will be resolved.
- Access the Settings app and tap General > Reset.
- Select Reset Network Settings.
- Enter your iPhone’s passcode.
- Choose Reset Network Settings in the prompt.
Make Your iPhone’s App Store Accessible, Again
You can’t find, download, or update new apps and games on your iPhone without access to the App Store app. This restricts you from accessing what Apple has to offer you as an iPhone user.
Luckily, the iPhone’s “Cannot Connect to App Store” error is just a network problem. So, use one or more of the solutions above to fix the issue and get back to your App Store activities.