Take back control of your phone
The Home Screen of an iPhone can quickly spiral out of control. Thankfully, there are multiple ways to bring order to the chaos. You can move apps and widgets around, put apps into folders, stack widgets on top of one another, etc.
iOS 14 even introduced the ability to hide complete Home Screen pages, while the introduction of the App Library meant that you could finally remove apps without deleting them.

If you’ve just upgraded to iOS 15 or later, you’ll find additional ways to manage the iPhone’s iOS Home Screen. You’ll learn about them in detail below.
Delete iOS 15 Home Screen Pages
Do you have multiple Home Screen pages on the iPhone filled with apps you barely use? If you use an iPhone with iOS 15 or later installed, you can easily delete them.
Note: Deleting an iOS Home Screen page will not uninstall the apps on it. You can continue to open them via the App Library or Spotlight.
- Start by entering jiggle mode. Long-press a vacant area within the Home Screen or tap and hold an icon to do that.
- Once in jiggle mode, tap the strip of dots (which denotes the number of Home Screen pages) at the top of the iPhone’s Dock. That should bring up a screen showing all Home Screen pages on the iPhone in thumbnail format.
- To delete a Home Screen page, start by unchecking the circle underneath it.
- Tap the Minus icon to the top-left of the thumbnail.
- Tap Remove to delete the page.
- Tap Done to save your changes.
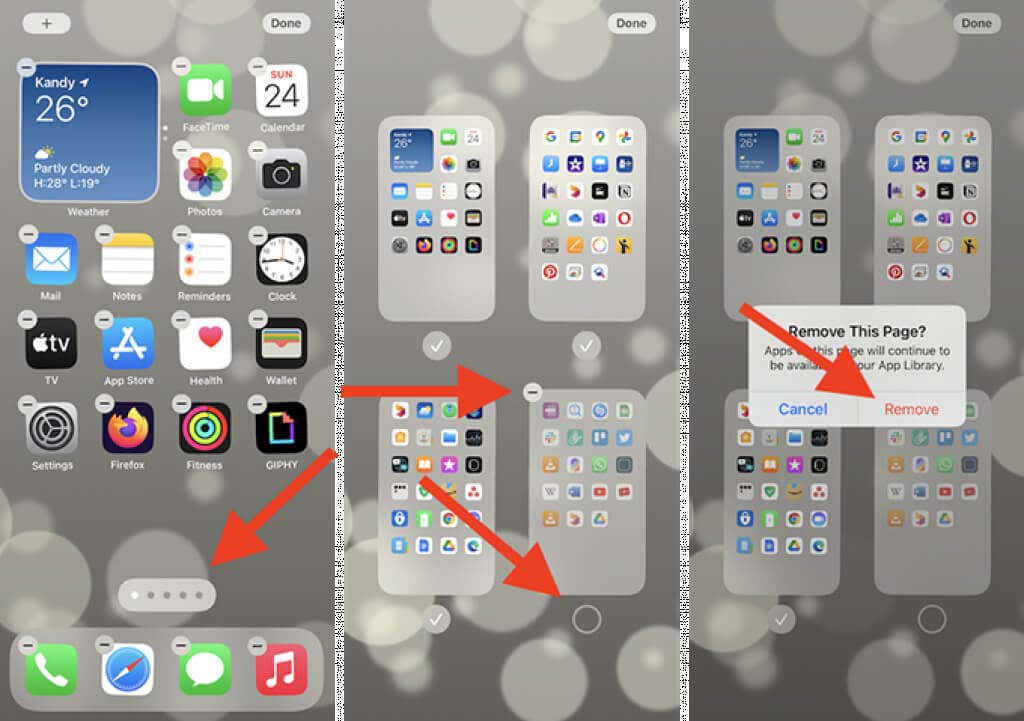
You can repeat the instructions above to remove all Home Screen pages. iOS will force you to leave at least one-page intact to prevent you from fully deactivating the Home Screen.
Rearrange Home Screen Pages
Have you ever wished that you could simply re-order how each Home Screen page shows up on your iPhone? You can do this on the iOS 15 Home Screen.
Again, jiggle the Home Screen and tap the strip above the Dock to view Home Screen pages in thumbnail format. Then, hold and drag each page in the order you want them to appear.
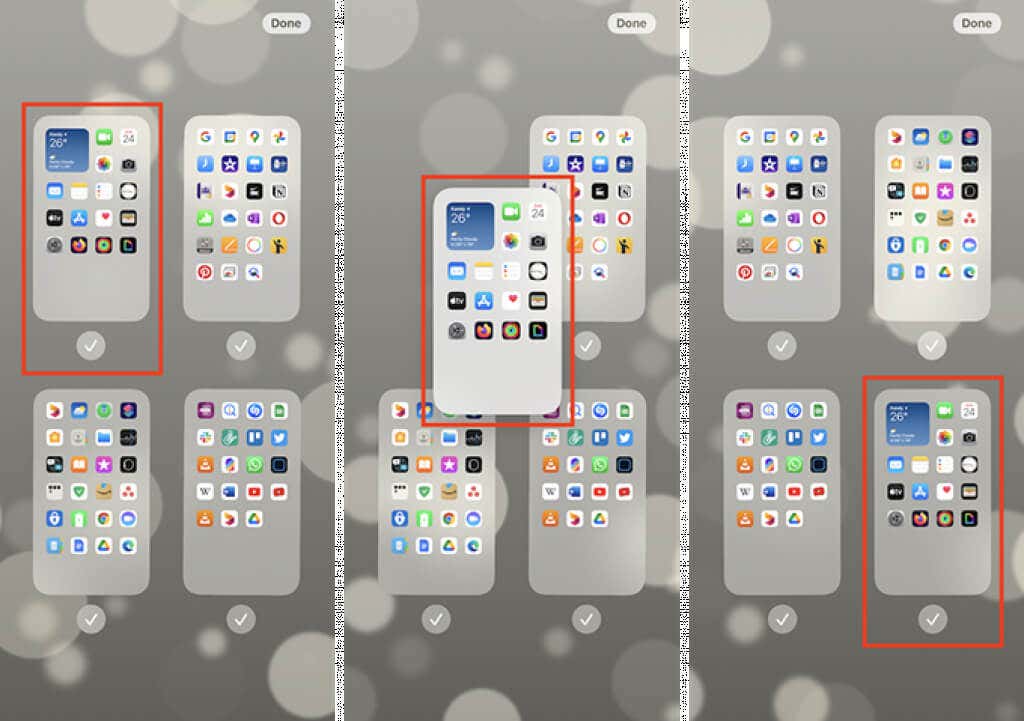
For example, you can have the first page, filled with unused stock apps, as the last and your last page as the first. Tap Done to save your changes.
Filter Pages Using Focus Mode
iOS 15 introduces an improved version of Do Not Disturb dubbed Focus. Instead of blocking all notifications, it sports the ability to let through alerts from specific apps and contacts. For example, you can use the Work profile to turn off notifications from non-essential apps while allowing those vital to your workflow.
But a relatively hidden feature in Focus is its ability to display specific Home Screen pages only while having a profile active. To do that, you must edit the profile using the steps below.
- Open the Settings app and tap Focus.
- Pick a profile to start editing it.
- Under the Options section, tap Home Screen.
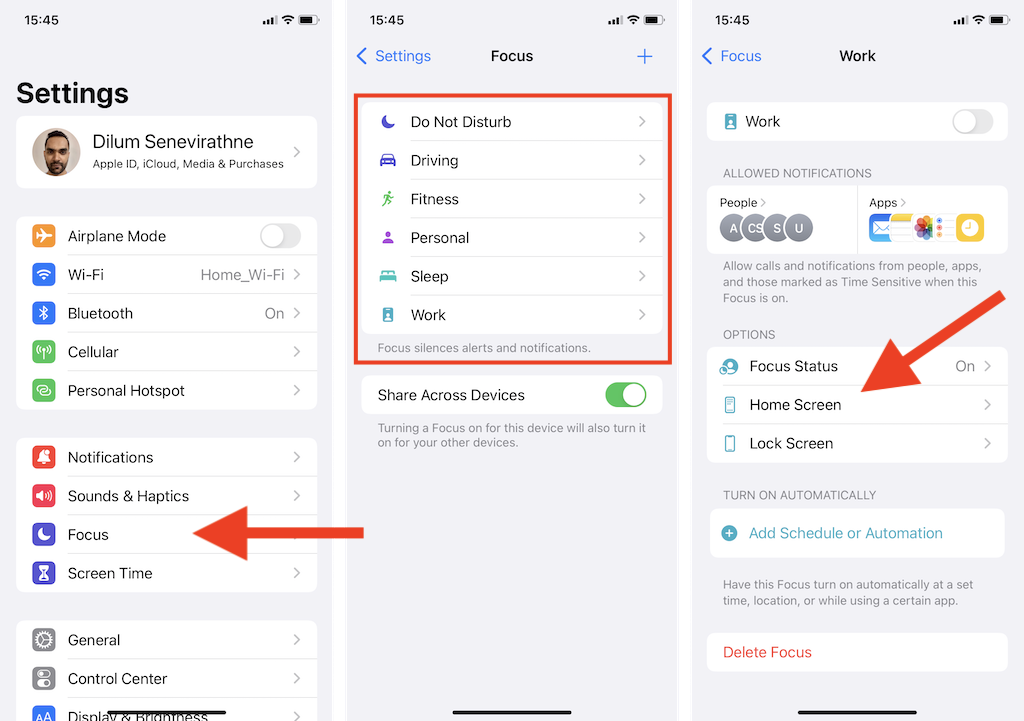
- Follow that by turning on the switch next to Custom Pages.
- Select the exact page or pages you want to see with the profile active.
- Tap Done to save your changes and go back.
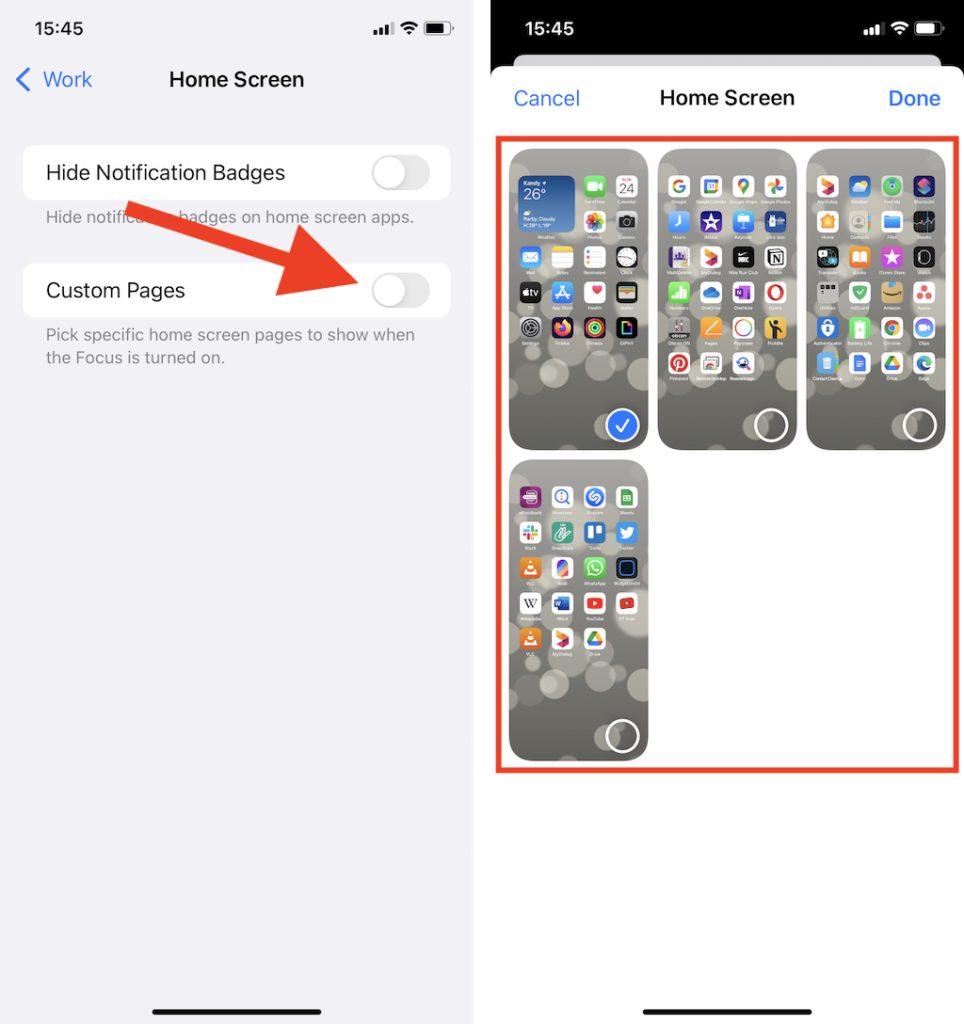
The main editing screen also features additional options, such as automating the profile per a schedule or using automation triggers. Perform any required adjustments and exit the screen.
To activate the profile manually, open the iPhone’s Control Center and tap the Do Not Disturb icon. Only the Home Screen page or pages you specified earlier should then show up.
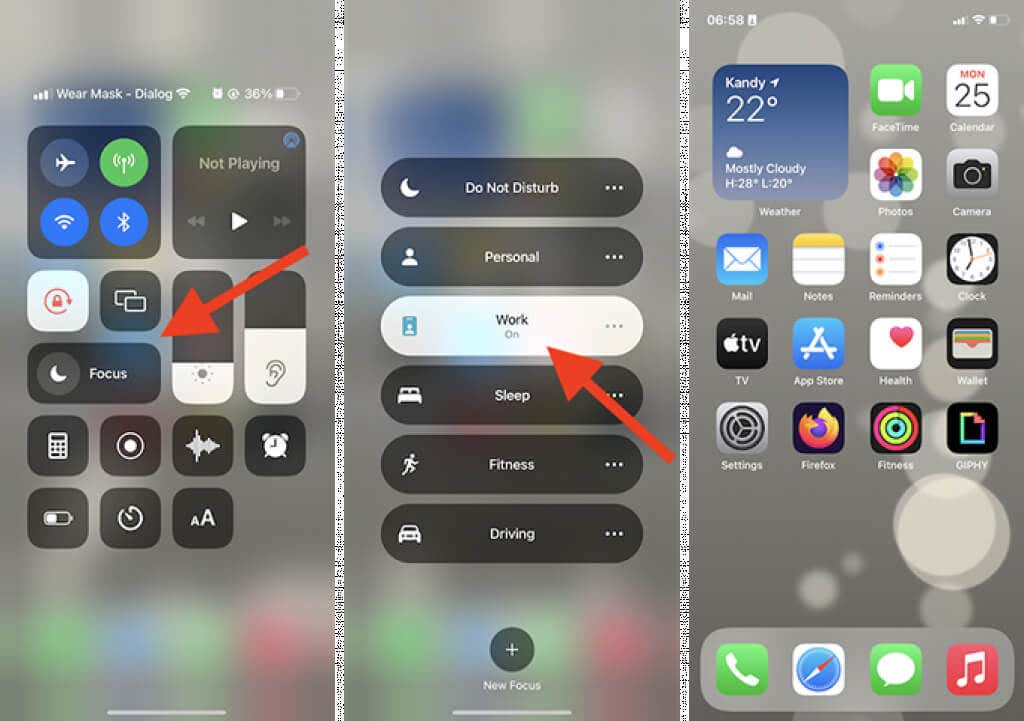
Aside from the presets (Work, Personal, Driving, etc.), you can also create new Focus profiles from scratch. To do that, go to Settings > Focus and tap the Add icon on the top-right of the screen.
Install to App Library Only
Install to App Library Only is an iOS 14 feature, but it’s worth reiterating. If you tend to install and experiment with many apps, you can avoid cluttering up the Home Screen going forward by installing them directly to the App Library.
To do that, open the Settings app and tap Home Screen. Under the Newly Downloaded Apps section, select App Library Only.
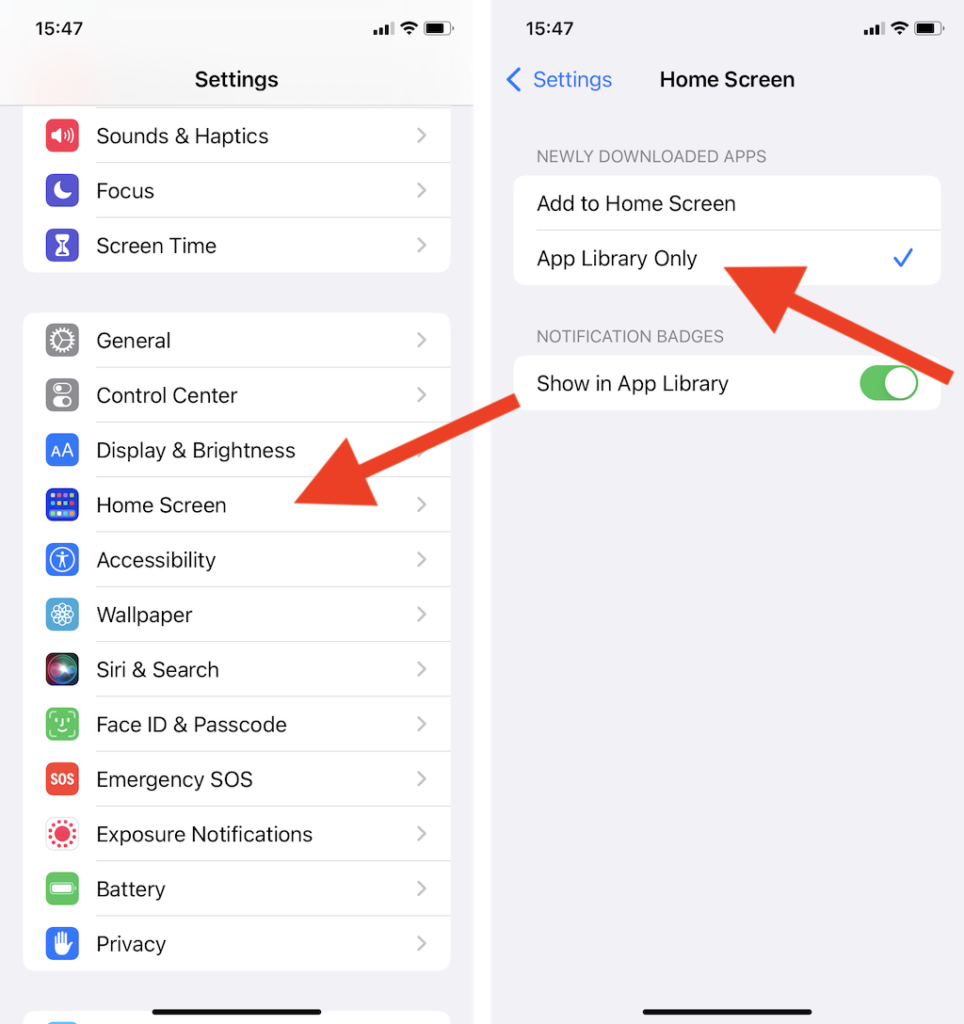
If you want to go back to having the installed apps show up on the Home Screen, go to Settings > Home Screen and select Add to Home Screen.
Keep the iOS 15 Home Screen Tidy
Effectively managing the iOS 15 Home Screen can go a long way toward enhancing the user experience on the iPhone. The options in iOS 15 should allow for even more control, and hopefully, subsequent iterations of the system software will make organizing even better.
If you have any trouble following the instructions above, make sure to keep your iPhone up-to-date.




