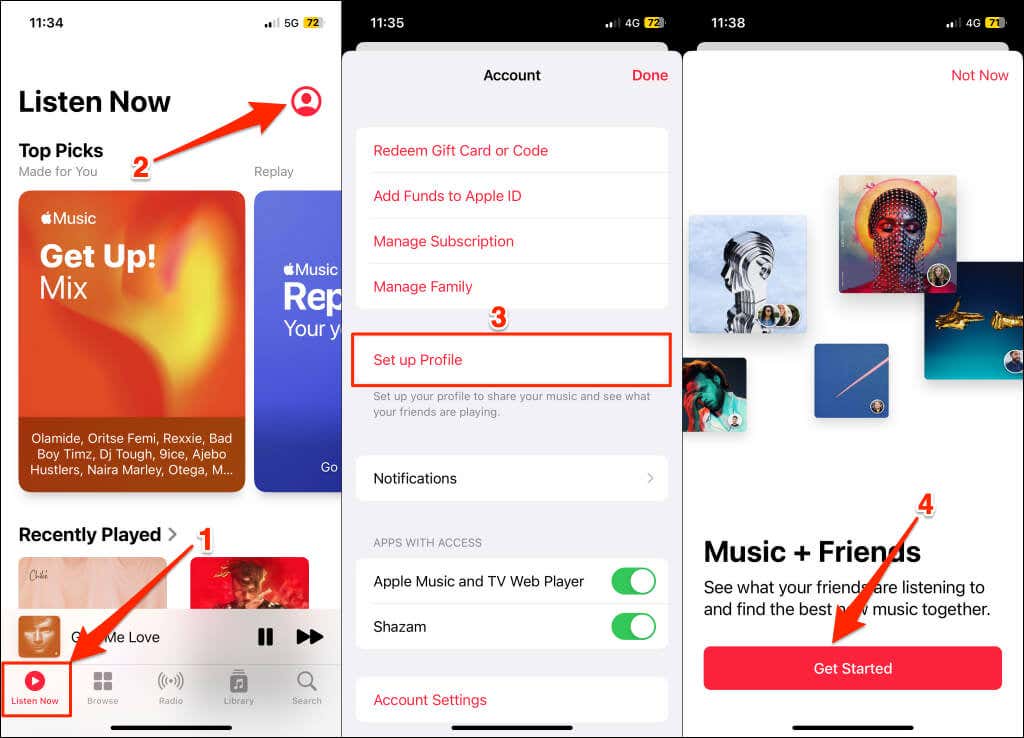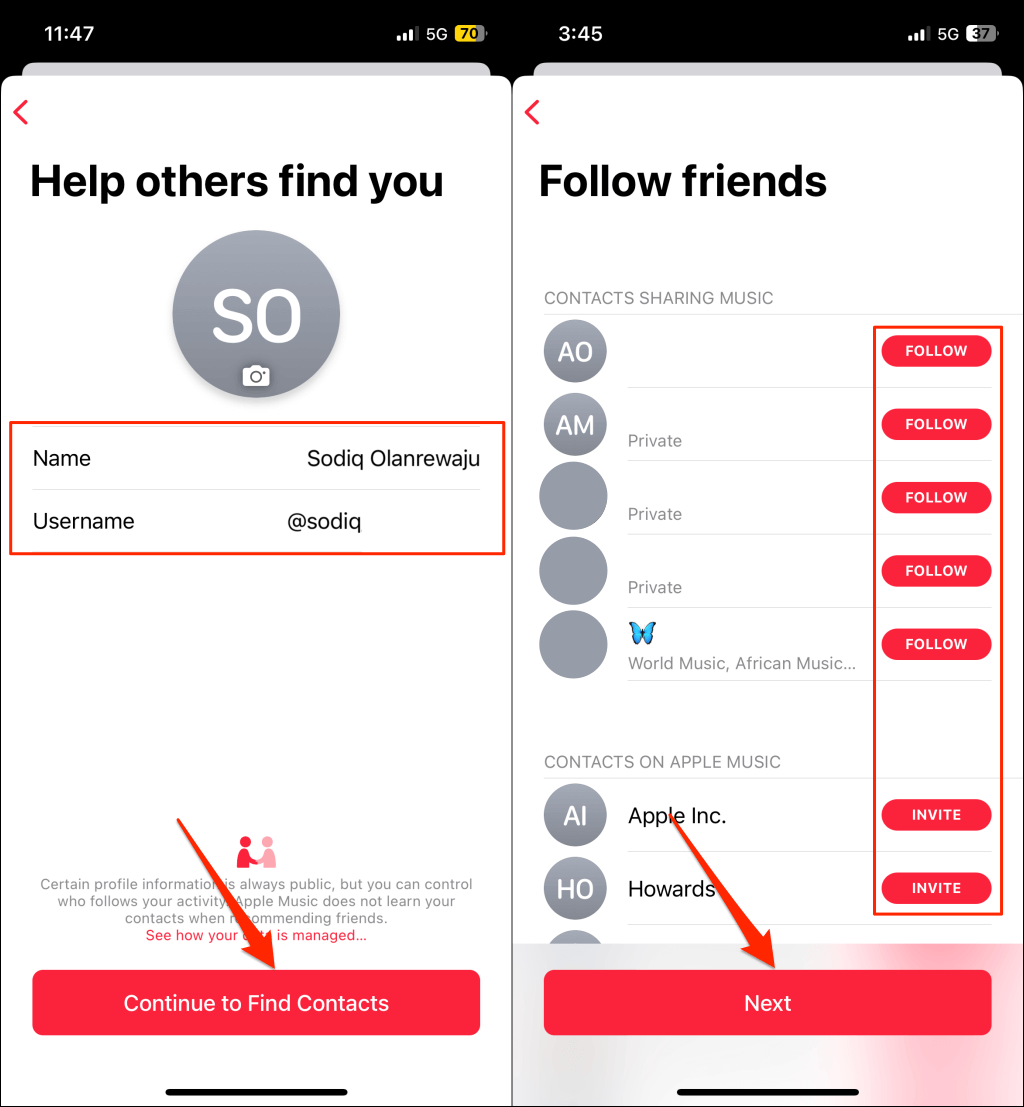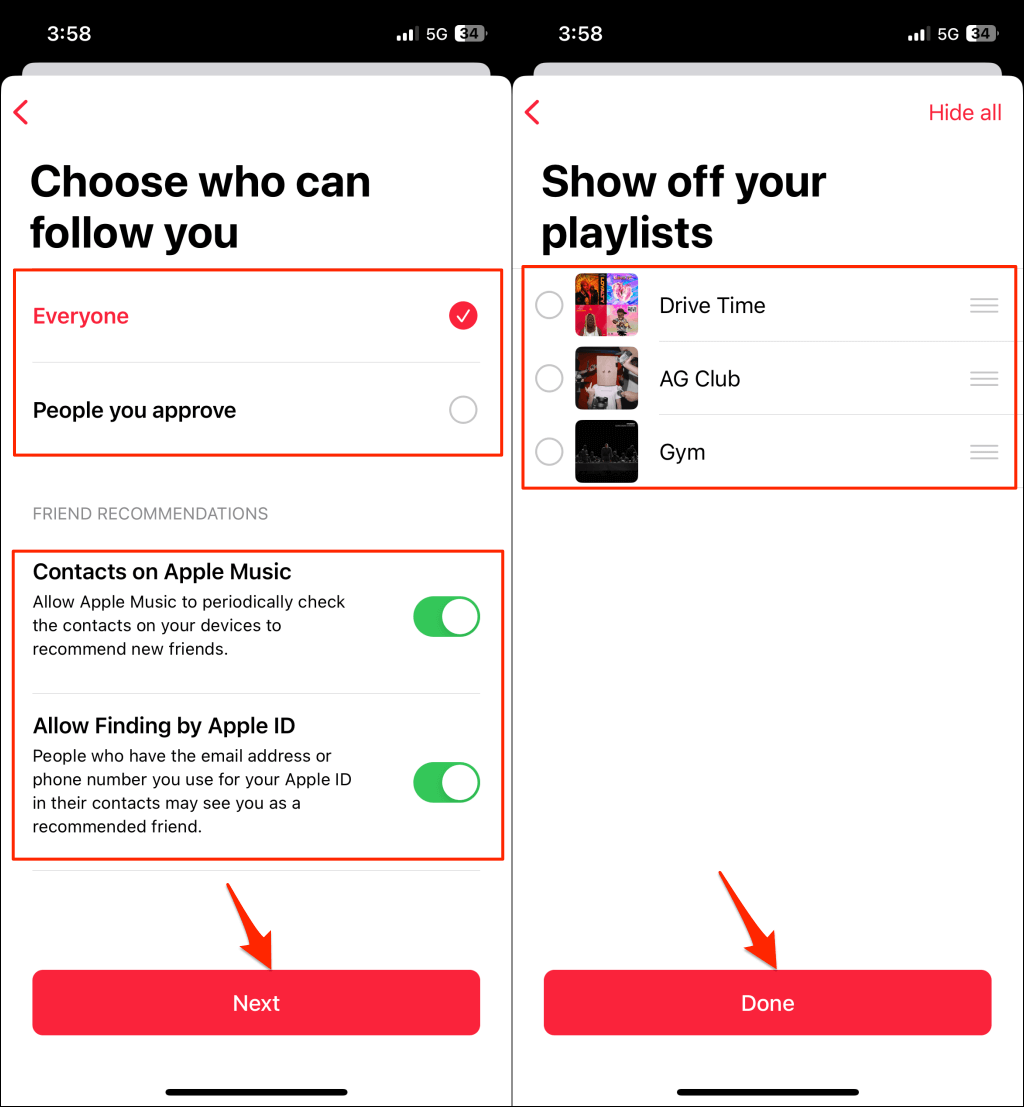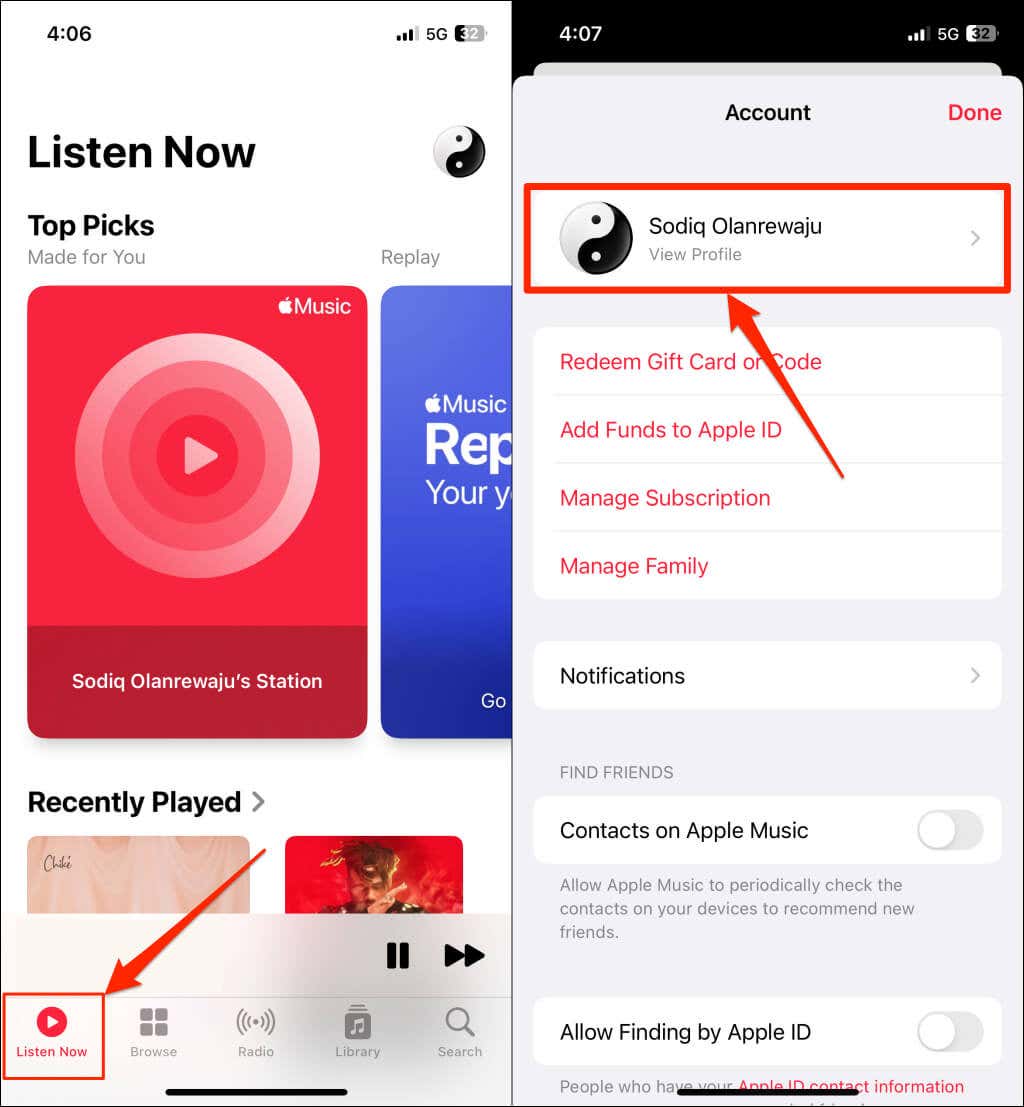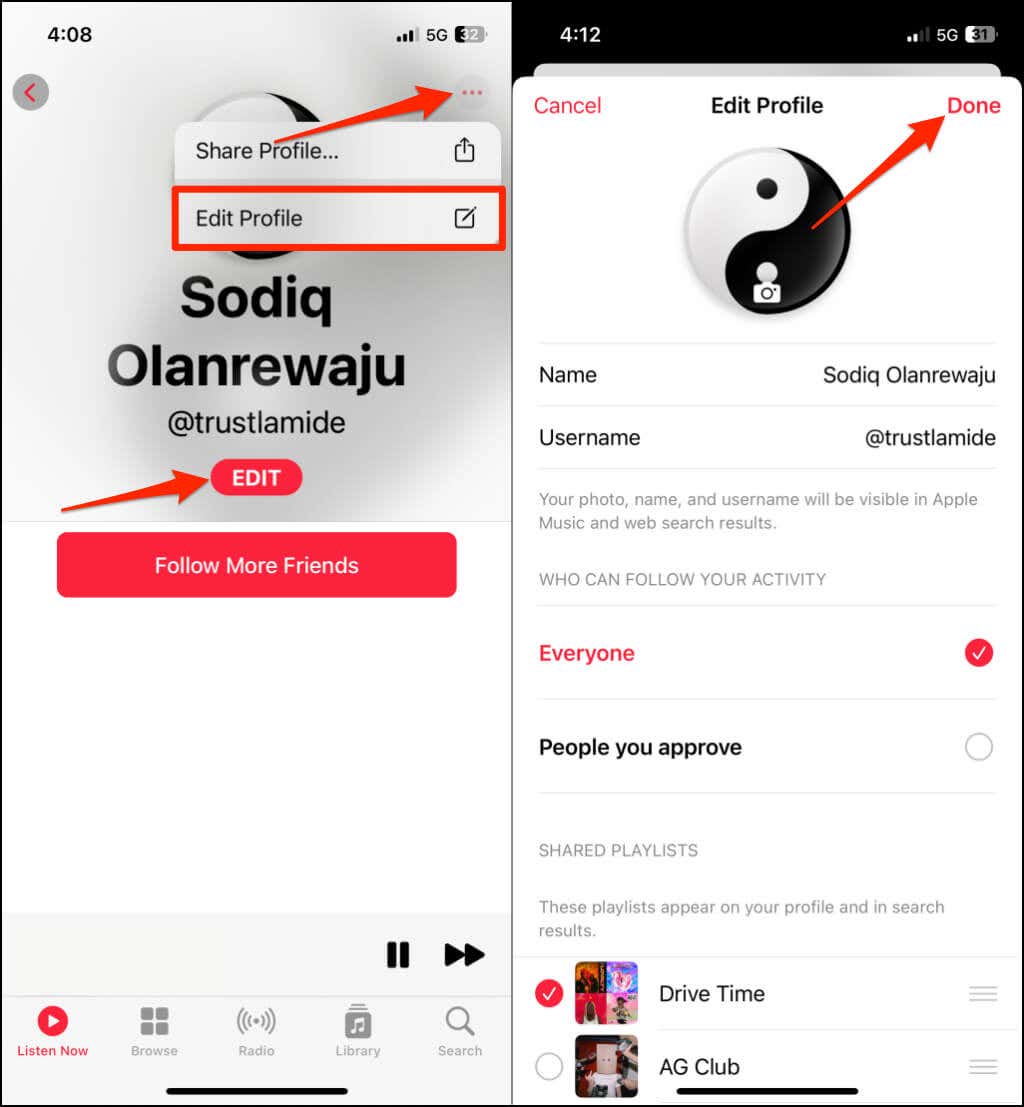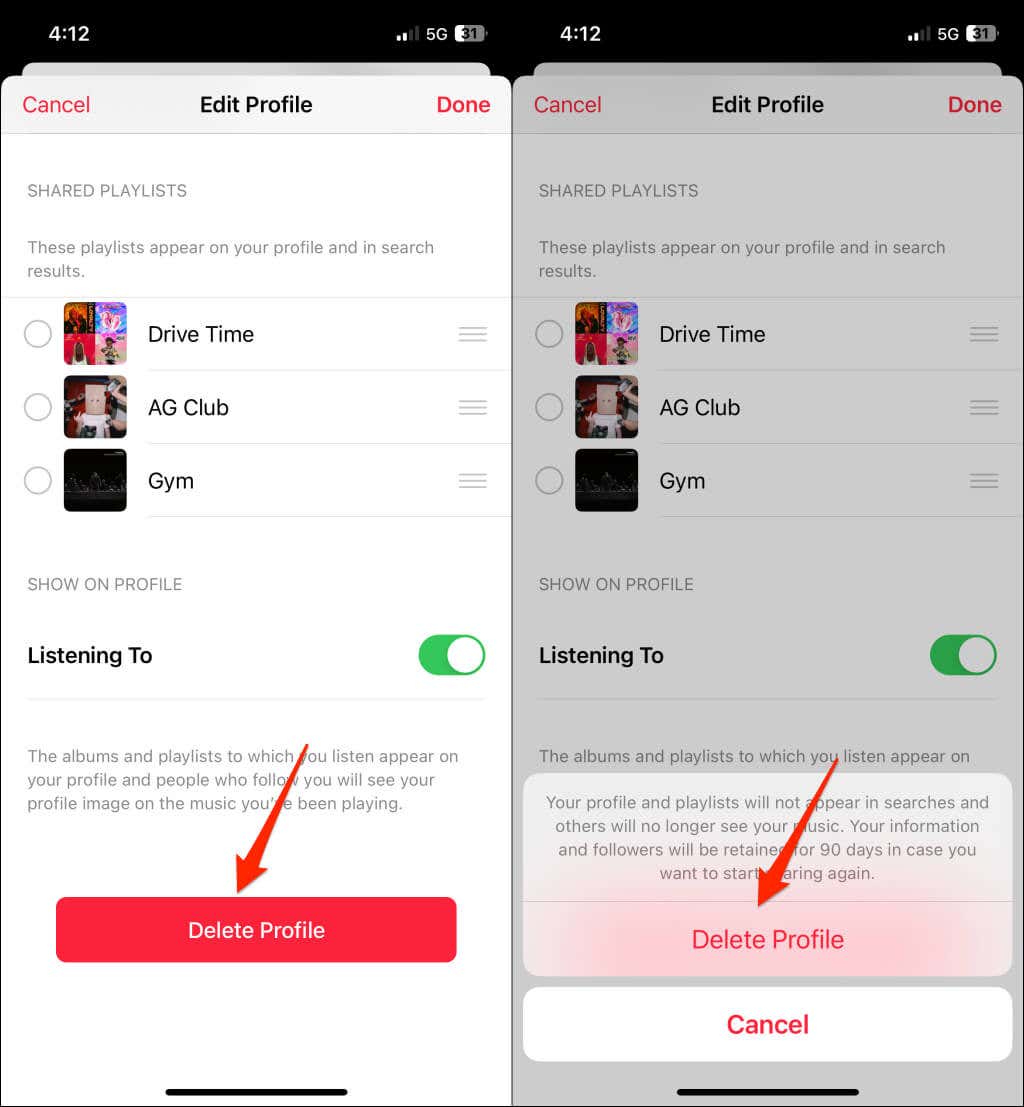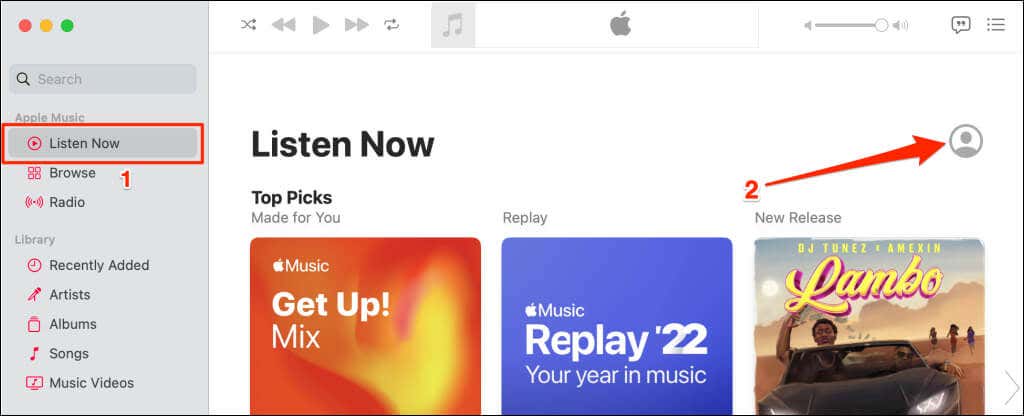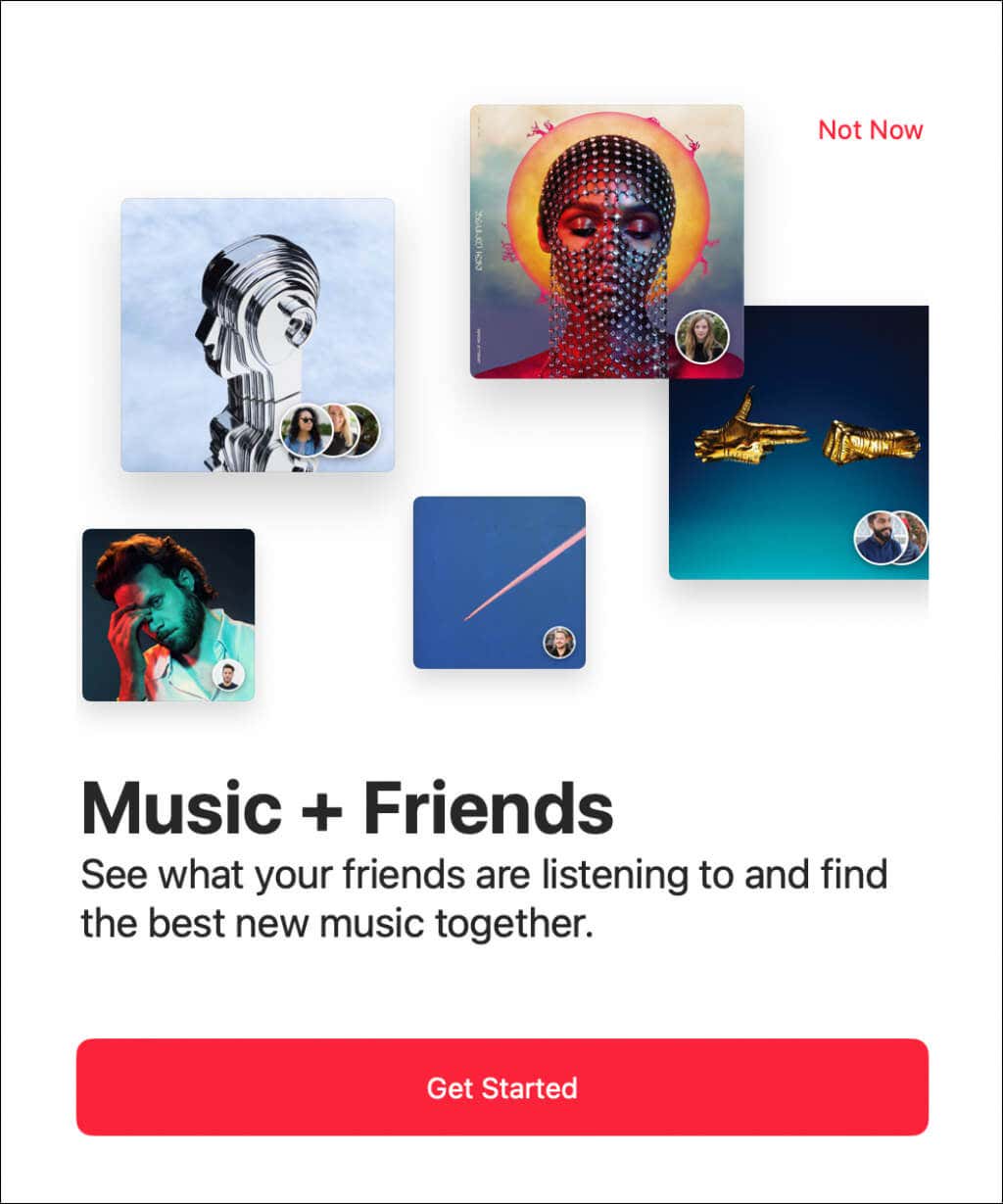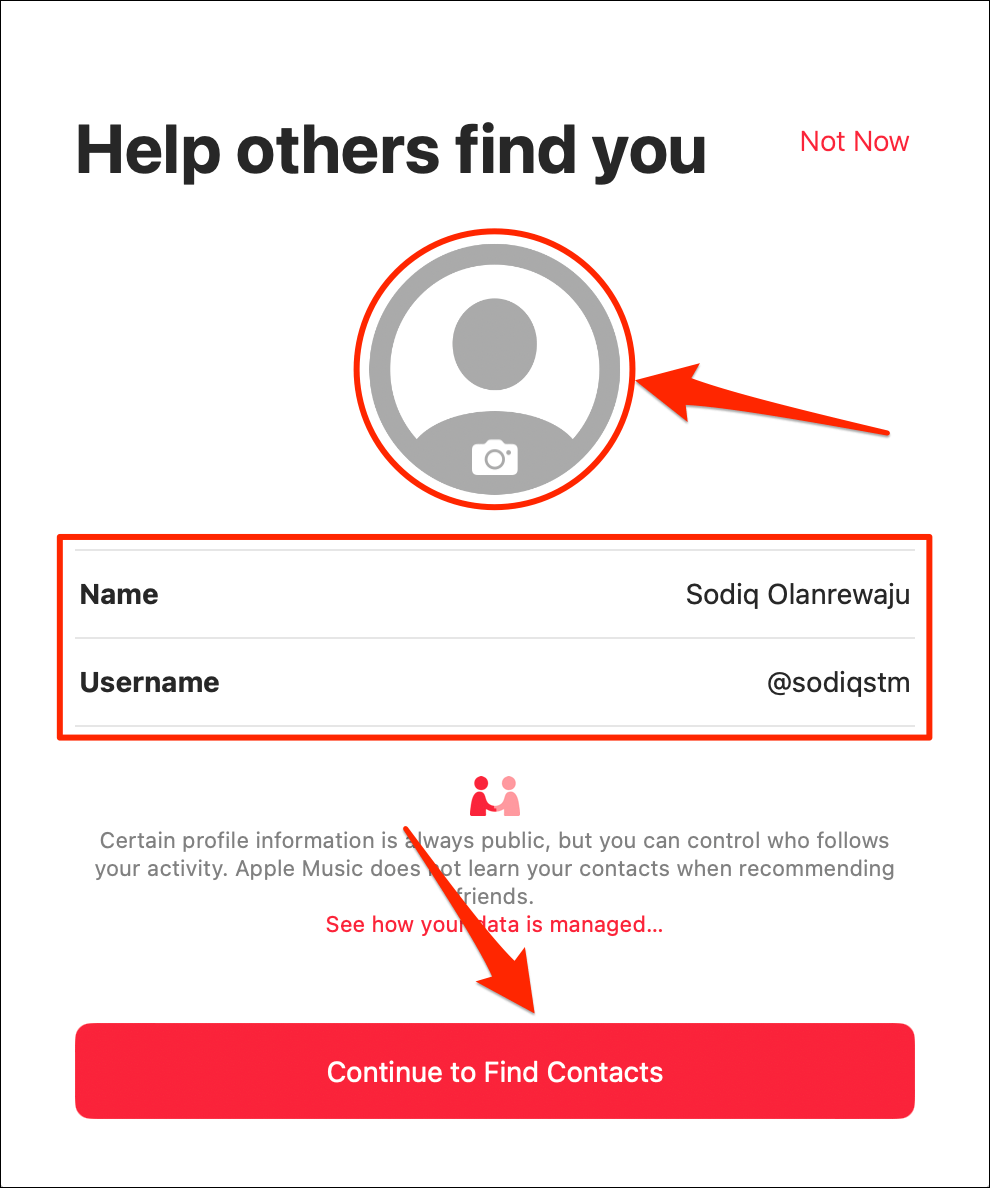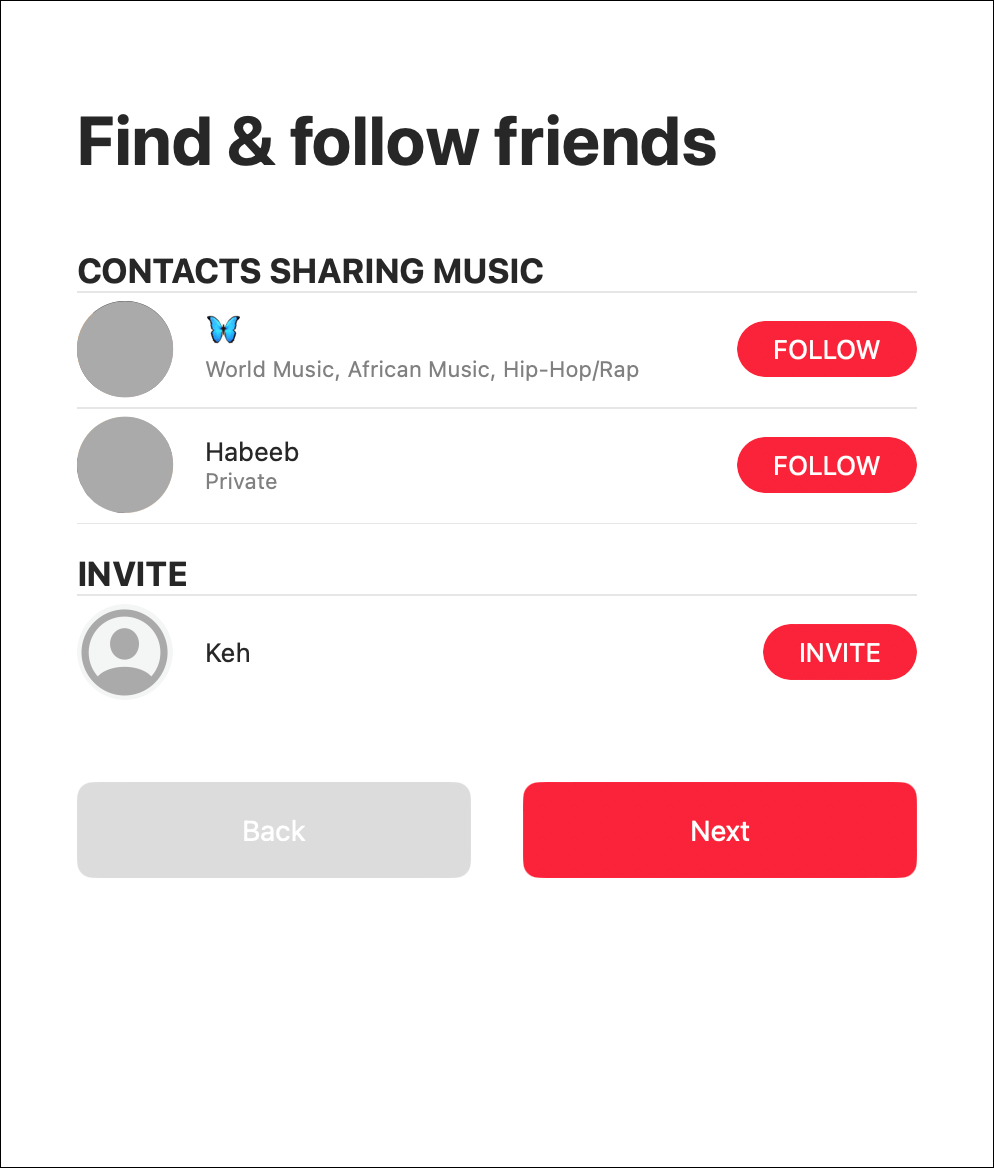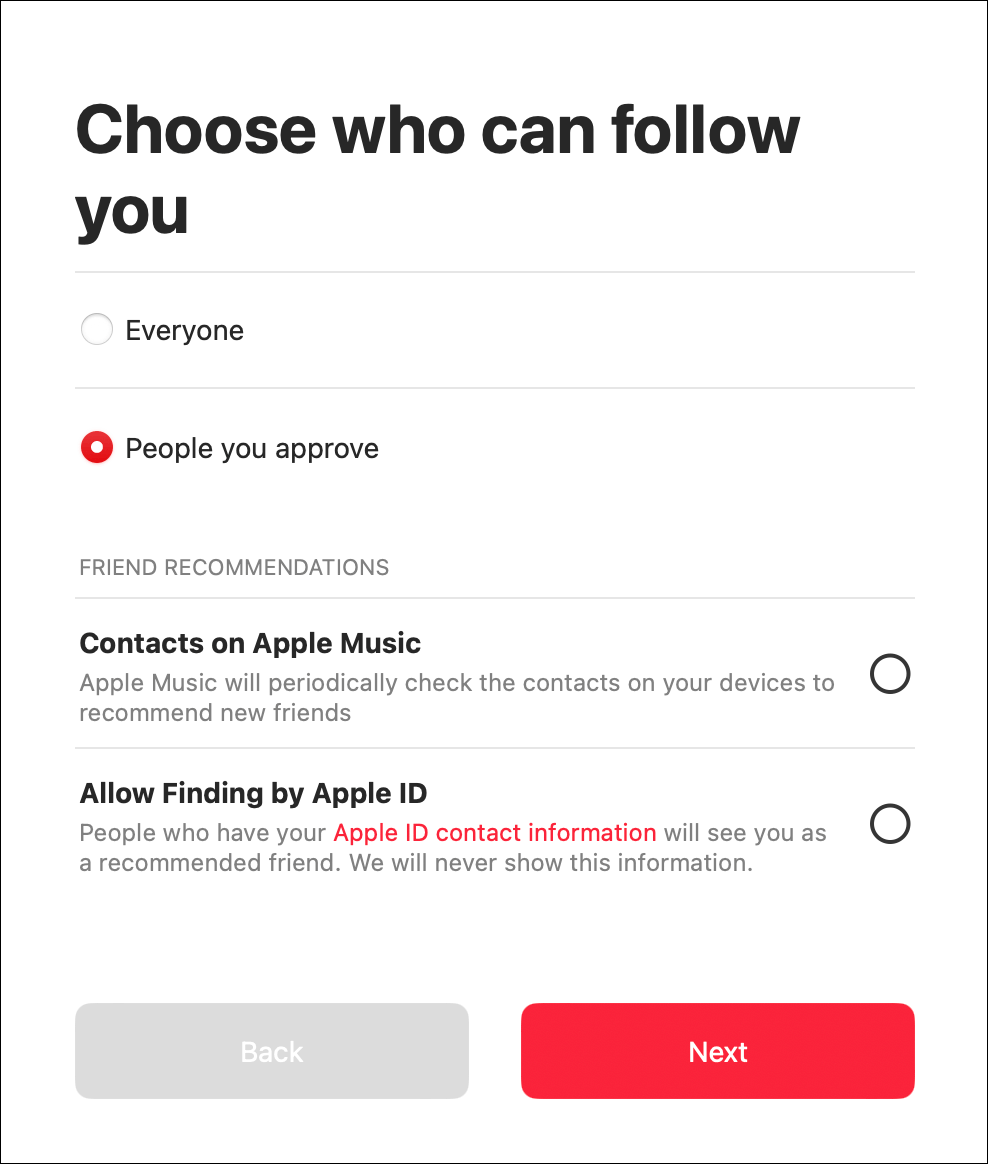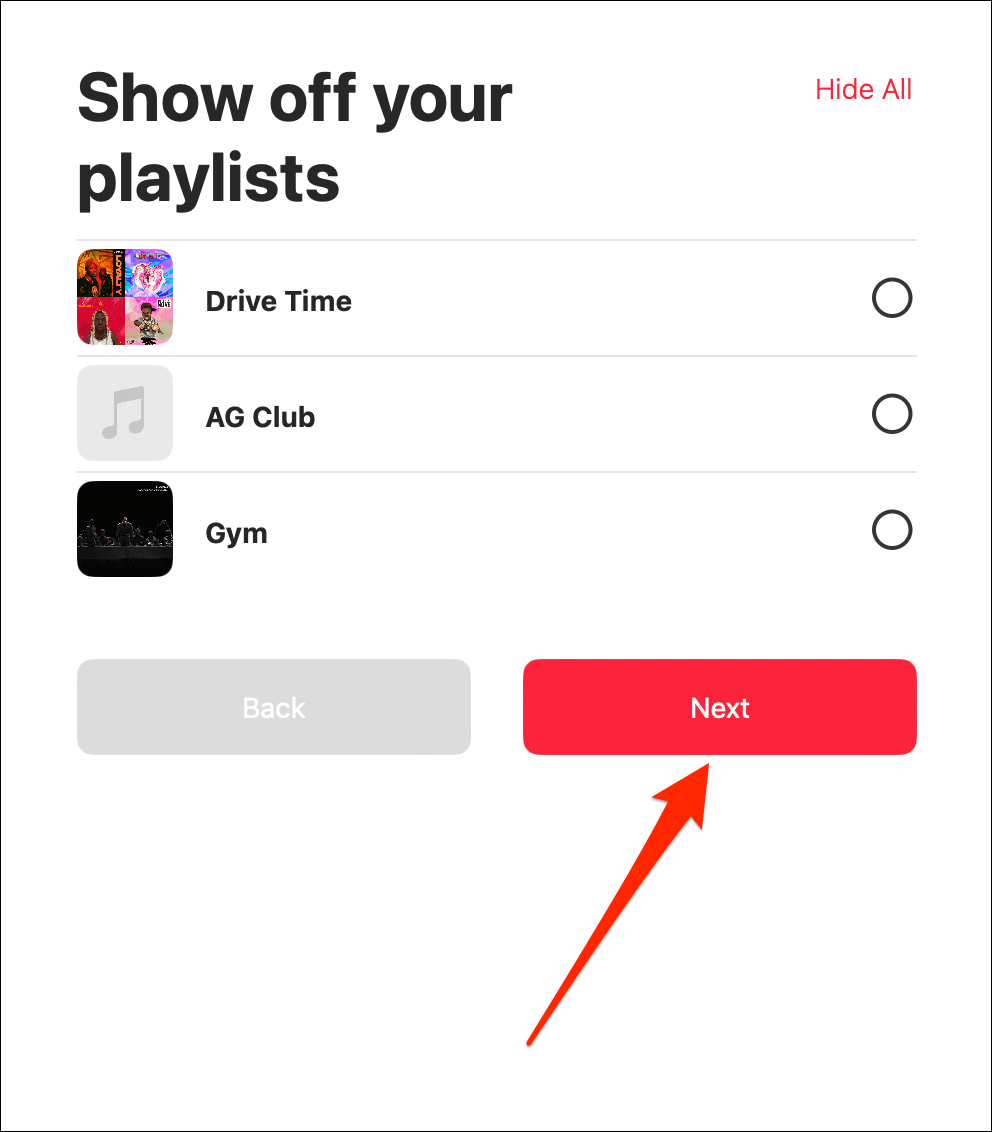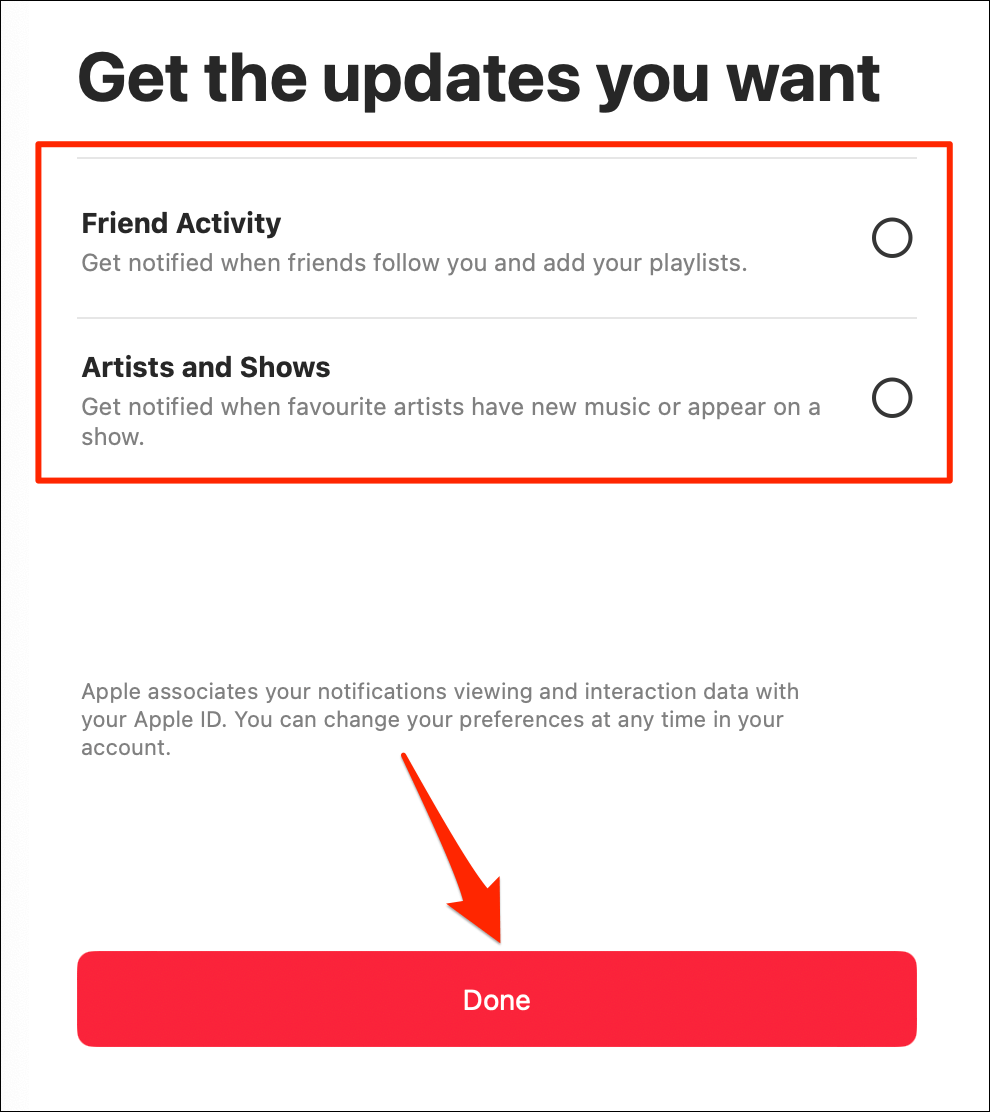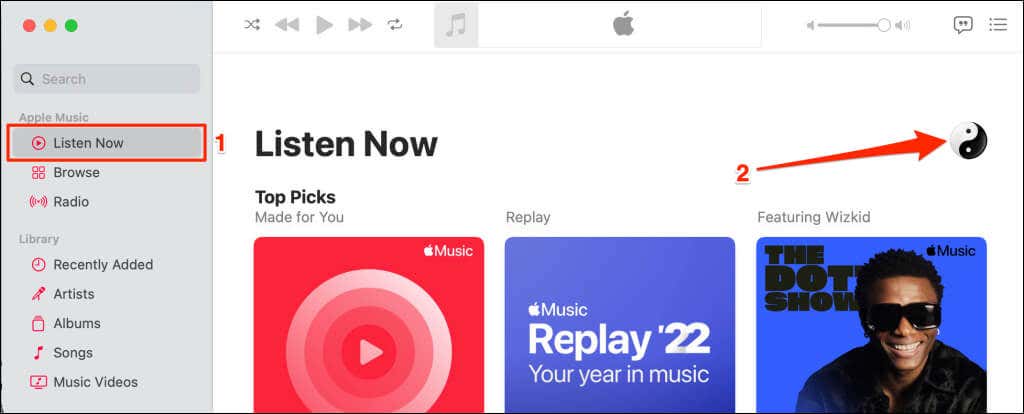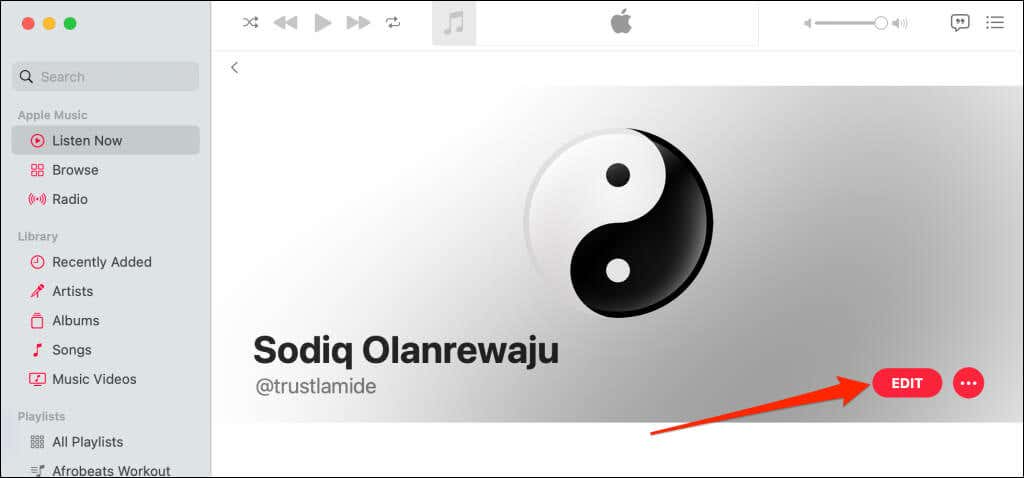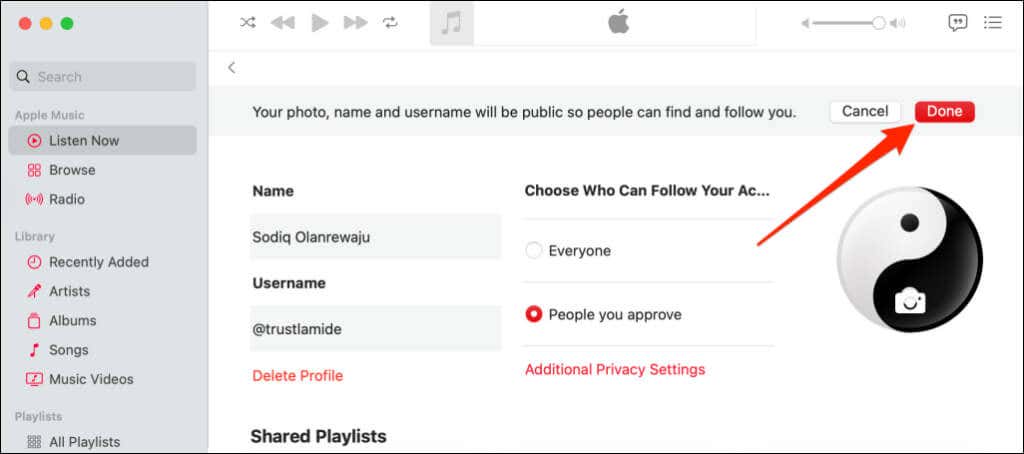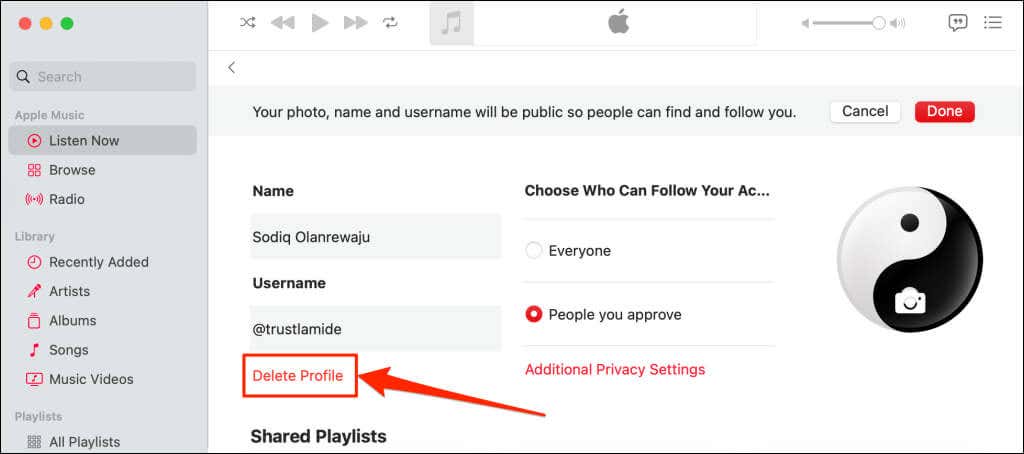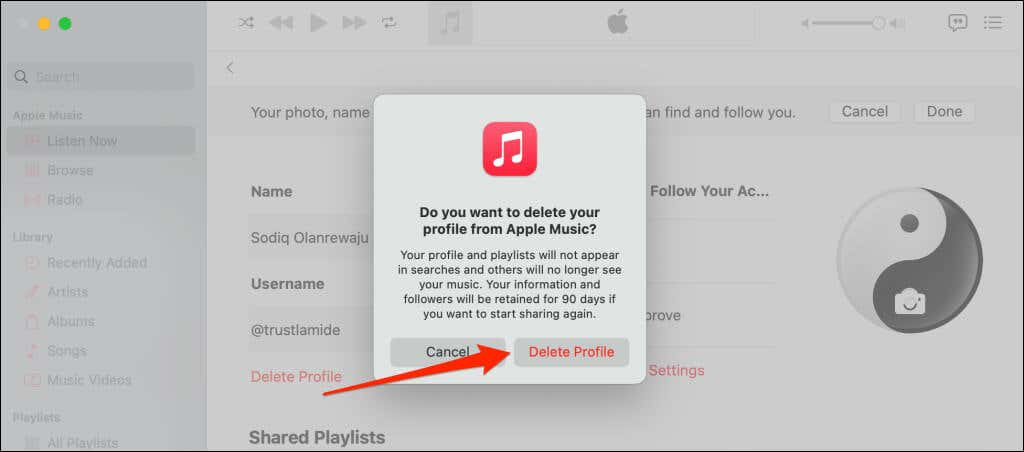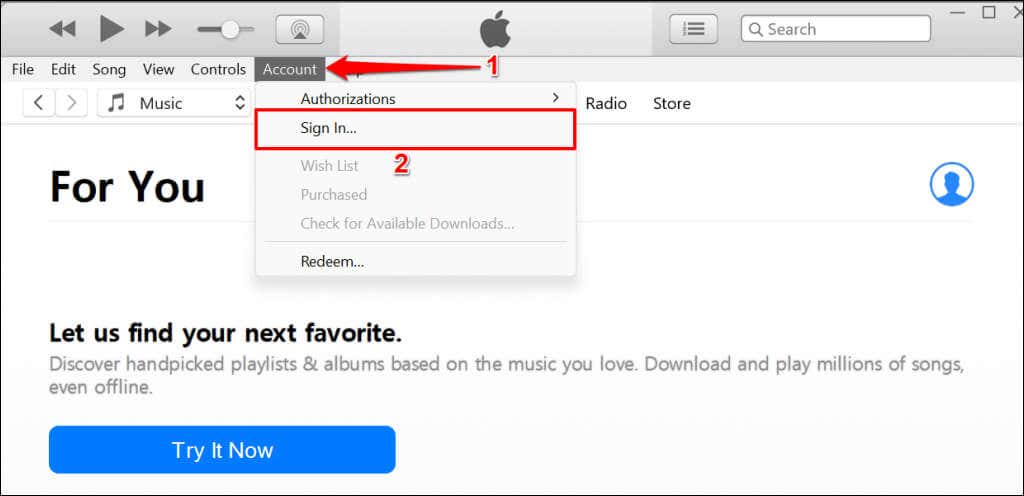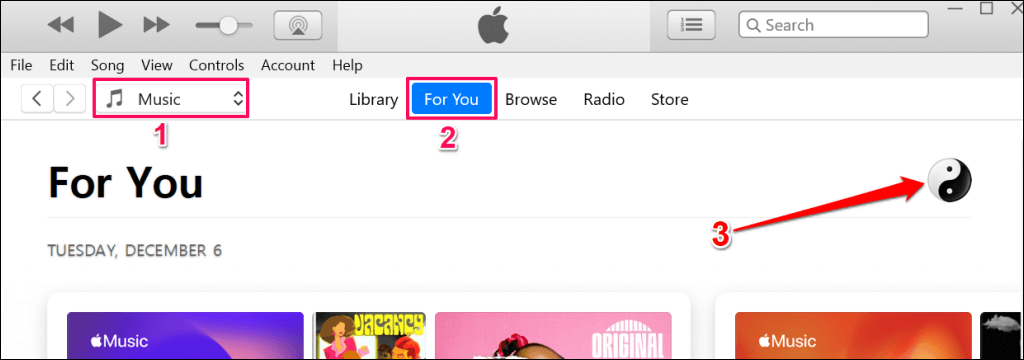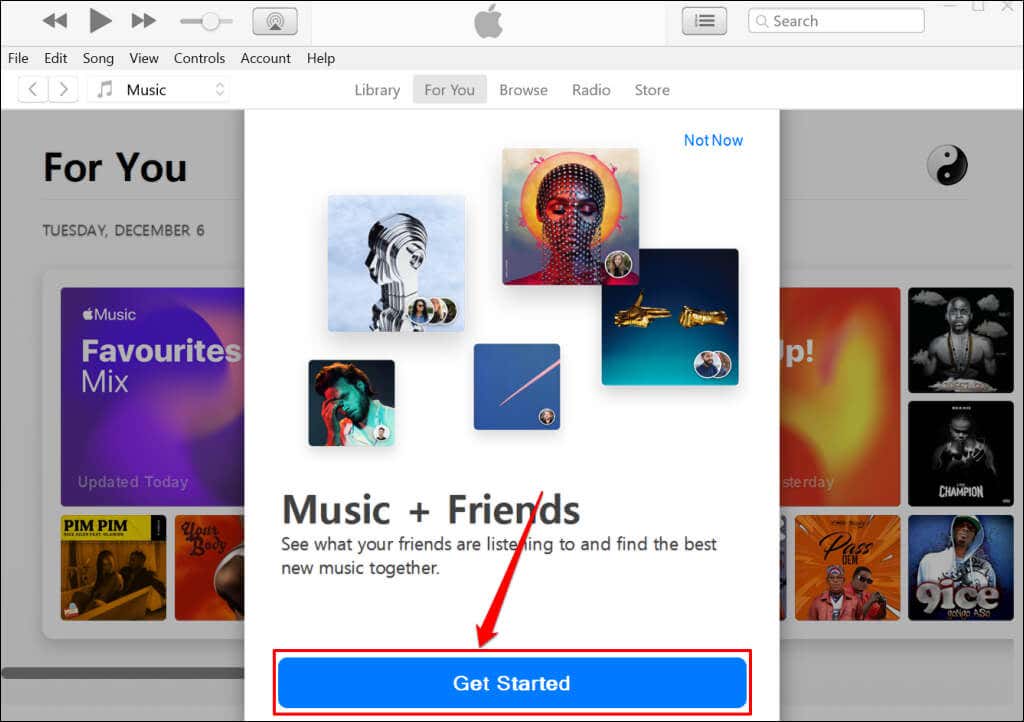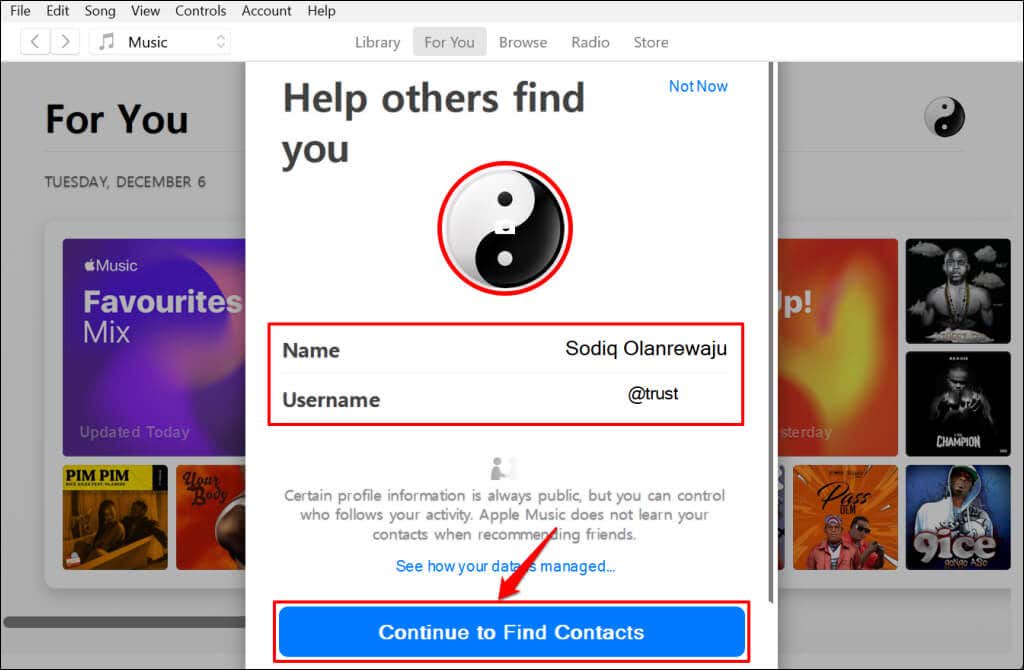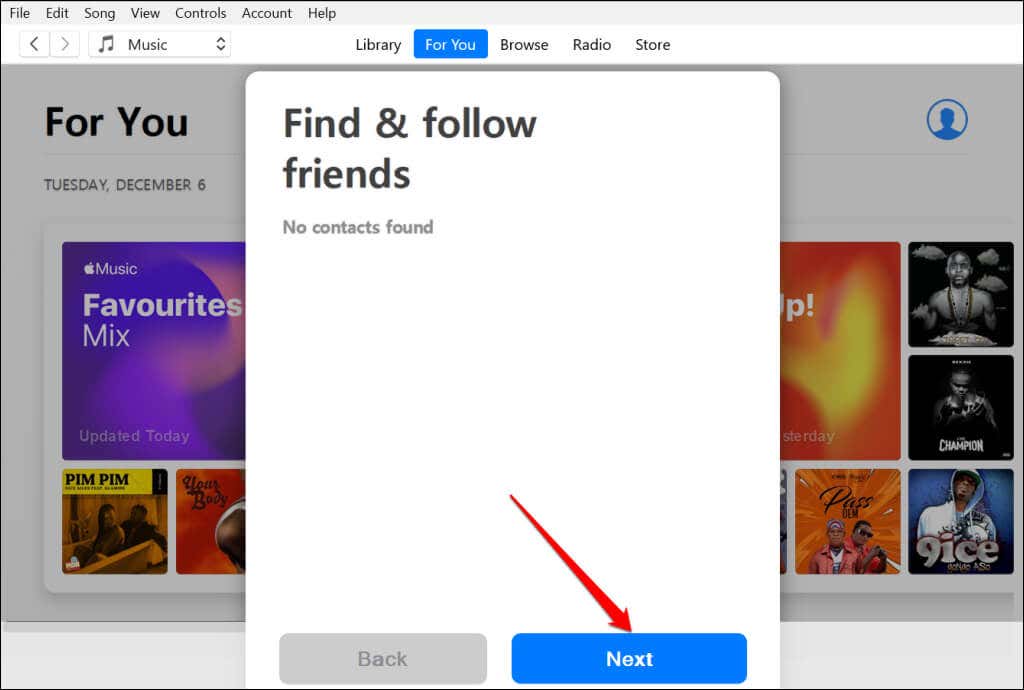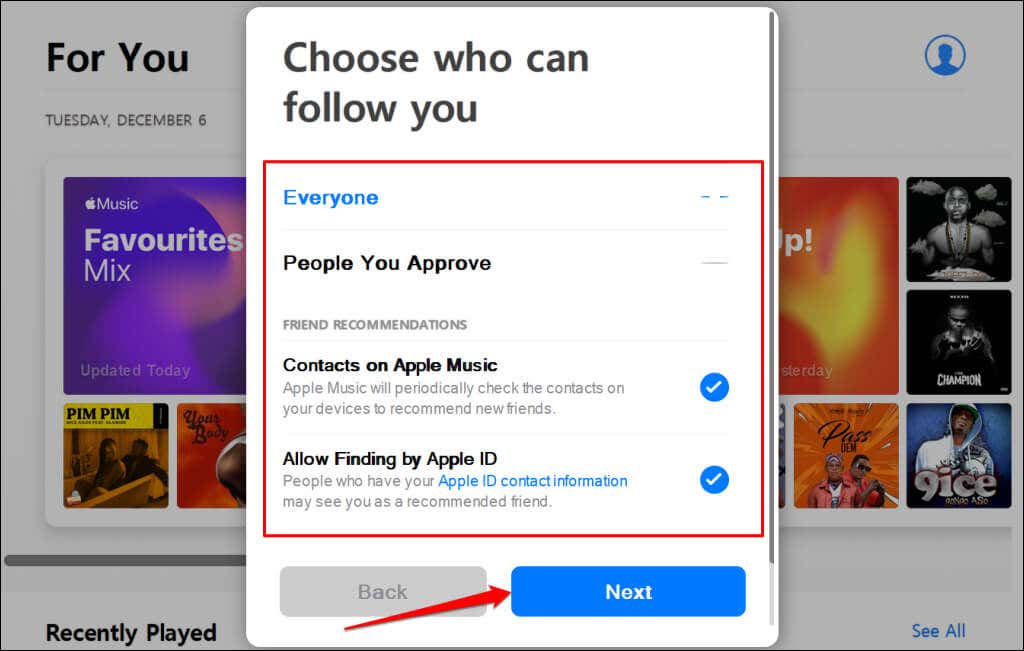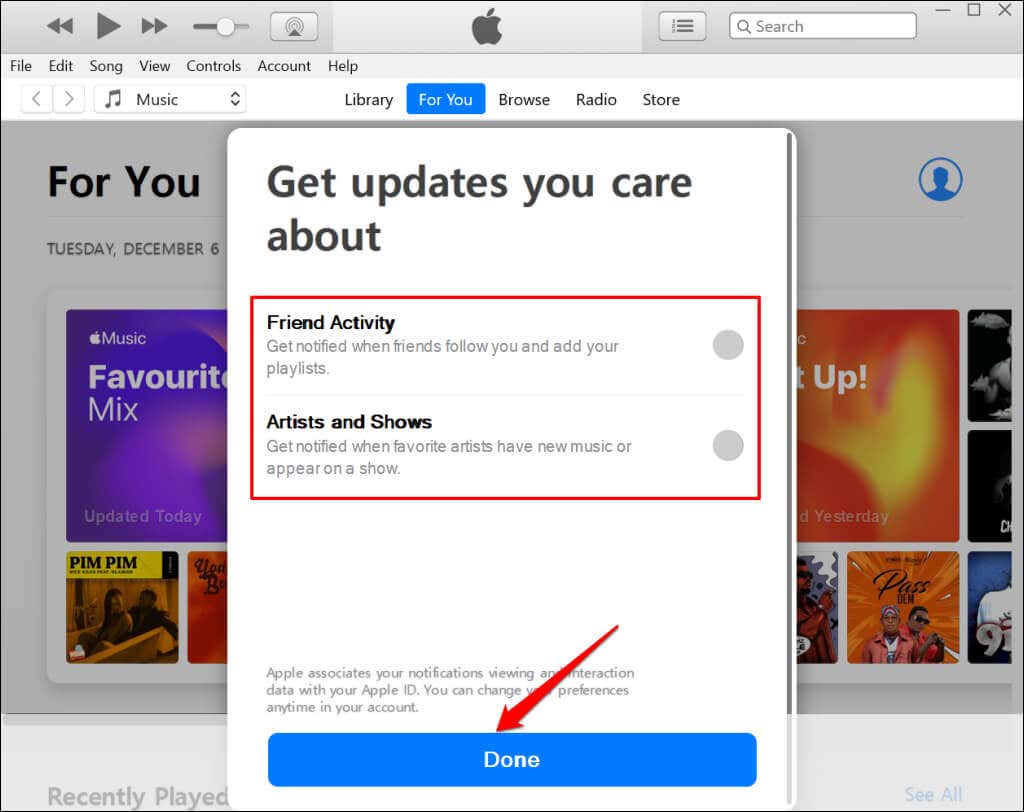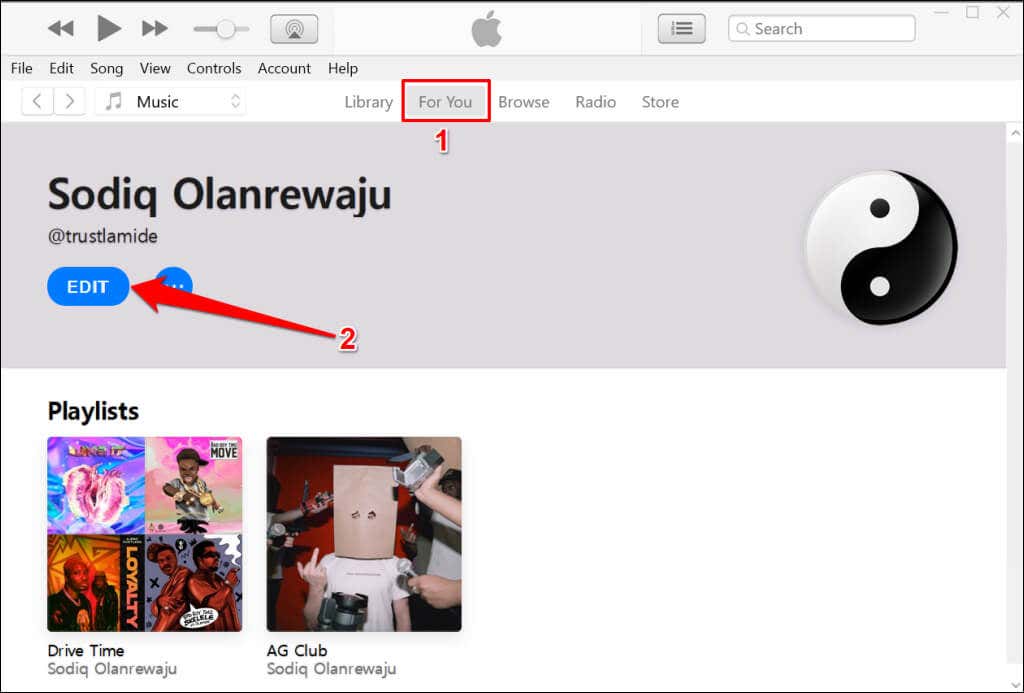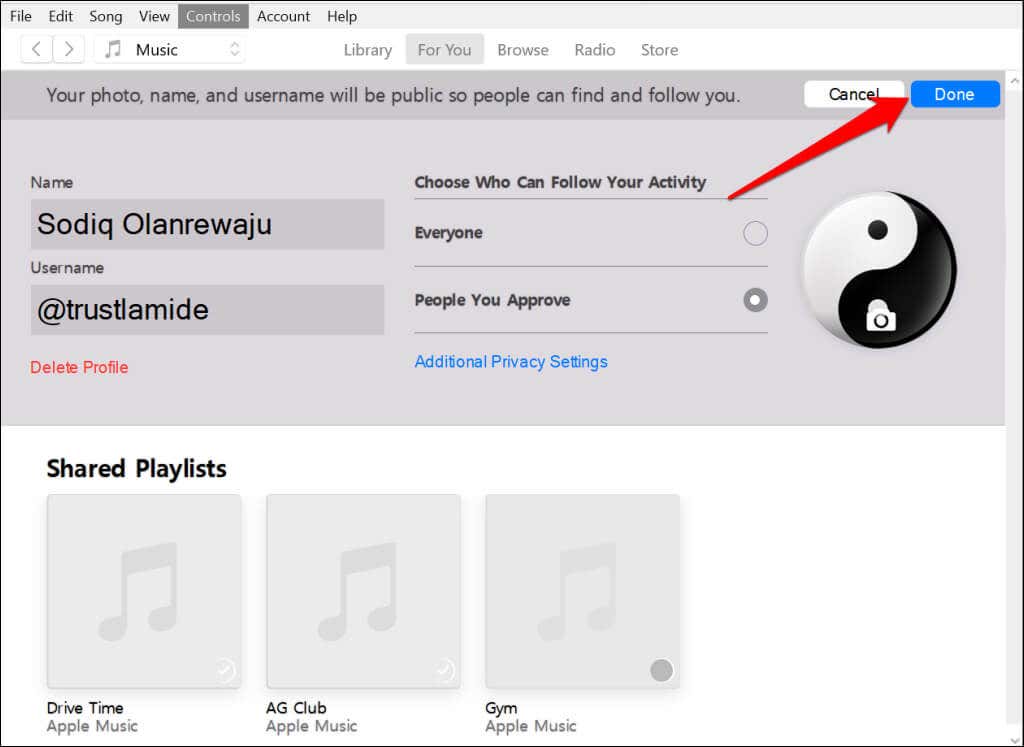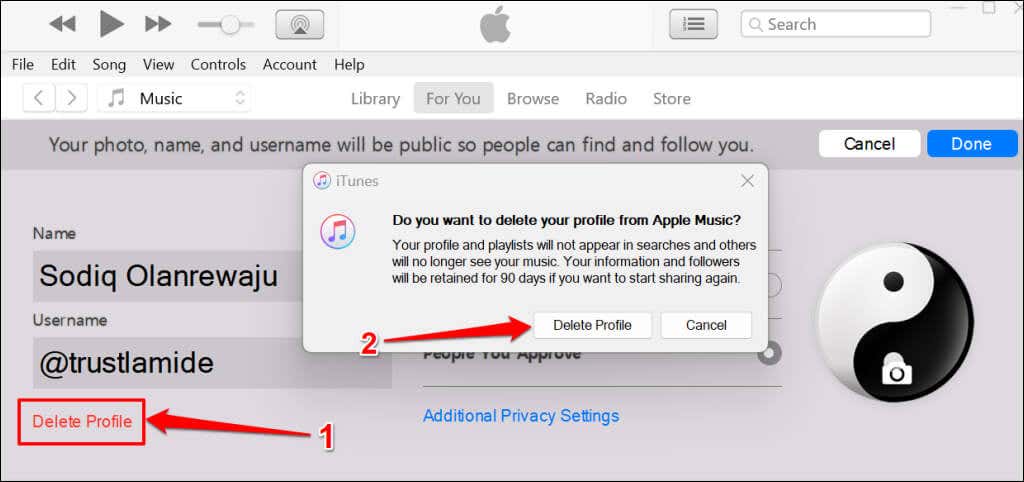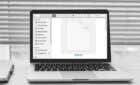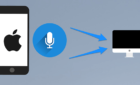Makes sharing with friends and followers easy
Creating an Apple Music profile allows you to share your favorite songs and playlists with friends or everyone. You can also follow your friends’ profiles and see their shared playlists or listening activity. Think of Apple Music profiles as social media or networking pages for Apple Music users.
You must have an active Apple Music subscription to create a profile. We’ll show you how to make an Apple Music profile on an iPhone, iPad, Mac, and Windows PC.
Make an Apple Music Profile on iPhone or iPad
- Open Apple Music, head to the Listen Now tab, and tap the profile icon in the top-right corner.
- Tap Set up Profile.
- Tap Get Started to set up your profile.
- Enter your preferred display name and username in the provided dialog boxes. You could also upload a profile photo if you wish. Tap Continue to Find Contacts to proceed.
- You’ll see the Apple Music profiles of people on your contacts in the “Contacts Sharing Music” section. Tap Follow to follow their music profile and see their activity or playlists.
You can also invite your contacts with no music profile to create one and follow you. Tap Next to continue.
- Choose who can follow you, customize friends’ recommendation settings, and tap Next to proceed.
- Choose the playlist(s) you want to share and tap Done to create your profile.
Edit or Delete Apple Music Profile on iPhone or iPad
You can modify or delete your Apple Music profile settings anytime. Open the Music app on your iPhone or iPad and follow the steps below.
- Tap Listen Now in the bottom menu and tap your profile picture/icon in the top-right corner.
- Tap View Profile below your account display name.
- Tap the Edit button to proceed. Alternatively, tap the three-dot menu in the top-right corner and select Edit Profile.
- Customize your privacy settings, shared playlists, and information displayed on your profile—username, display name, profile photo, listening activity, etc. Tap Done in the top-right corner to save the changes.
- To delete your profile, scroll down the “Edit Profile” page, tap Delete Profile, and tap Delete Profile again.
Deleting your profile won’t affect your Apple Music playlists or songs in your music library. However, your profile and shared playlist(s) will no longer appear in searches. Note that Apple Music profiles have a 90-day recovery window period. Hence, you can recover your followers if you recreate your profile using similar information (i.e., username) within 90 days.
Create Apple Music Profile on Mac
Follow the steps below to create an Apple Music on your Mac computer.
- Open the Music app on your Mac, open the Listen Now tab, and select the profile icon in the top-right.
- Tap Get Started to continue.
- Enter a display name and username in the “Name” and “Username” dialog boxes. Select the camera icon to add a profile photo and select Continue to Find Contact.
- You’ll see people on your contacts list with an Apple Music profile on the next page. Select Follow to follow a profile or select Invite to invite your friend to create an Apple Music profile. Select Next to proceed to the next step.
- Choose if you want Everyone or only People you approve to follow you. Next, select Contacts on Apple Music to allow Apple Music to periodically recommend new friends from your contacts.
Finally, select Allow Finding by Apple ID to allow Apple Music to recommend your profile to people who have your Apple ID contact information. Select Next to proceed.
- Choose the playlists you want to share on your profile and select Next to continue.
- Enable or disable notifications for Friend Activity and Artists and Shows, and select Done to create your profile.
Head to the “Listen Now” section in the Music app to view or edit your profile. A lock icon below your photo means your profile is private—i.e., only people you approve can follow your activity. Follow the steps below to edit your profile or change its privacy settings.
Edit or Delete Your Apple Music Profile on Mac
- Open the Music app, select Listen Now on the sidebar, and select your profile photo/icon.
- Select the Edit button.
- Modify your profile information or settings and select Done to save the changes.
- Select Delete Profile below your username to delete your Apple Music profile.
- Select Delete Profile again on the pop-up to delete your profile.
Make an Apple Music Profile on iTunes
You must sign in to your Apple ID account to create or manage an Apple Music profile in iTunes. If iTunes isn’t linked to your Apple ID, select Account on the top menu, and select Sign In.
Sign in to your Apple ID or iCloud account and follow the steps below to make an Apple Music profile.
- First, set the drop-down menu in the top-left corner to Music. Afterward, open the For You tab and select the profile icon in the top-right corner.
- Select Get Started to continue.
- Enter your preferred display name and username, upload a profile photo, and select Continue to Find Contacts.
- Follow friends on your contacts list and select Next to proceed.
- Customize your profile privacy and recommendation settings and select Next. Choose who can follow you, how people find your profile, and enable or disable Apple Music’s access to your contacts.
- Choose playlists you want to share and enable/disable notifications for friends’ and artists’ activities. You can change these settings anytime in your profile settings. Select Done to create your Apple Music profile.
Edit or Delete Your Apple Music Profile in iTunes
- Launch iTunes, open the For You tab, and select the Edit button.
- Edit your profile information, shared playlists, or privacy settings, and select Done to save the changes.
- To delete your Apple Music profile, select Delete Profile and select Delete Profile again on the pop-up.
Discover and Share Music
An Apple Music profile makes sharing new music with your friends and followers easy. You also get to discover new music from your friends’ shared playlists.
Note that you can’t create a music profile if Apple Music is unavailable in your country or region. Refer to the Apple Media Services page to verify that Apple Music is available in your country/region. Contact Apple Support if you have difficulties making an Apple Music profile on your device.