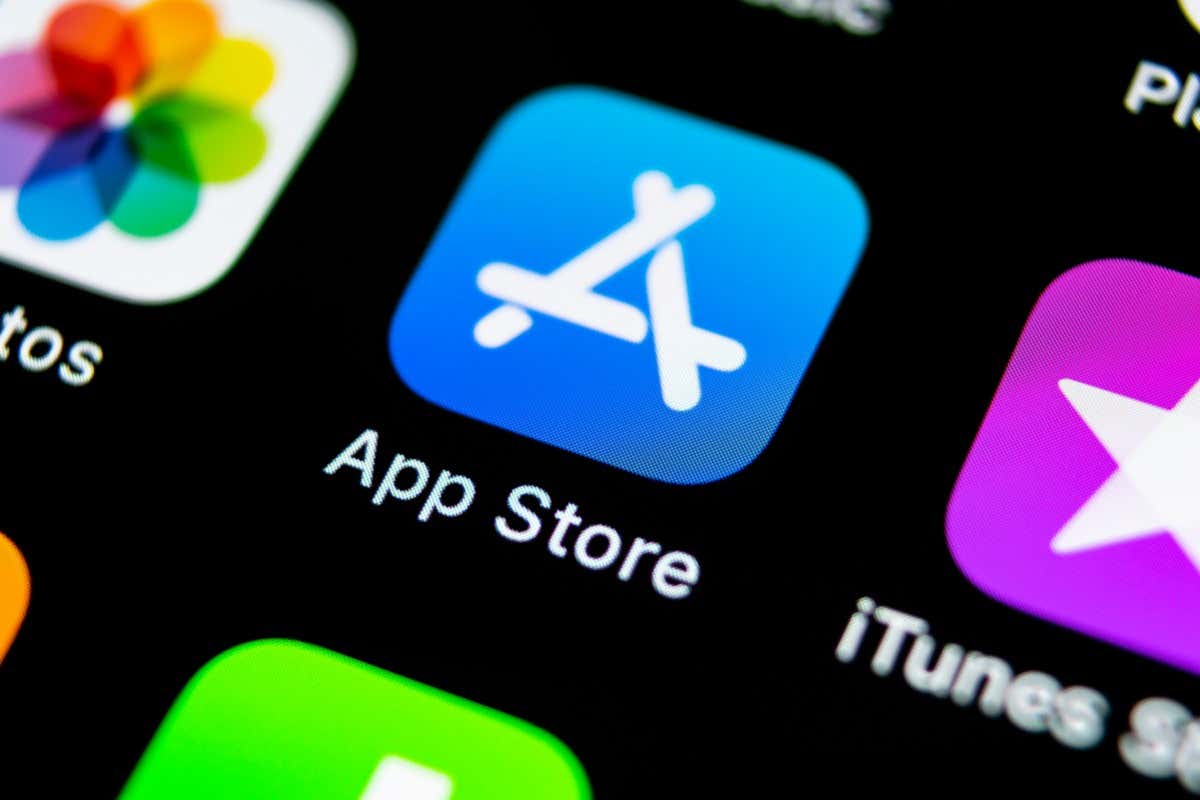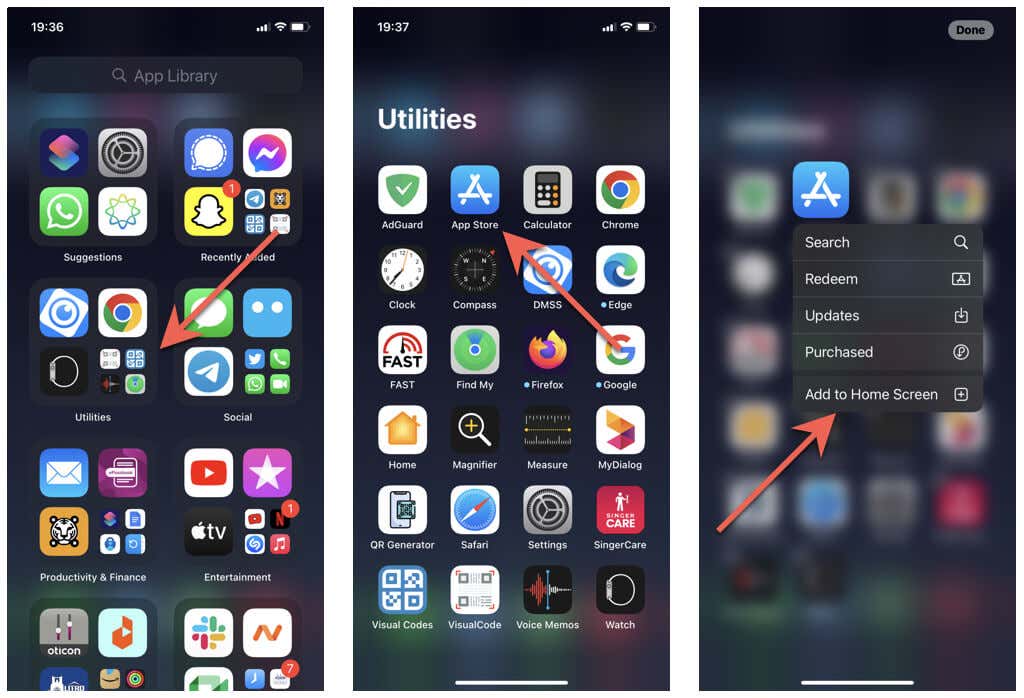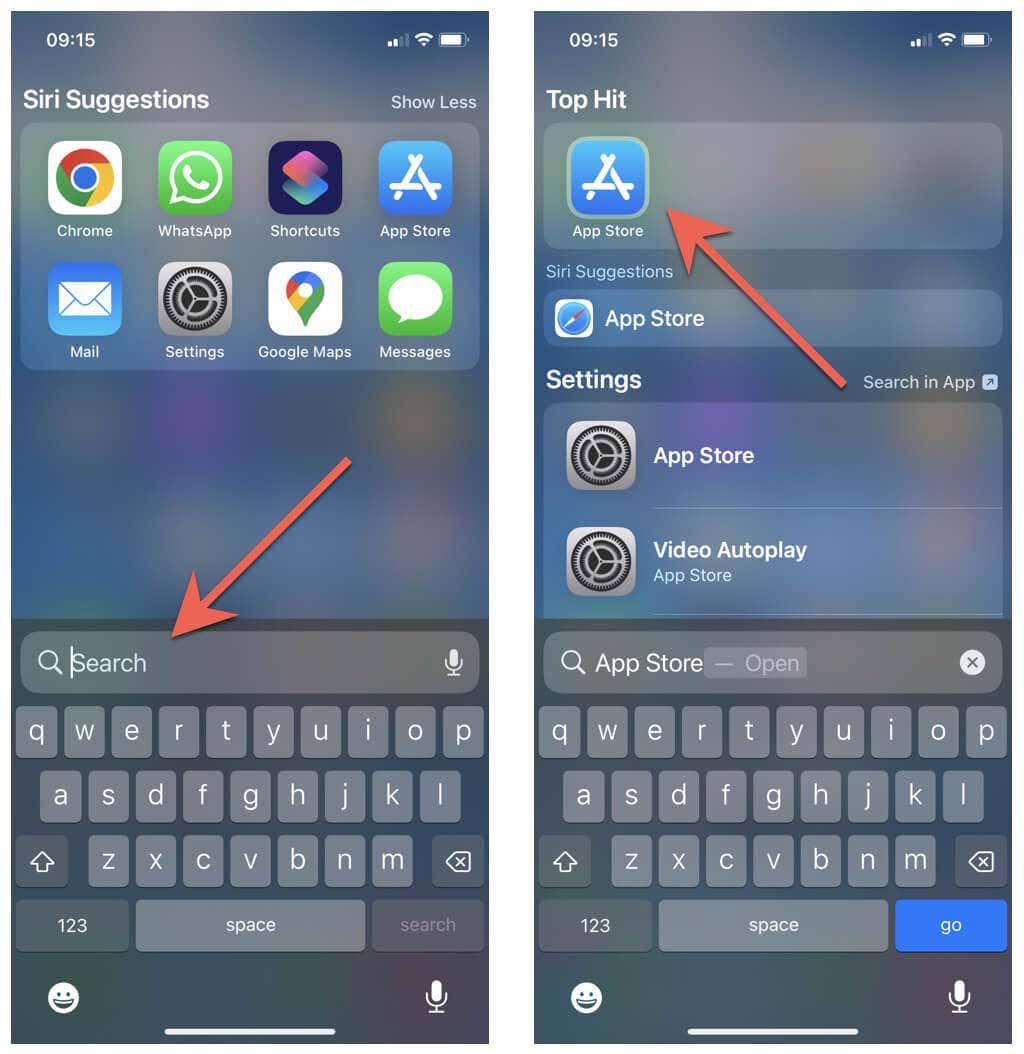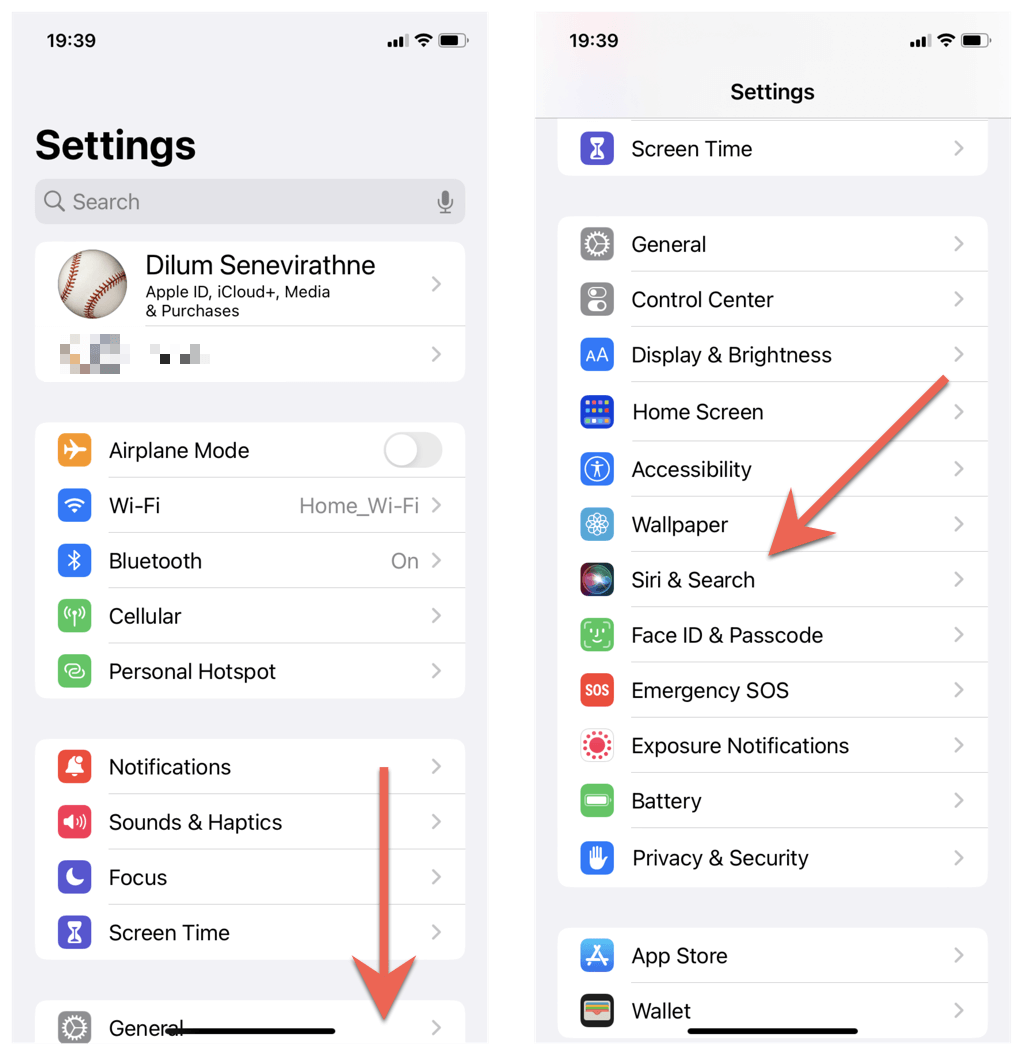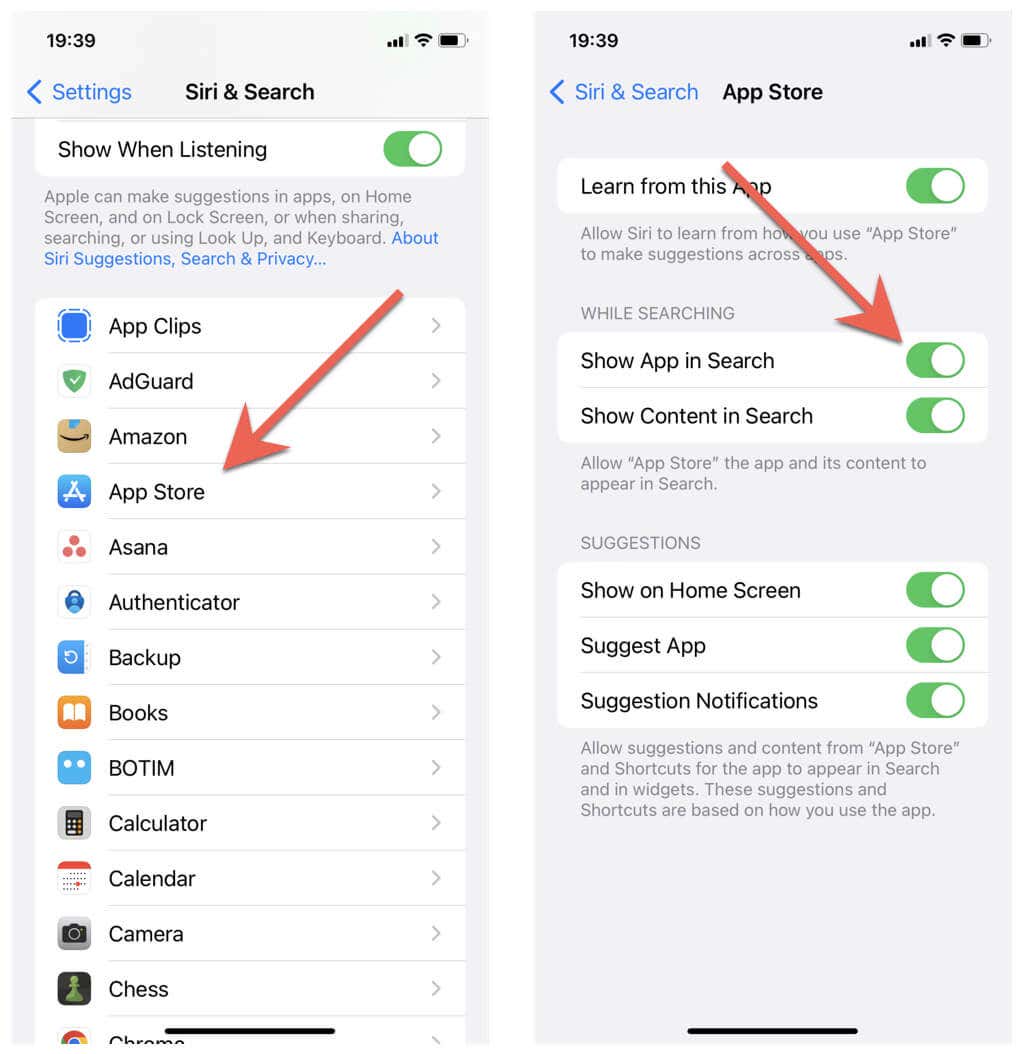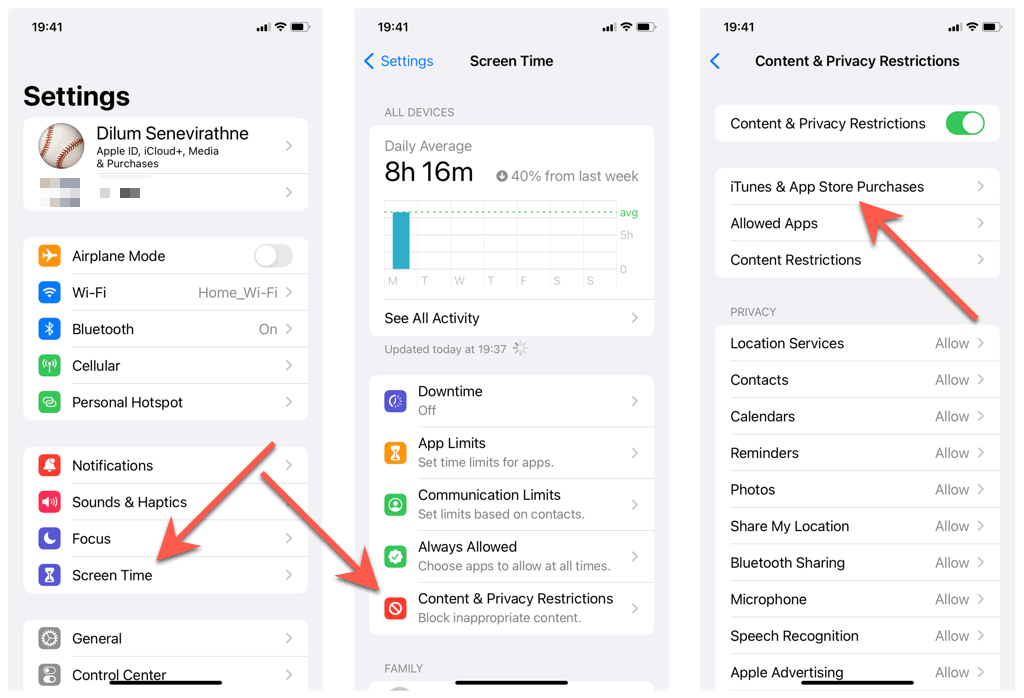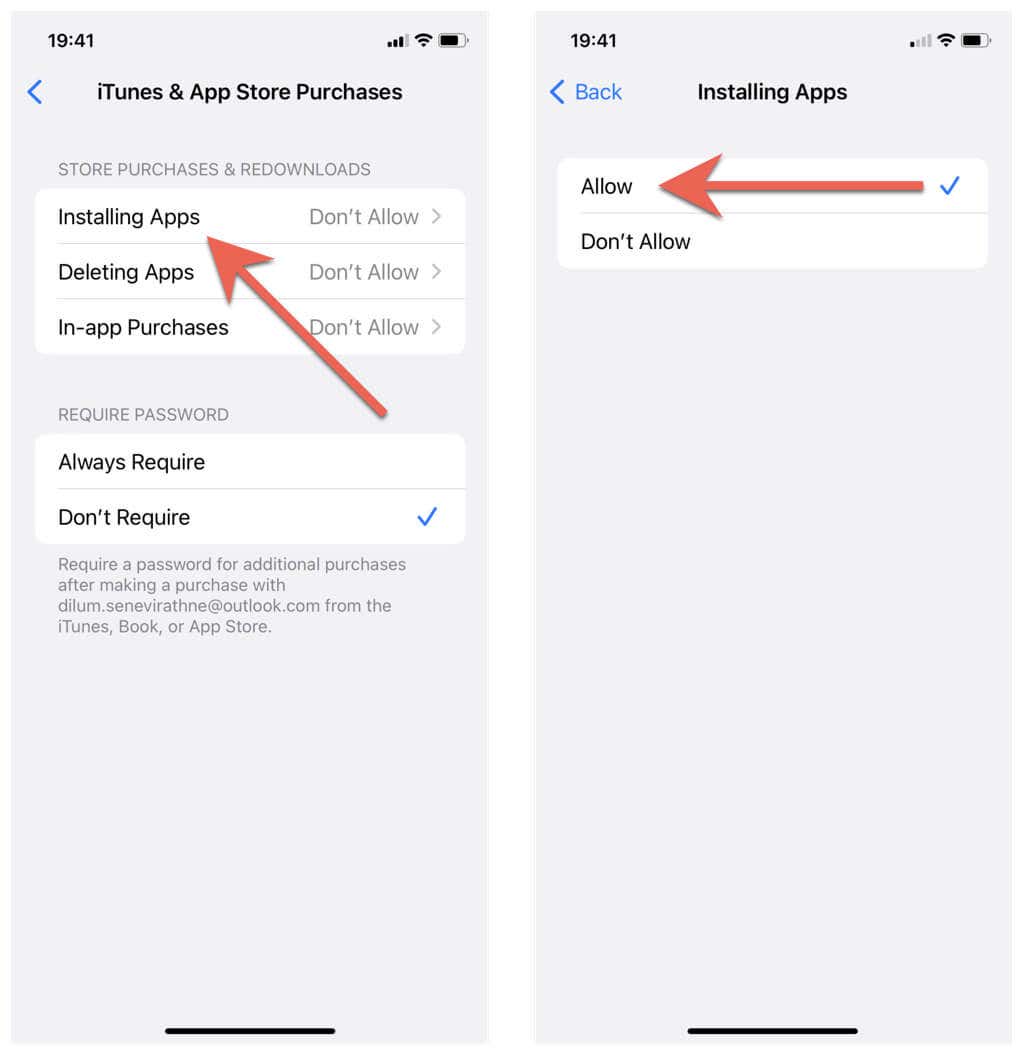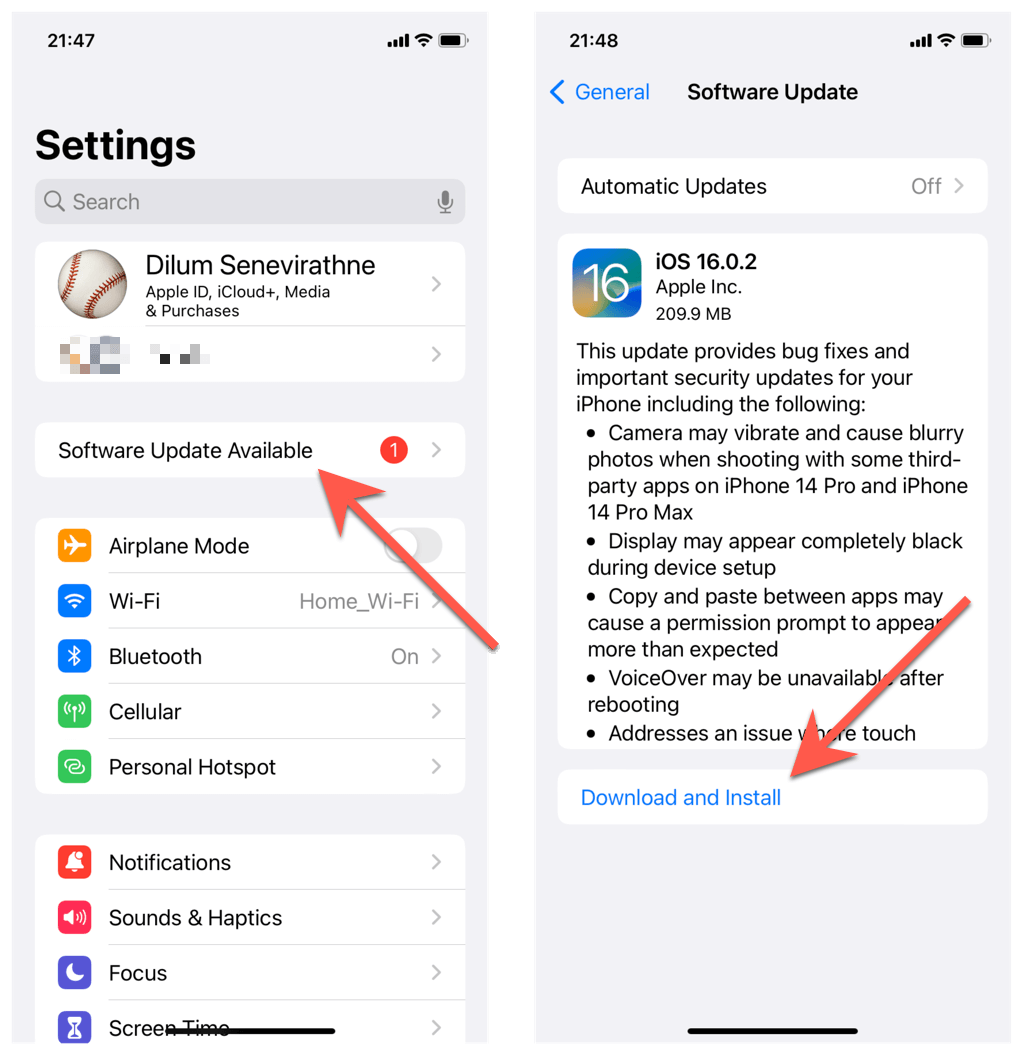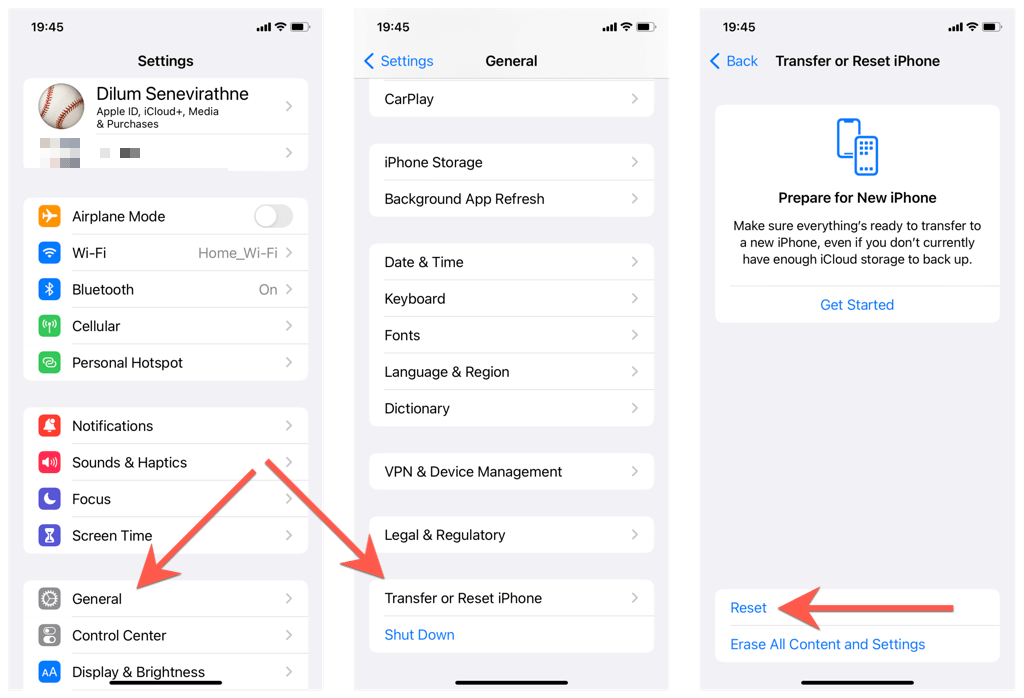Start downloading with reckless abandon again
Do you have trouble locating the App Store on the Home Screen of your iPhone, iPad, or iPod touch? Here’s why that happens and what you can do to find it.
Although it’s impossible to uninstall the App Store on the iPhone or iPad, there are still several reasons why it can go missing. You could’ve hidden it in the App Library, blocked it from appearing in Spotlight Search, or imposed Screen Time restrictions preventing app downloads. This tutorial will walk you through multiple ways to get back the App Store on your iPhone or iPad.
Check the App Library
If you use an iPhone or iPad running iOS 14, iPadOS 15, or newer, it’s easy to hide any app—including the App Store—from the Home Screen. However, you should still be able to find it in the App Library.
Swipe to the final Home Screen page and swipe left one more time to open the App Library; you’ll find the App Store under the Utilities category.
If you want to add the App Store back to the Home Screen on your iPhone or iPad, long-press the App Store app icon within the App Library and tap Add to Home Screen.
Tip: The App Library aside, learn about other ways to find hidden apps on the iPhone and iPad.
Use Spotlight Search
An even faster way to find the App Store—or any other app for that matter—on the iPhone and iPad is to use Spotlight Search. Perform a Swipe Down gesture on any Home Screen page to invoke search, type App Store into the search bar, and tap Go to open the App Store.
If you want to add the App Store to the Home Screen, drag the App Store icon from the search results and drop it on any Home Screen page.
If the App Store doesn’t show up in Spotlight Search, but you can locate it in the App Library, here’s what you must do:
- Open the Settings app on your iPhone or iPad.
- Scroll down and tap App Store.
- Tap Siri & Search.
- Turn on the switch next to Show App in Search.
- Exit Settings and try searching for the App Store again.
Disable Restrictions via Screen Time
If the App Store fails to appear in both the App Library and Spotlight Search, your iPhone or iPad likely has a Screen Time restriction preventing it from installing apps. Removing it will make the App Store reappear. To do that:
- Open the Settings app and tap Screen Time.
- Tap Content & Privacy Restrictions.
- Tap iTunes & App Store Purchases.
- Enter your Screen Time restrictions passcode.
Tip: Forgotten your Screen Time passcode? Here’s how you can reset it using your Apple ID.
- Tap Installing Apps.
- Switch from Don’t Allow to Allow.
Note: If you also have trouble deleting apps or making in-app purchases, check the relevant restrictions under the iTunes & App Store Purchases screen and set them to Allow.
Still Can’t Find the App Store? Try These Fixes
You might encounter instances preventing you from locating the App Store on your iPhone or iPad despite going through the instructions above. Here are probable causes and solutions.
Check for MDM/Configuration Profile
If you use a company-owned iPhone or iPad, the chances are there’s an MDM (mobile device management) or configuration profile blocking the App Store.
To check, go to Settings > General > VPN & Device Management. If there is one, get in touch with your organization’s IT department for assistance on how to access the App Store.
Update iOS/iPadOS to Latest Version
Suppose you recently upgraded to an early release of a major iOS or iPadOS iteration (e.g., iOS 16). In that case, you might be dealing with a severe technical issue shutting out access to the App Store. Try restarting your iPhone or iPad. If that doesn’t help, installing any pending updates could resolve the problem. To do that:
- Open the Settings app on your iOS device and tap General > Software Update.
- Tap Download and Install.
- Wait until the system software updates itself.
Reset Home Screen Layout/Settings
If the missing App Store issue persists, try resetting the Home Screen layout on your iPhone or iPad. Or, revert the device to its factory settings.
- Open Settings and tap General.
- Tap Transfer or Reset iPhone > Reset.
- Use the following reset options:
- Reset Home Screen Layout: Deletes custom Home Screen folders, unhides pages, and reverts apps to their original locations. Expect to see the App Store on the first Home Screen page.
- Reset All Settings: Reverts your iPhone or iPad settings to factory defaults without losing any data (except for saved Wi-Fi networks) and eliminates issues caused by conflicting iOS and iPadOS settings.
The App Store Is Back!
Looking around the App Library, reviewing Spotlight Search settings, and checking Screen Time restrictions should help you quickly retrieve a missing App Store on the iPhone and iPad. Try the other solutions if none of them help. Or, contact Apple Support for additional troubleshooting instructions based on your iOS and iPadOS setup.