When yelling at the sky won't help
Apps tend to run well on the iPhone and iPad, due to the stable nature of the system software.
But you’ll still encounter the odd app that refuses to function correctly. Rarely, the issue can be severe enough to prevent it from opening altogether. Several reasons—such as bugs, glitches, and conflicting settings—often cause that.
If an app won’t open on your iPhone or iPad, or it crashes immediately, the fixes and suggestions below should help you get it up and running again.

Force-quit the App and Retry
When an app fails to open repeatedly or crashes after a few seconds, you must forcibly remove it from the iPhone or iPad’s memory before relaunching it. In most cases, that should allow the app to load without issues.
Start by swiping up from the bottom of the screen to open the App Switcher. If you use an iPhone with Touch ID, double-click the Home button instead. Then, drag the problematic app up and out of the screen to force-quit it.
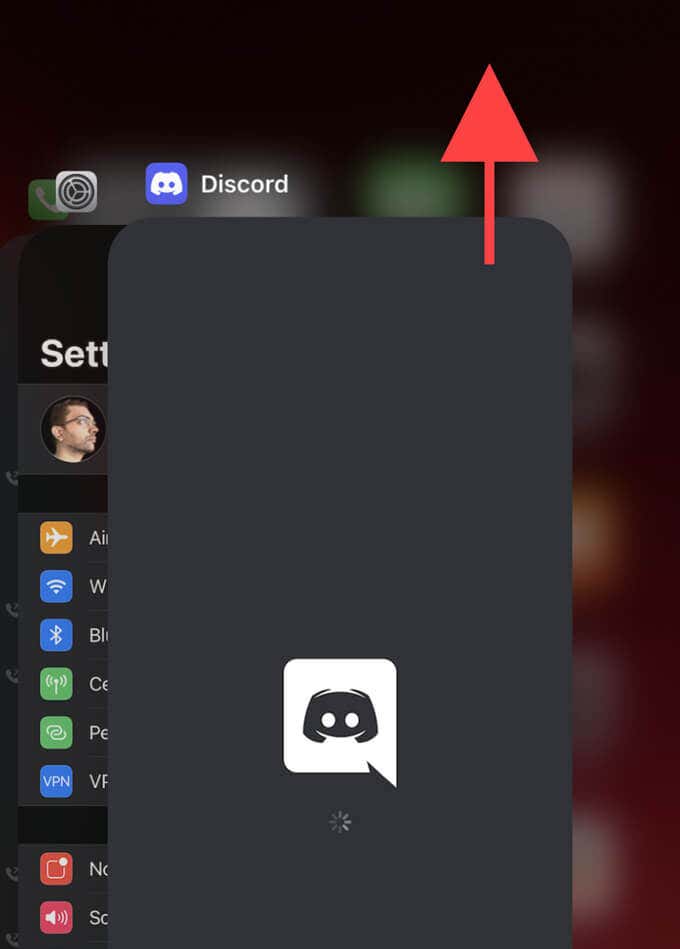
Follow by reopening the app from the Home screen or the App Library of your iPhone or iPad.
Restart iPhone or iPad
Your next course of action should be to restart the iPhone or iPad. That’s a sure-fire way to resolve random glitches preventing an app from opening.
Go to Settings and tap General > Shut Down. Follow by sliding the Power icon to the right to turn off the device.
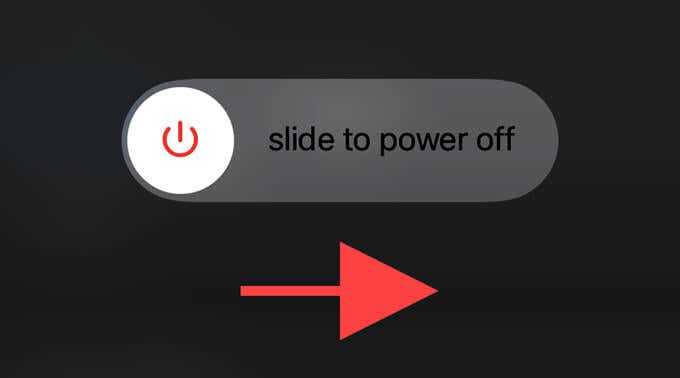
Wait for 30 seconds, and then hold down the Side button on the iPhone or iPad to boot it back up.
Force-Restart iPhone or iPad
If the iPhone or iPad appears unresponsive after attempting to open an app, you must forcibly restart the device. You can try relaunching the app after that.
Depending on the device model, perform the appropriate button presses to trigger a force-restart.
iPhone 8 Series and Newer | iPads Without Home Button
Quickly press and release the Volume Up button, press and release the Volume Down button, and press and hold the Side button until you see the Apple logo.

iPhone 7 Series Only
Press and hold both the Volume Down and the Side buttons until you see the Apple logo.
iPhone 6 Series and Older | iPads With Home Button
Press and hold both the Home and the Side buttons until you see the Apple logo.
Update the App
If the app still doesn’t open on your iPhone or iPad, you’re likely dealing with a major software-related bug. Updating it should fix that.
Start by heading over to the App Store. Then, search for the app and tap Update to bring it to the latest version.
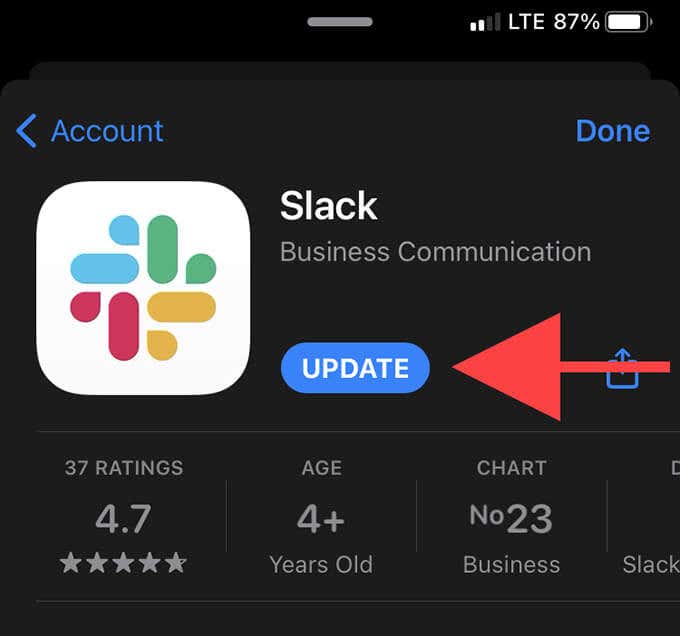
You can also check the release notes (underneath the What’s New section of the app’s App Store page) to verify if a recent update has addressed the issue.
If you don’t see an Update button next to the app, continue with the fixes.
Update iOS and iPadOS
The latest updates for iOS and iPadOS come with bug fixes that can potentially resolve underlying issues behind a malfunctioning app.
It’s also crucial to update if you’re on a relatively new iteration of a major system software release—e.g., iOS 14.0 or iPadOS 14.0—due to the rampant bugs and glitches.
Open the Settings app and go to General > Software Update. If you see a new update, tap Download and Install to apply it.
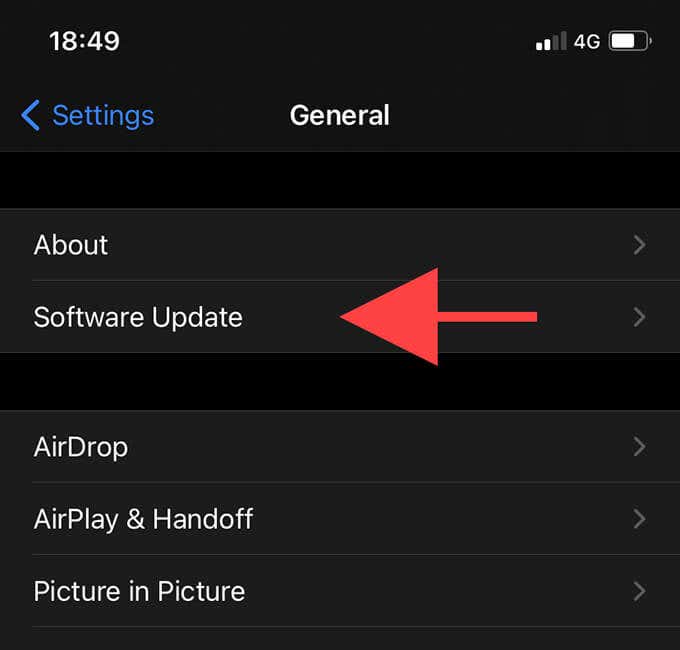
System software updates are also the only way to update stock apps such as Mail, Safari, and Reminders.
Reset or Clear Cache via Settings App
The Settings app on your iPhone or iPad may contain options to reset the app or clear its cache. For example, if Netflix won’t open, go to Settings > Netflix and activate Reset to revert all Netflix settings to defaults.
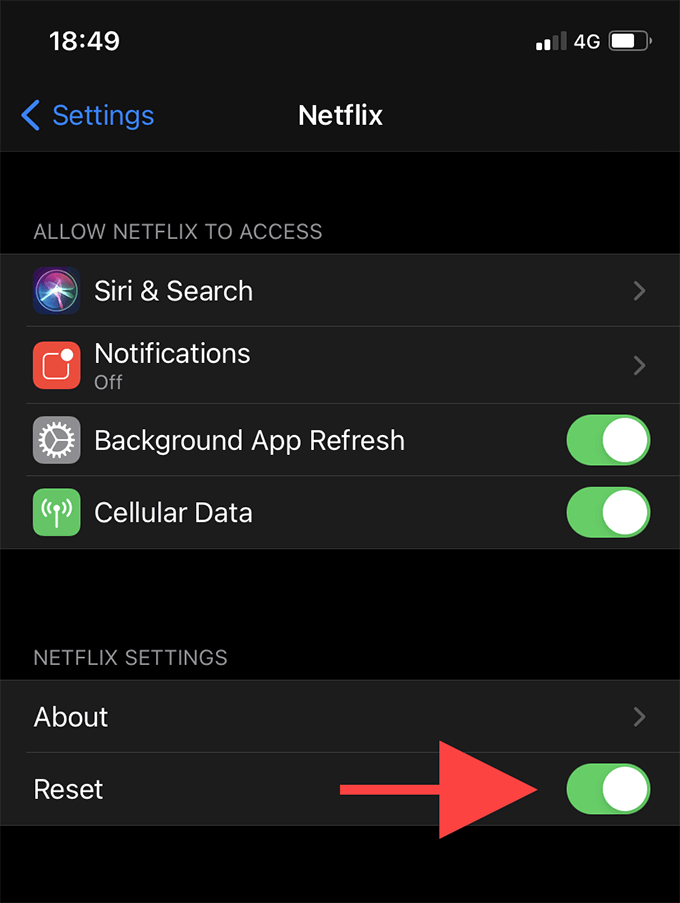
If an app refuses to open due to conflicting settings or an obsolete cache, that could end up fixing the issue.
Offload or Delete the App and Reinstall
Offloading an app and reinstalling it can also help fix persistent issues caused by a corrupt installation. Start by heading over to Settings > General > iPhone Storage. Then, tap the problematic app and select Offload App.
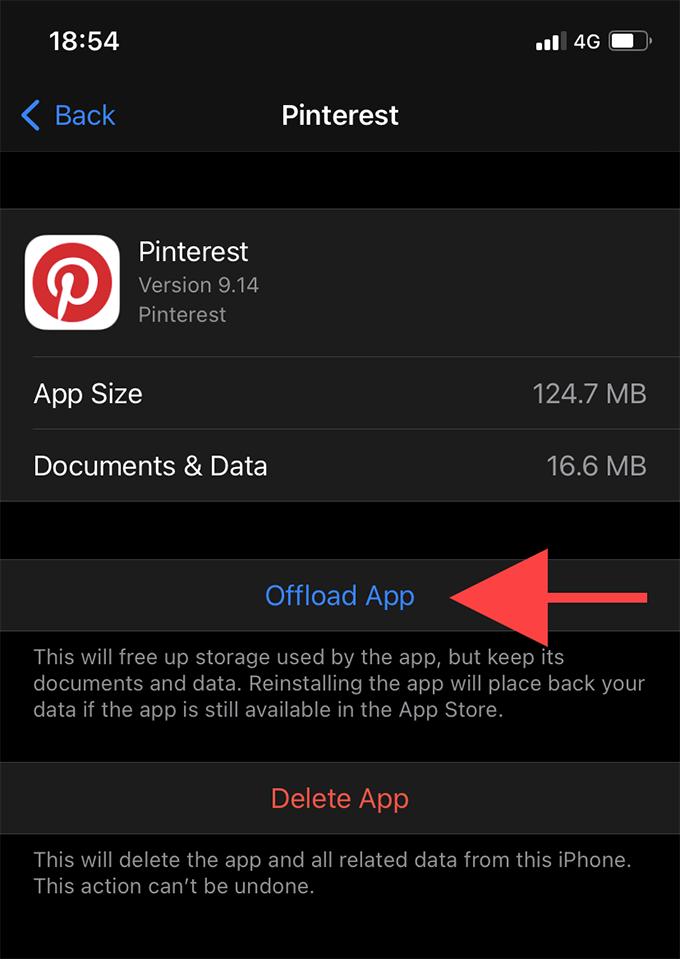
Follow by restarting your iPhone or iPad. Then, tap the app’s icon on the Home screen to reinstall it.
If that fails, try deleting and reinstalling the app. However, that will also remove any locally downloaded data related to the app—i.e., offline videos in Netflix.
Troubleshoot Internet Connectivity
Apps such as Discord and Netflix can fail to open or crash if they have trouble connecting to the internet. In that case, here are a few things that you can do:
- Switch to a different Wi-Fi connection
- Renew the IP Lease
- Restart the router
- Switch to cellular data
- Flush the DNS cache
Check for Server-Side Issues
Server-side issues can also prevent an app from communicating with the internet and prevent it from opening. In that case, you must wait it out until the servers come back online. A cursory search on Google should reveal the server status for an app or service.
Reset the Settings on Your iPhone or iPad
If none of the fixes above worked, try resetting the settings on your iPhone or iPad. That should resolve issues caused by corrupt configurations.
Start by heading over to Settings > General > Reset. Then, tap Reset Network Settings to revert all network-related settings to their defaults. You’ll have to reconnect to Wi-Fi networks manually after that.
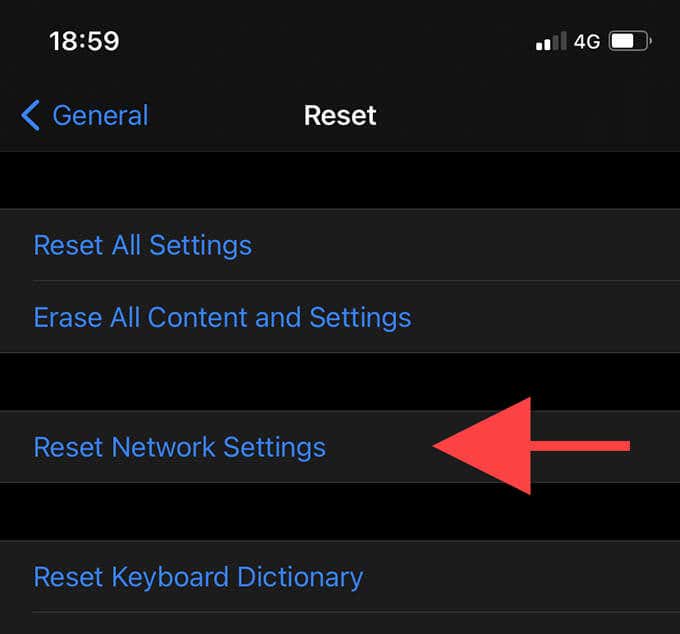
If resetting network settings didn’t help, you must reset all system-related settings to their defaults. To do that, go to Settings > General > Reset and tap Reset All Settings.
You must re-configure your network, privacy, accessibility, and other settings after the reset procedure.
Contact the App Developer
Some apps can still refuse to open, especially if the app hasn’t received any updates in a while. Your best bet is to notify the app developer of the problem. You can do that by heading over to the app’s App Store page and selecting the App Support option. Additionally, you can contact the developer via email or social media.




