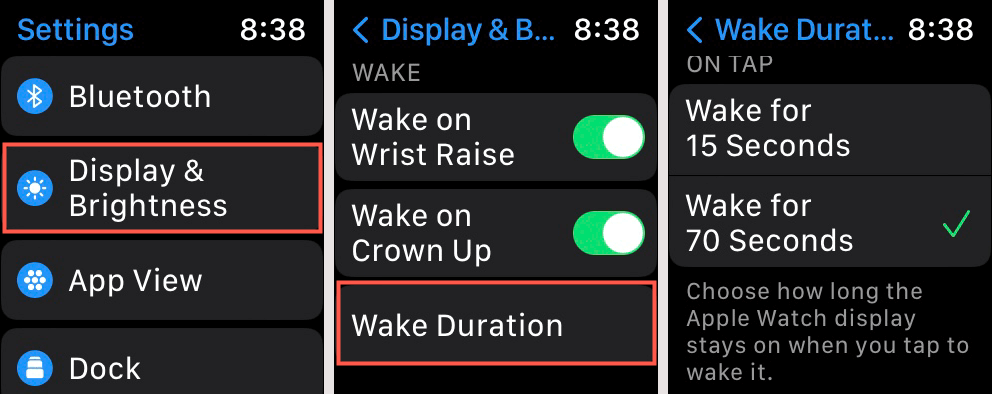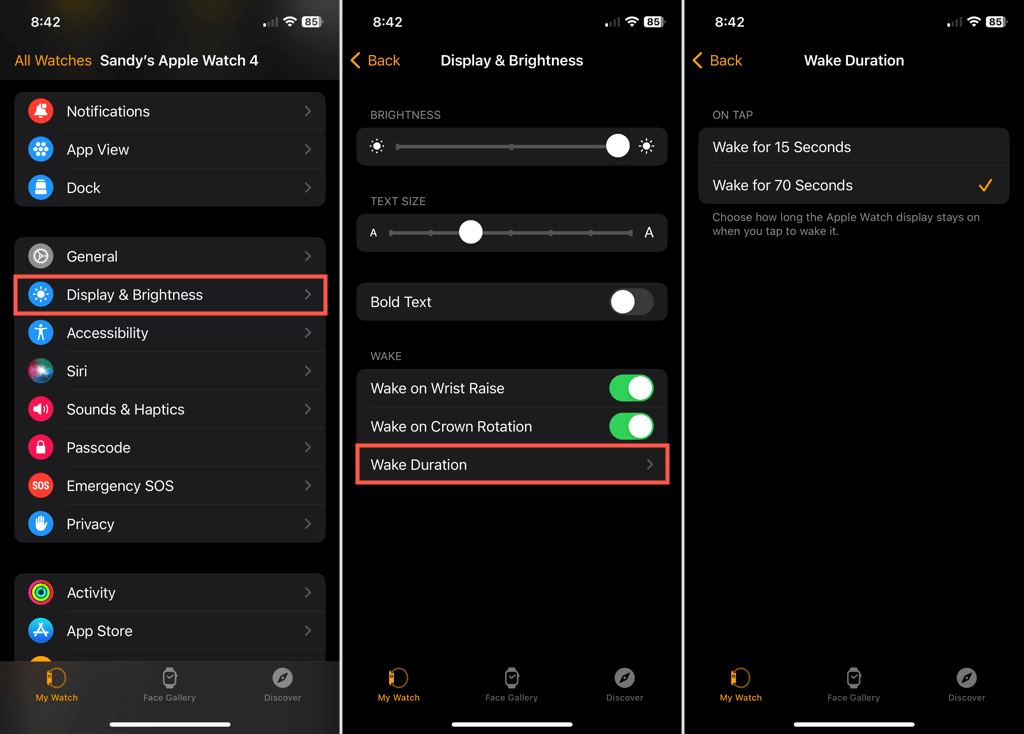Tweak it just perfect for you
Does your Apple Watch screen turn off too quickly or not stay on long enough? You can adjust the Apple Watch screen timeout duration in just a few steps on the Watch itself or on your paired iPhone.
Change the Timeout on Your Apple Watch
You can easily change how long your screen stays on directly on your Apple Watch in the watchOS settings.
- Press the Digital Crown to view your apps and open the Settings app.
- Select Display & Brightness and move down to the Wake section.
- Tap Wake Duration and pick either Wake for 15 Seconds or Wake for 70 Seconds per your preference.
- Use the back arrow on the top left to exit Settings. You can then close the app, select a different one, or return to your Apple Watch face.
Now when you tap your Watch screen to wake your wearable, your screen will stay on for the time you selected.
Tip: If you have an Apple Watch Series 5, Apple Watch Series 6, Apple Watch Series 7, or Apple Watch Series 8, you can also enable the Always-On display. Select the Always On option in the Display & Brightness settings. This keeps your Watch awake even if you lower your wrist.
Change the Timeout in the Apple Watch App
If you’re using your iPhone, you can change the Apple Watch screen timeout in the iOS Watch app too.
- Open the Watch app and go to the My Watch tab.
- Select Display & Brightness and go down to the Wake section.
- Tap Wake Duration and pick either Wake for 15 Seconds or Wake for 70 Seconds.
- You can then tap the Back arrow on the top left to exit the Settings.
Whether you like your smartwatch to stay awake for just a short time or prefer the screen to remain active longer, you can change the Apple Watch wake screen timeout easily.
For more tutorials, look at how to use the side button on Apple Watch.