We’re all looking for ways to shave some time off our day. This is why you really need to embrace the concept of automation in your daily life.
Automation is one of the best things about technology. It enables you to take something which normally takes, say, three clicks and shortens it to one. Who would argue with that?

On an iOS device, that automation is called “Shortcuts” and already developers have found fantastic ways to streamline regular tasks. What is also great is that these shortcuts can be synced via iCloud to your other iOS devices.
Where Is Shortcuts?
The shortcuts app should already be installed on your device if you are running the latest iOS version. But if for some reason it’s not installed – maybe you simply uninstalled it – you can find it by going to the App Store and searching under “Shortcuts.” It’s totally free to use.
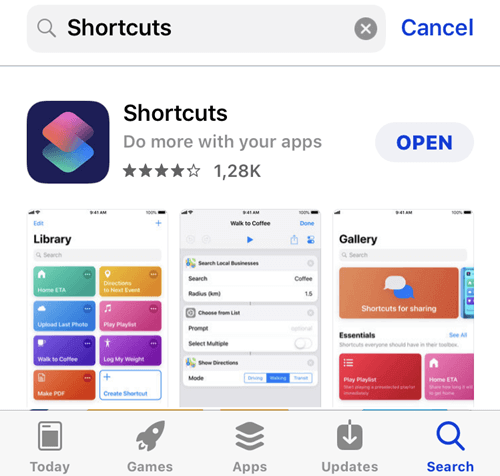
When you open it, it will most likely be empty, but here I have three which I use.
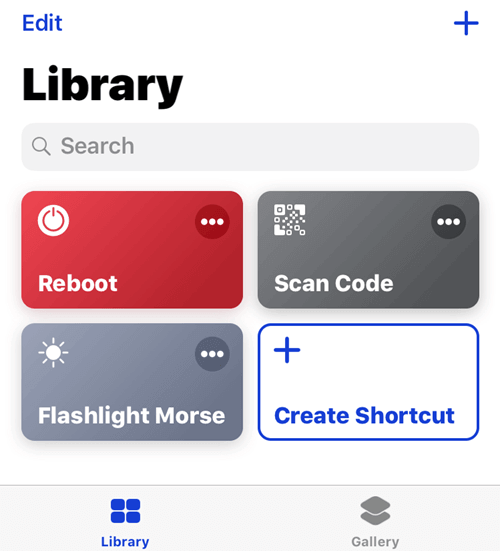
To get started, tap on the “Create Shortcut” button.
Making a Shortcut
There are two ways to make an iOS shortcut. Either make one yourself or install one made by a third-party developer. We will look at both methods.
Make It Yourself
Let’s do a basic shortcut. When you tap on the “Create Shortcut” button, this is what you see.
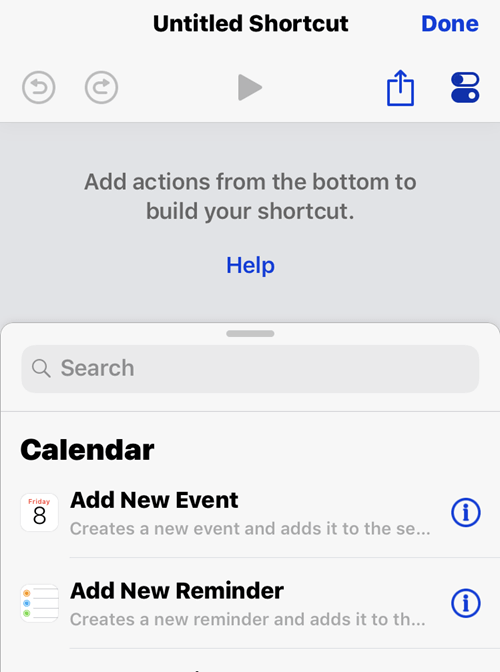
If you drag up the bottom menu, you will see that in order to make a shortcut, you need to specify a task which then leads to an action being carried out.
So say you tap “Contacts”. It gets added as a task.
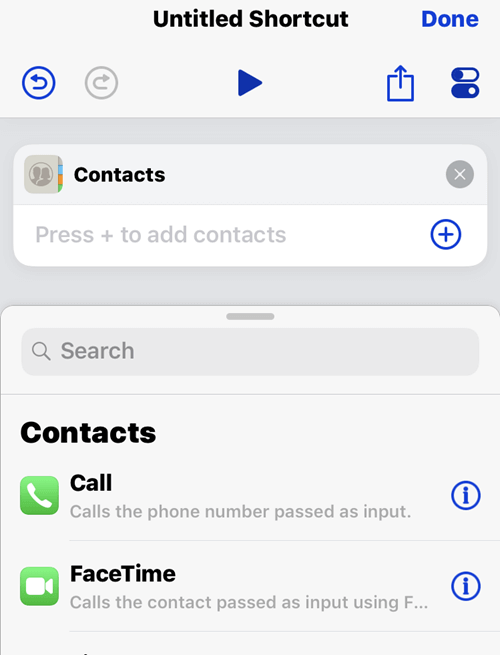
Now specify which of your contacts this shortcut should apply to.
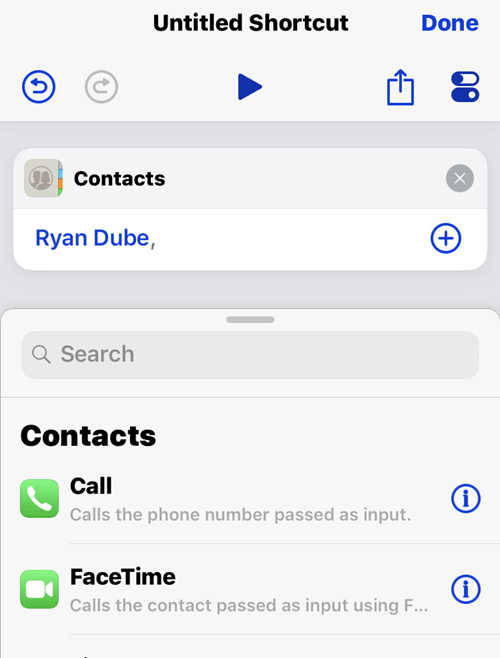
Now you need to decide what should happen when you choose this shortcut. What happens with this contact? So a new menu will appear and you need to decide what happens next.
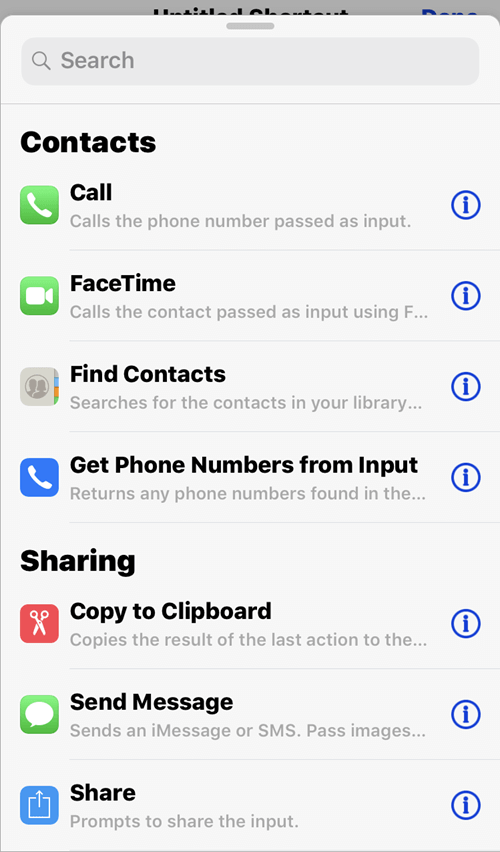
Will you call the person? Facetime them? Send them an SMS message? Share the contact details with ANOTHER contact? There are literally dozens and dozens of possibilities.
When you have chosen an action, you can press the blue arrow at the top to test the workflow, although that isn’t necessary.
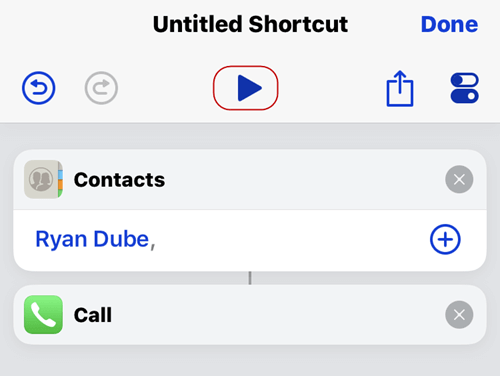
Now tap this little icon at the far-right-hand side and some more options come up.
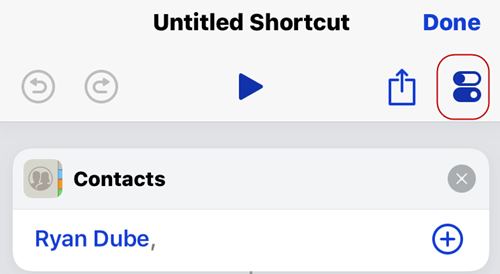
This includes giving the shortcut a name (obviously necessary), giving it an icon (not as important), adding the shortcut to Siri, adding it to the home screen of your phone, and also showing it in the screen widget.
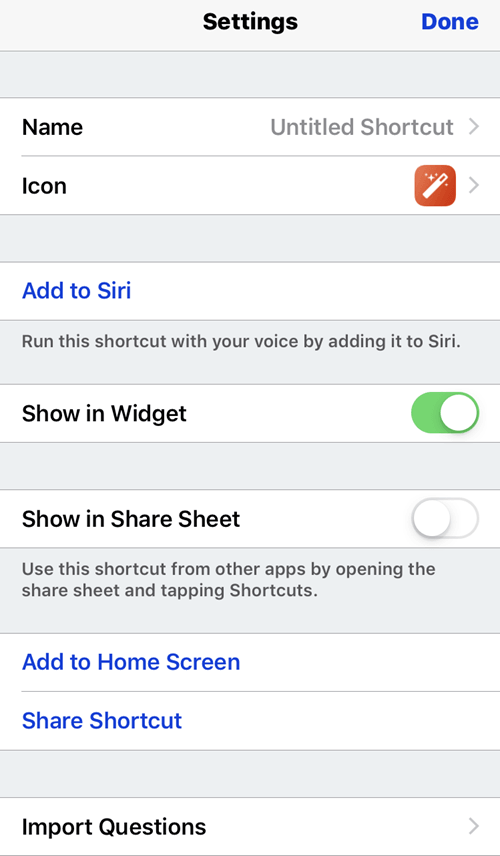
When you are satisfied with the shortcut, you can click “Done” and the shortcut will now appear on your shortcuts screen (and widget).
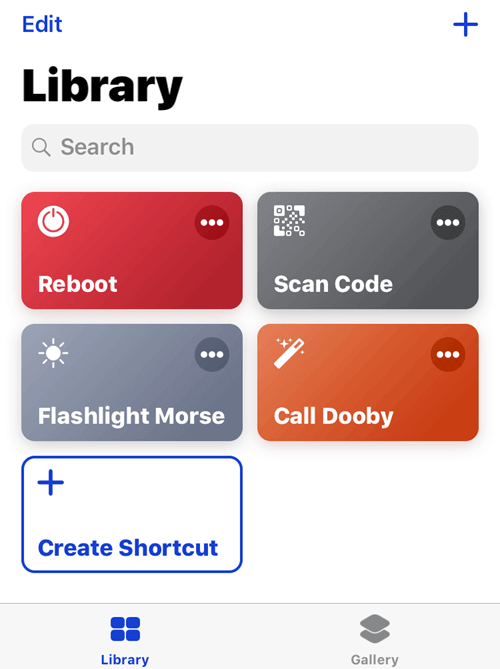
It should be pointed out that this is a very basic shortcut. You can add as many actions to the shortcut as you want. For example, as well as phoning Ryan, I can also send off a pre-written SMS to him.
Install One From a Developer
As I said, the introduction of Shortcuts has got developers’ creative juices flowing. If you Google for iOS shortcuts, you will find many that developers have freely given away to people.
Here are five of my favorites. These links must only be opened on an iOS device. Opening them on any other device or computer will not work.
- Disable Bluetooth & Wifi Simultaneously
- Make a “Song Link” to send someone to a particular song on Apple Music or Spotify.
- Flight Time gets you ready for a flight by putting the phone into Airplane Mode, Low Power Mode, and DND.
- Only Show Certain Photos To People – this lets you choose a series of photos from your Camera roll to show to people and stops them from seeing the others.
- Share Your Wifi Password : this generates a QR code which people can scan to log into your wifi.
Which shortcuts are your favorites?
Related Posts
- How to Delete Multiple Apps (At Once) On Your iPhone/iPad
- How to Restore the Missing Phone Icon on iPhone/iPad
- How to Dismiss the “Update Apple ID Settings” Notification on iPhone and Mac
- How to Change Your Game Center Nickname (iPhone, iPad, and Mac)
- Guided Access Not Working on iPhone/iPad? Try These 9 Fixes Now