The Apple Mac is one of the most reliable computers around. However, like other devices, Macs aren’t immune to issues, so you may still struggle with an unresponsive Mac.
How can you tell a Mac is unresponsive? The computer fans may whir at high speed, the cursor “beach ball” spins continuously, and you may not be able to use your apps.
To remedy such issues, you can force shutdown or force restart your Mac to get it working again. This way, you’ll power off your Mac without having to close down apps first.

This guide explains how you can force shutdown or force restart a Mac to get it working again.
What to Do Before Performing a Force Shut Down on Your Mac
Performing a forced shutdown or hard reset on your Mac should be done as a last resort. This is because you may lose unsaved work in open documents, or the files in your operating system could become corrupted.
Ideally, shutting down your Mac normally is safer. You can do this by selecting the Apple menu > Shut Down.
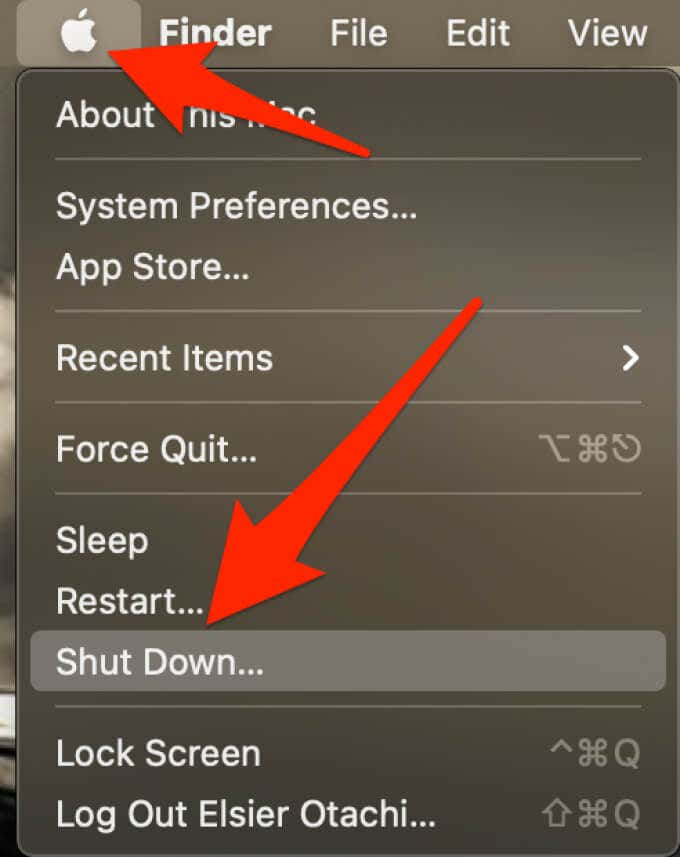
If your Mac doesn’t shut down normally, here are a few things to try before performing a forced shut down:
- If you’re able to use your apps, save your open files to avoid losing any unsaved work. You could also take a photo of the work you’ve done so far so you can recreate it later.
- Eject any external drives connected to your Mac safely through the Finder app. Doing this protects your files from irreparable damage that may occur during a forced shutdown.
How to Force Shut Down a Mac
If you tried the quick fixes above and you still can’t shut down your Mac, here’s how to perform a force shut down and get it working again.
Force Quit Unresponsive Apps
Before performing a force shut down, try to force quit the unresponsive apps.
- If you can’t manually close and quit an app, select Option + Command + Esc.

- Select the app and then select Force Quit to close it down. Once you force quit the apps, try shutting down your Mac normally.
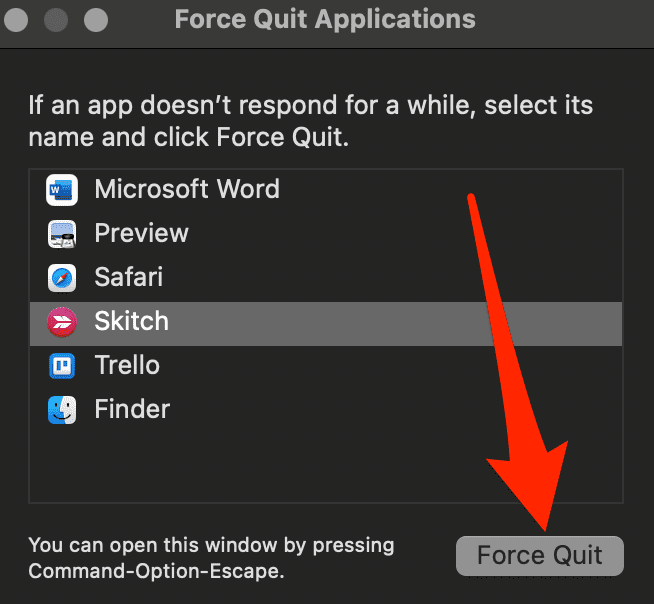
If nothing happens after force quitting unresponsive apps, try the following methods of performing a forced shut down on your Mac.
Use the Power Button

You can use the power button on your Mac to force shut down the computer. The power button may be a blank Touch ID sensor, or it may have a power or eject symbol on it.
Here’s how to find the Power button based on the Mac model you’re using:
- MacBook with physical F1-F12 keys: Upper right corner of the keyboard.
- MacBook Air (2018): Touch ID at the top right side of the keyboard.
- MacBook Pro with Touch Bar: Touch ID surface at the extreme right side of the Touch Bar.
- iMac: Behind the bottom left corner of your screen, or the bottom right if you’re looking at the back of the machine.
Note: For older Macs with optical drives, the power button is also the Eject button.
Press and hold the power button for about 10 seconds or more until the Mac screen goes black. Once the Mac shuts down, give it a few minutes before powering it back on again.

Use Keyboard Shortcuts
If your Mac still won’t shut down, you can use keyboard shortcuts to safely close apps first or perform a forced shut down without closing any apps or open documents.
- To safely close apps and shut down your Mac, press the Control + Option + Command + Power button.

- If your Mac can’t safely close apps, press and hold the Control + Command + Power button for a few seconds to force your Mac to shut down.

Remove Power Supply and Drain the Battery
You can also force your Mac to shut down by removing the power supply and draining the battery. This method is potentially damaging to your Mac as you may create corrupt files on your hard drive and lose unsaved data altogether.
Use this method only as a last resort. Here’s how to do it:
- Unplug the power cable on your iMac, Mac Mini or Mac Pro and wait for the battery to drain until the computer completely turns off.

- Once the Mac is off, charge it back up and then power it on. If you have an old MacBook model, remove the battery from underneath the computer to force it to shut down.
How to Force Restart a Mac
If you’re unable to use apps on your Mac or the computer froze up, you can force restart or force reboot it to get things running again.
While a force restart is a quick method, you should only use it as a last resort after exhausting all other options.
- If your Mac is unresponsive and you can’t use any apps, hold down the Control key while pressing the Power button, and then select Restart from the shutdown dialog.
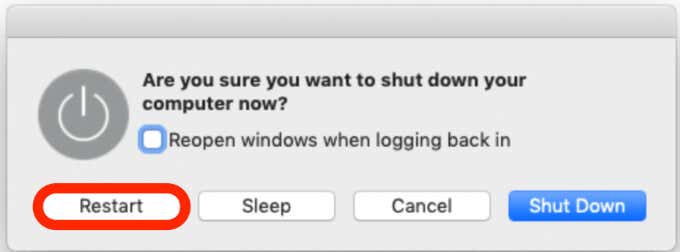
- Press and hold the Command + Control + Power button until the screen goes black and the computer reboots.

Get Your Mac Working Again
Once you force shut down or force restart your Mac, it should start again normally. Not only that, but any unresponsive apps should now run normally so you can continue with whatever you were working on.
That being said, if there are underlying issues like a faulty hard drive or outdated software, your Mac may freeze and refuse to work properly. If all else fails, book an Apple Store appointment for further assistance or repairs.
Leave a comment and let us know if this guide helped you force shut down or force restart your Mac.