When you start up your Apple TV, you’ll notice that Apple has pre-loaded some apps already onto your device. However, you can also download and add more apps yourself if you find you would like some more. You can download video streaming apps, music apps, or even games through Apple Arcade.
If you can’t figure out how to do this, first check whether you own the Apple TV 4K or HD, as these are the only Apple TV devices that have the App Store. Versions 3 or earlier don’t have this ability. If you have the correct device, follow this guide to download some new apps.

How to Add Apps to Apple TV
To get some new apps on your Apple TV device, follow these steps.
- Select the App Store icon in the menu bar on your home screen. This is a blue icon with three white lines that make up an A symbol. If you can’t find it there, try searching your apps by selecting the Search icon, which looks like a magnifying glass on your home screen.
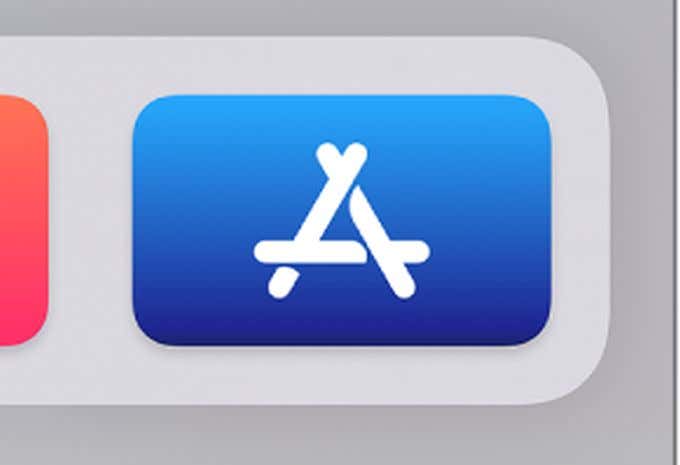
- Once you’ve opened the App Store, search and select the app you want to download.
- On the app page, select Buy, or Get if it’s free. The app will begin downloading. If you’ve already downloaded this app, you may see an Open button. You can select this to open the application. Or, you might see a cloud icon if it’s an app you’ve downloaded before but deleted from the device, and you still have it on iCloud.
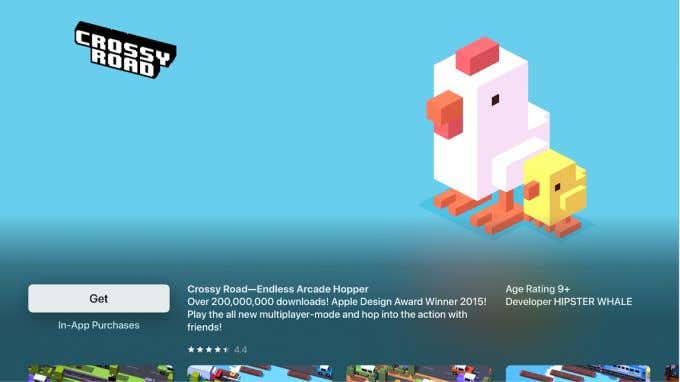
- On your home screen, you’ll see your new app as it downloads with a progress bar. Once it’s finished downloading you’ll be able to open and use the app.
How to Manage Your Apps
If you want to delete some apps from your Apple TV, it’s very easy to do so. Just highlight the app you wish to delete, then hold down on the Apple TV remote touchpad. Wait until the app starts moving, and you can then press the Play/Pause button and select Delete or Hide.
You can also move apps if you would like them in a different location on your home screen. To do this, first, highlight the app you wish to move. Then hold down on the touchpad on your remote until the app shakes. Swipe in whatever direction you wish to move the app in until it’s in your desired location. Once done, press down on the touchpad.
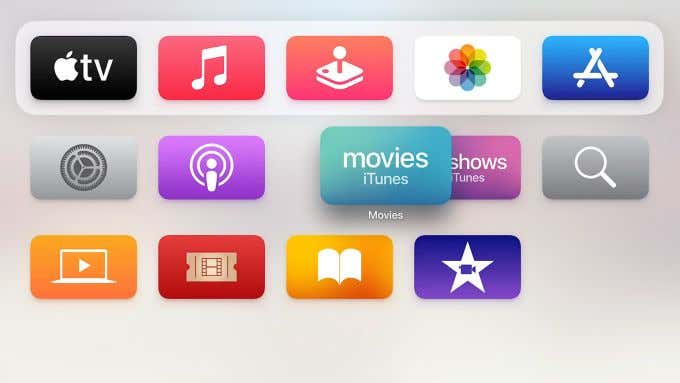
There’s also the option to create folders on your Apple TV home screen to store apps. This can help to declutter your home screen if you’re finding you have a lot of apps.
You can do this simply by dragging an app on top of another app. Or, hold down the touchpad button on your remote while highlighting an app you wish to create a folder for. Then once it begins to move, press the Play/Pause button and select New Folder.
To add another app to a previously created folder, you can hold down on the touchpad on the app you want to add and press the Play/Pause button to select and move it.
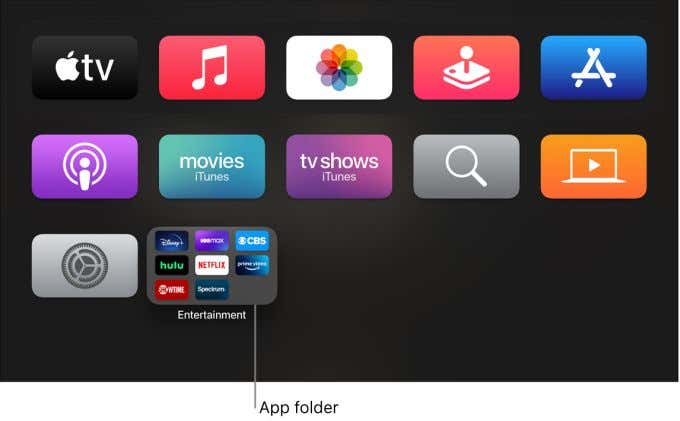
If you have multiple Apple TV devices, you may want to keep your organized home screen the same throughout all of them. Apple TV has a feature called One Home Screen you can use to do this.
On each Apple TV you own, go to Settings > Users and Accounts > iCloud. Then sign in to the same Apple ID on all devices. Finally, turn on One Home Screen.
How to Update Your Apps
Keeping your apps updated is important in helping to keep both the apps and your Apple TV running efficiently. So, apps are set to automatically update on your Apple TV by default. If something seems to be wrong with your apps updating, however, you can check to see if automatic updates are off or on.
To do this go to Settings > Apps and look at the Automatically Update Apps option. You can turn this on or off as you wish. If you elect to turn it off, you can still manually update your apps by going to the App Store and selecting the app you wish to update. If an update is available, it will show up there.
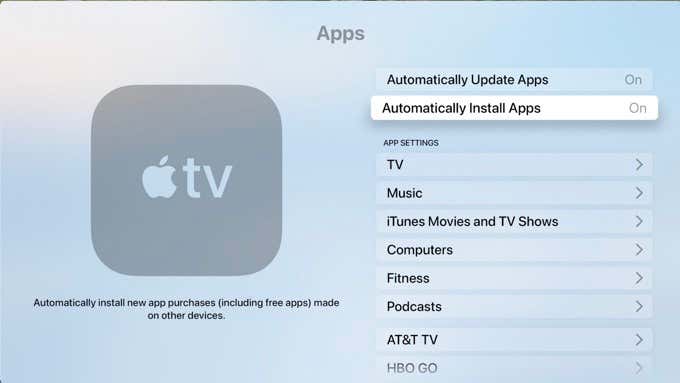
If you have an iPhone or iPad that’s signed into the same Apple ID as your Apple TV, you can choose to automatically install apps that you’ve downloaded on those devices onto your Apple TV as soon as there’s an Apple TV version of that app released.
You can turn this on by going to Settings > Apps and selecting Automatically Install Apps. You’ll be able to find these installed apps right on your home screen after downloading them on your iPhone/iPad. Apps that don’t have an Apple TV version will not be installed.