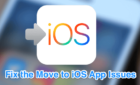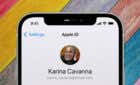A tricky but not impossible conundrum
If you have YouTube installed on your iPhone, you’ll get notified when your favorite YouTube channel posts new content. YouTube will also send personalized video recommendations, account activities, and product updates through the app. You can use the solutions in this guide to detect and fix when YouTube notifications are not working on your iPhone.
YouTube-related issues can be quite tricky, but they aren’t impossible to fix. There are three major factors that can prevent YouTube from delivering notifications to your iPhone: your account settings, device settings, and channel settings.
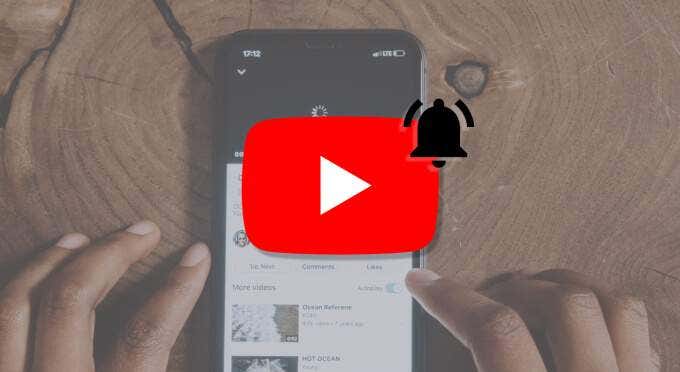
We’ll show you how to configure these settings for optimal YouTube notification delivery on your iPhone. But before anything, make sure you’re signed in to your Google account on the YouTube app. Likewise, ensure that Do Not Disturb is disabled.
Note: The solutions below can also be applied to fix YouTube notifications issues on an iPad.
1. Check iPhone Notification Settings
First, you need to make sure YouTube notification settings are properly configured at the system-level. Go to Settings > YouTube > Notifications and ensure Allow Notifications is toggled on.
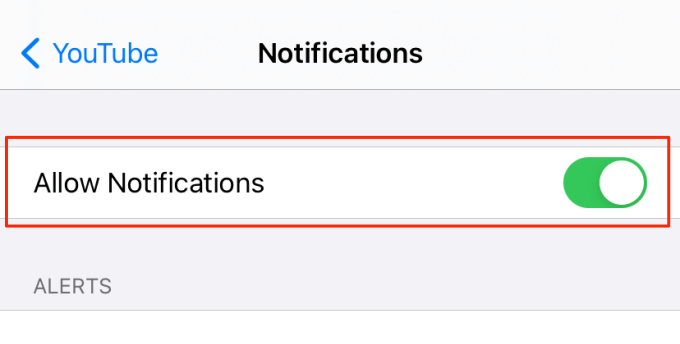
If the option is already enabled, turn it off and toggle it back on. That could help reinitiate YouTube’s notification to normalcy. Additionally, ensure you check all the notification options (Lock Screen, Notification Center, and Banners) in the Alerts section and also toggle on Sounds and Badges.
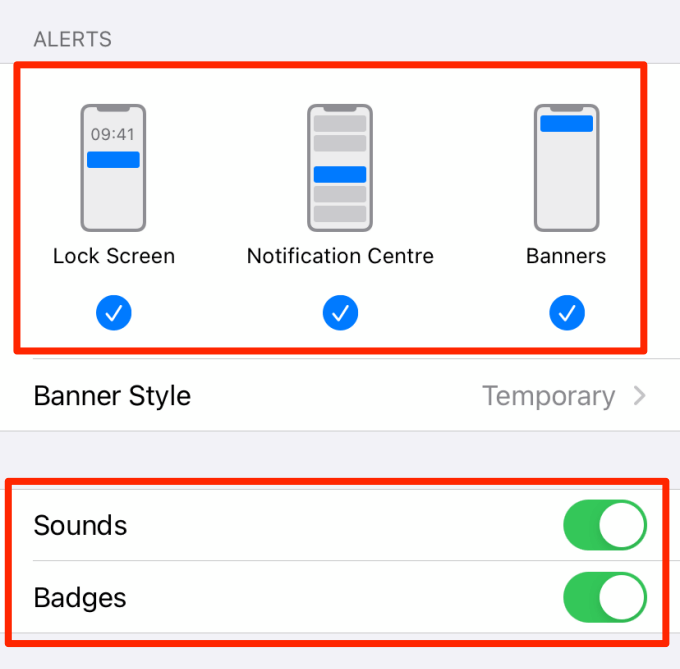
You can also enable YouTube notifications from the app. Launch YouTube and tap the Notification bell icon on the home screen.
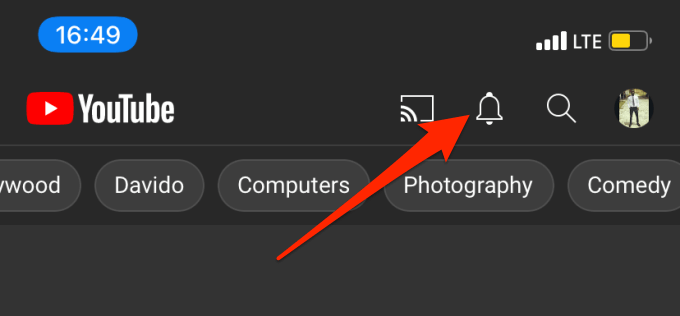
Tap the Turn On Notifications button to enable YouTube notification on your iPhone.
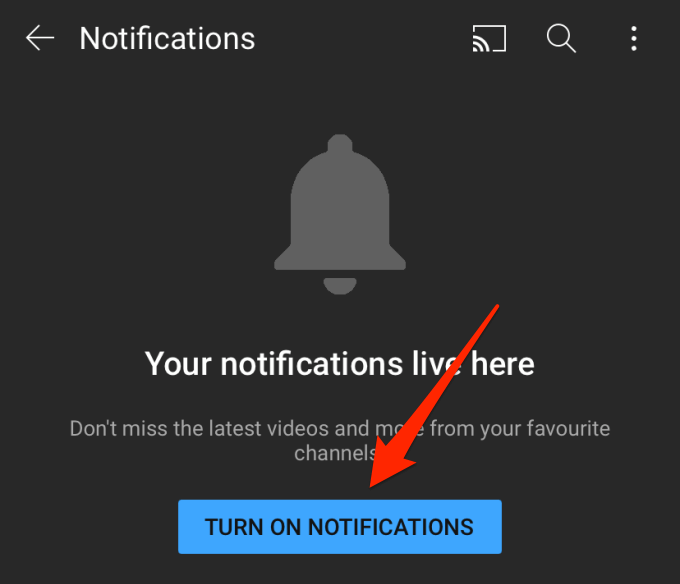
2. Check the YouTube In-App Notification Settings
YouTube lets you customize push notifications for individual activities—video recommendations, subscription highlights, mentions, etc. If you aren’t receiving notifications for certain activities, head to YouTube’s settings and review your notification preferences.
1. Launch YouTube and tap the profile icon at the top-right corner of the app.
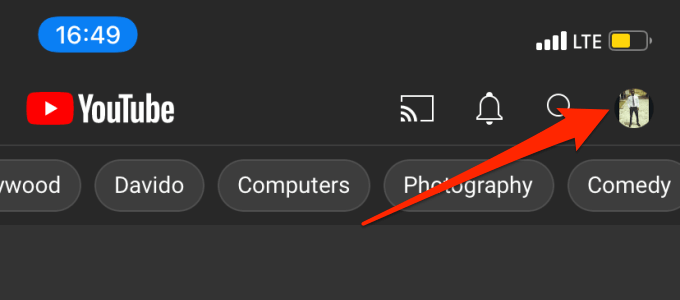
2. Select Settings.
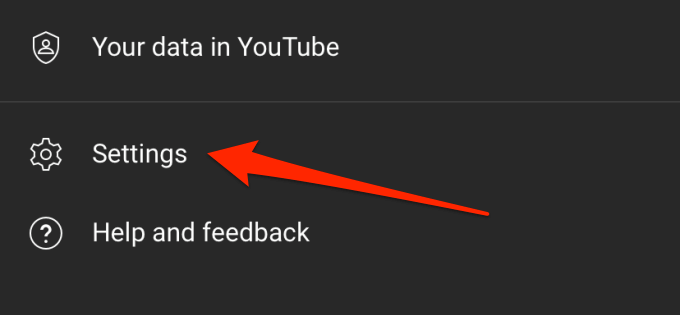
3. Scroll to the bottom of the menu and tap Notifications.
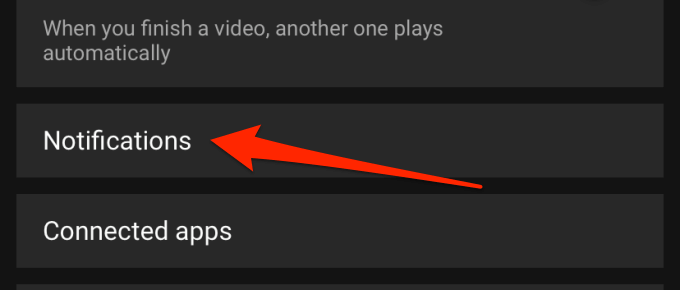
4. Go through the list and toggle on the notifications you want to receive.
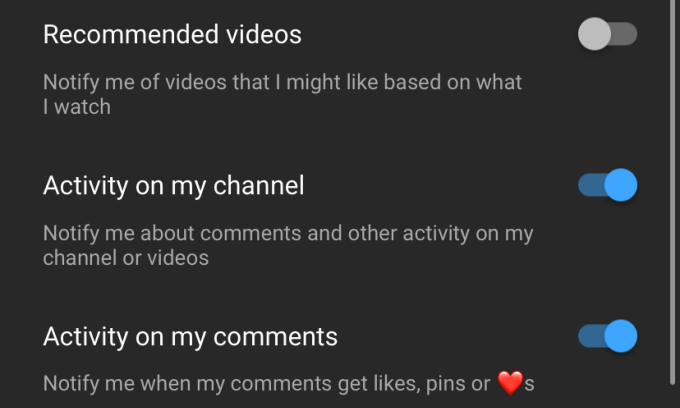
If a notification you weren’t receiving was already enabled, turn it off and toggle it back on.
Additionally, make sure you toggle off the option that reads Disable sounds and vibrations.
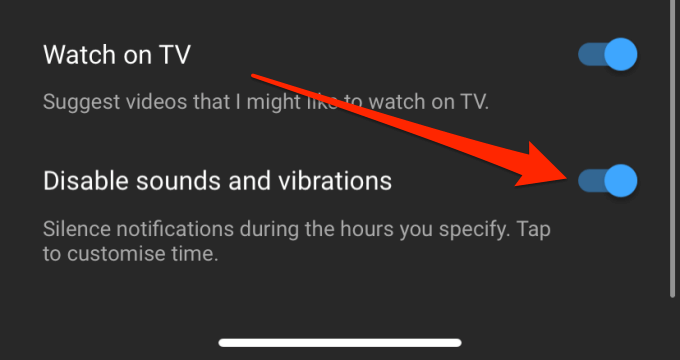
If enabled, YouTube won’t send you notifications during specific periods of the day—usually between 22:00 and 8:00 every day.
3. Review Channel Notification Settings
If you don’t receive video upload or live stream alerts from a channel you’re subscribed to, visit your account settings and check if alerts are enabled for that channel.
1. Tap the profile icon at the top-corner and navigate to Settings > Notifications > Channel settings.
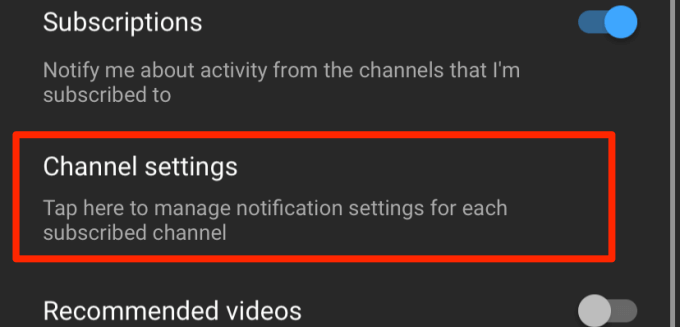
2. You’ll find a list of channels you’re subscribed to; tap Manage to reveal their notification status.
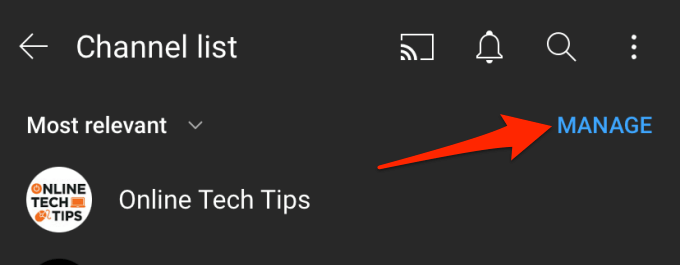
If the bell icon next to the affected channel(s) is crossed out, you won’t receive notifications for the channel’s activity.
3. Tap the bell icon and select All or Personalized.
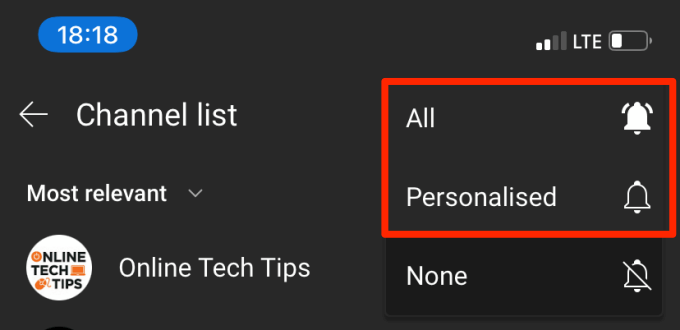
- Personalized notification means you’ll receive notifications for some video uploads, live streams, and other activities. YouTube will only send occasional highlights of the channel’s activities. These highlights are automatically generated by YouTube algorithms based on the popularity of certain videos, frequency of videos you watch on the channel, interactions with the channel, among other factors.
- All notifications, as you can guess, means you’ll receive notifications for all of the channel’s activities—content upload, live streams, etc.
Note: If the bell icon next to a channel is grayed out, that’s most likely because the channel produces “Made for Kids” content. You can’t enable notifications for channels whose audiences are kids. The notification alert is set to “No notifications” by default and you can’t change it.
4. Tap Finished to save the channel notifications settings.
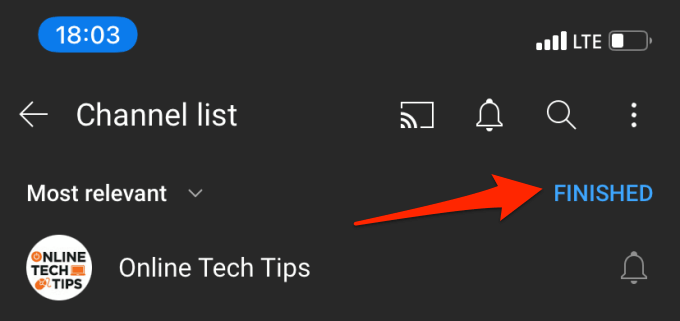
4. Turn Off YouTube Incognito Mode
YouTube has an incognito mode that lets you watch videos privately on your iPhone. In incognito mode, YouTube doesn’t save your watch history, searches, subscriptions, etc. to your account. In fact, the YouTube app acts like you’re signed out of your account. Incognito mode may also suspend some of your account settings like channel and video notifications.
Forgetting to deactivate incognito mode could be just why you aren’t getting YouTube notifications. Although YouTube automatically disables incognito mode after 90 minutes of inactivity, you may not receive notifications during that 90-minute window.
If there’s a mask icon at the top-right corner of the YouTube app, that means incognito mode is active.
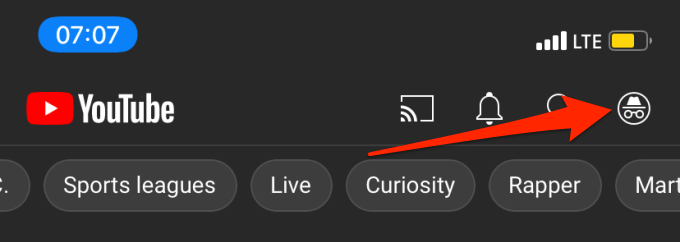
Tap the mask icon and tap Turn off Incognito.
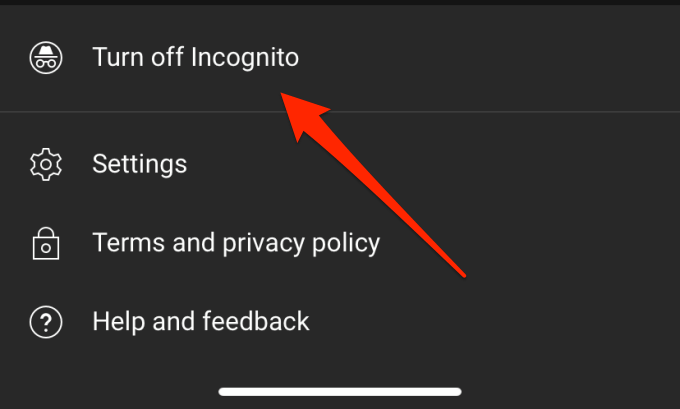
5. Update the YouTube App
YouTube may fail to deliver notifications if the app contains some software bugs or errors. YouTube occasionally rolls out updates that fix these bugs and improves the app’s performance. Go to the App Store (or click this link) to check if there’s an update available for YouTube.
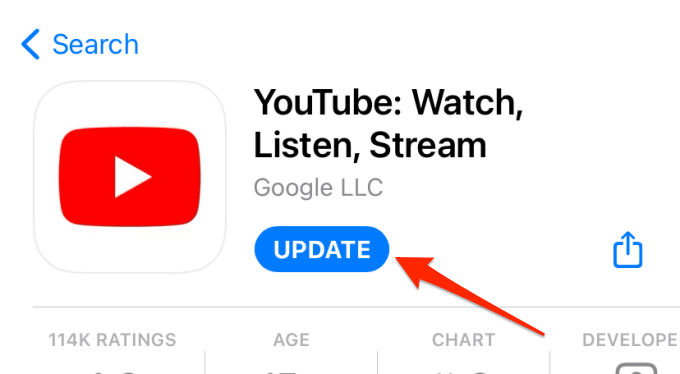
Update YouTube and check if that fixes the notification issue. If the problem persists, restart your iPhone and try again.
6. Update iOS
Major iOS updates, particularly the earliest versions, aren’t always stable. They sometimes ship with bugs that affect device functionalities like app notifications, messaging, etc. The good thing is that these issues don’t linger for long as Apple rolls out bug fixes in subsequent iOS point releases.
If all troubleshooting methods yield no positive result and YouTube notifications still are not working, we recommended updating your iPhone (or iPad). Go to Settings > General > Software Update and click Download and Install to update your device.
Never Miss An Update
We’ve highlighted the common causes of YouTube notification issues on iPhone as well as their solutions. At least one of the recommendations listed above should restore YouTube’s notifications back to normalcy on your iPhone or iPad. If the problem persists, uninstall YouTube and re-download the app from the App Store.