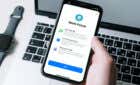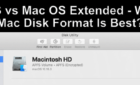Plus the first thing you should do
Are you having difficulties sending text messages on your Apple device (iPhone or iPad)? This tutorial will highlight solutions when your iPhone is not sending text messages.
Before trying anything, close and reopen the Messages app, and examine your cellular signal strength in your iPhone’s Status Bar. If the signal bars are low, you’re likely in an area with poor cellular coverage.
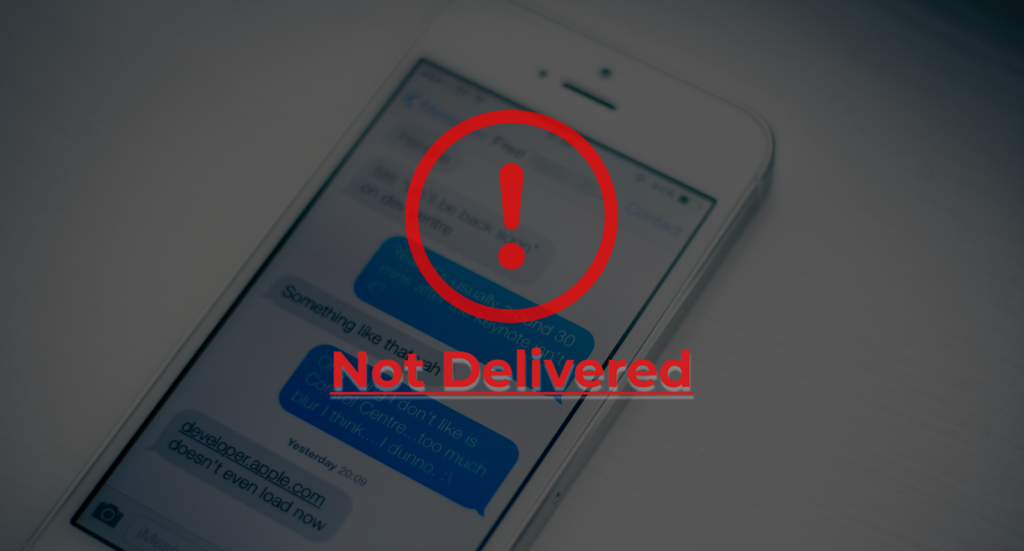
Move to a location with better cellular reception to send and receive messages on your iPhone. Additionally, ensure your iPhone isn’t in airplane mode. Open your iPhone’s Settings menu, toggle off Airplane Mode, and try again.
1. Confirm the Contact Details
Messages might display a “Not Delivered” or “Message Failed to Send” error if the recipient’s contact detail (read: phone number) is incorrect. If you’re getting delivery errors the first time you text someone, confirm that the person’s phone number is correct.
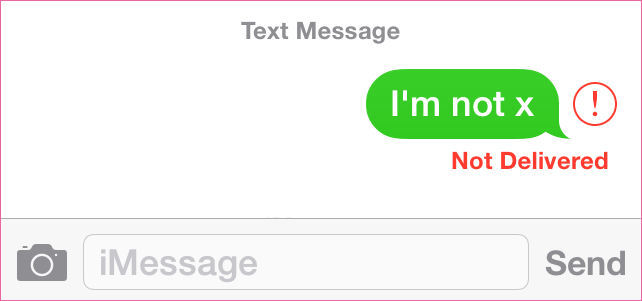
If the number is correct but the message is undelivered, the recipient’s number is probably disconnected or no longer available. Try contacting the recipient via phone call or instant messaging services (maybe WhatsApp) to confirm the authenticity of the phone number.
2. Check Your Account Balance
SMS messaging isn’t free. Cellular carriers have standard messaging charges that vary depending on the location of the sender and recipient, message length, character limit, etc.
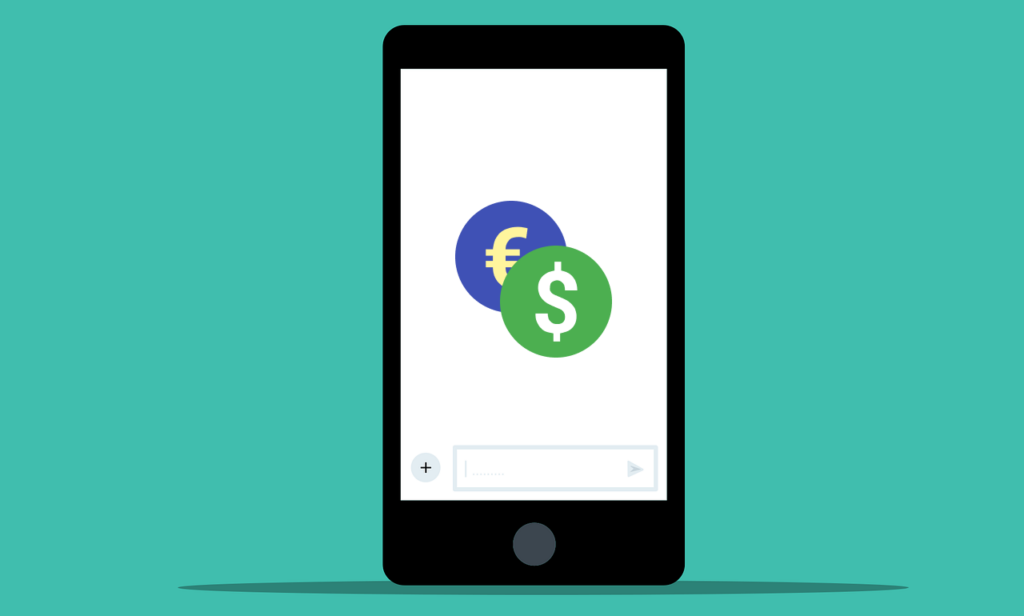
Many carrier networks have local messaging rates, which are cheaper than international rates. Some carriers may even charge you for receiving international text messages.
If your messages aren’t delivered, confirm that you have sufficient funds in your account to send text messages. Better yet, subscribe to a plan that allows you to send unlimited messages at zero extra cost. Contact your cellular carrier for more information about text messaging charges and plans available in your country.
3. Check iMessage System Status
Server outage is another noteworthy causative factor for message failures on iPhone—especially if you can’t send iMessages. Head to Apple’s System Status page and locate iMessages on the list of services.
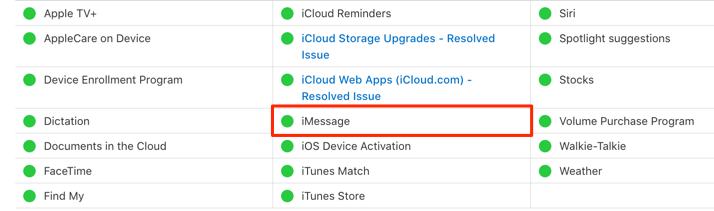
The messaging service is working correctly if its status indicator is colored green. A red or yellow icon means there’s a problem with iMessages. Wait until Apple restores the service or contact Apple Support to report the problem.
4. Connect to Cellular Data or Wi-Fi
You need an internet connection to send and receive iMessages and MMS in iOS. If your iPhone fails to send these messages, check that you’re connected to the internet either via cellular data or Wi-Fi.
5. Close and Reopen Messages
Force-closing a problematic app can sometimes fix issues causing the app to malfunction. Close and reopen the Messages app if you can’t send messages despite having a strong internet connection, SMS/MMS plan, and strong cellular signal strength.
6. Enable MMS
MMS messages include media files like images, GIF files, videos, voice memos, etc. If you can’t send or receive cellular messages with multimedia files, MMS messaging is probably disabled on your iPhone. Here’s how to turn the feature back on.
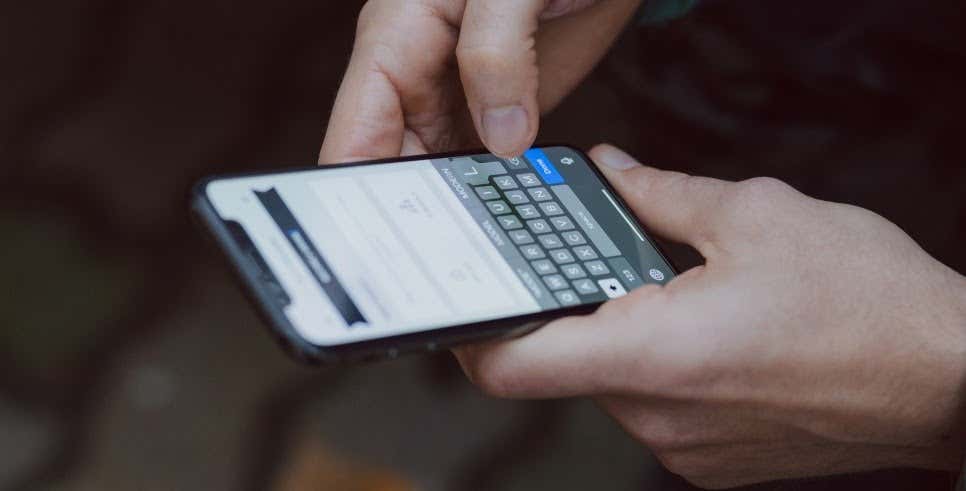
Open the Settings app, select Messages, scroll to the SMS/MMS section and toggle on MMS Messaging. You should also enable the Group Messaging option—if your carrier supports Group MMS messaging.
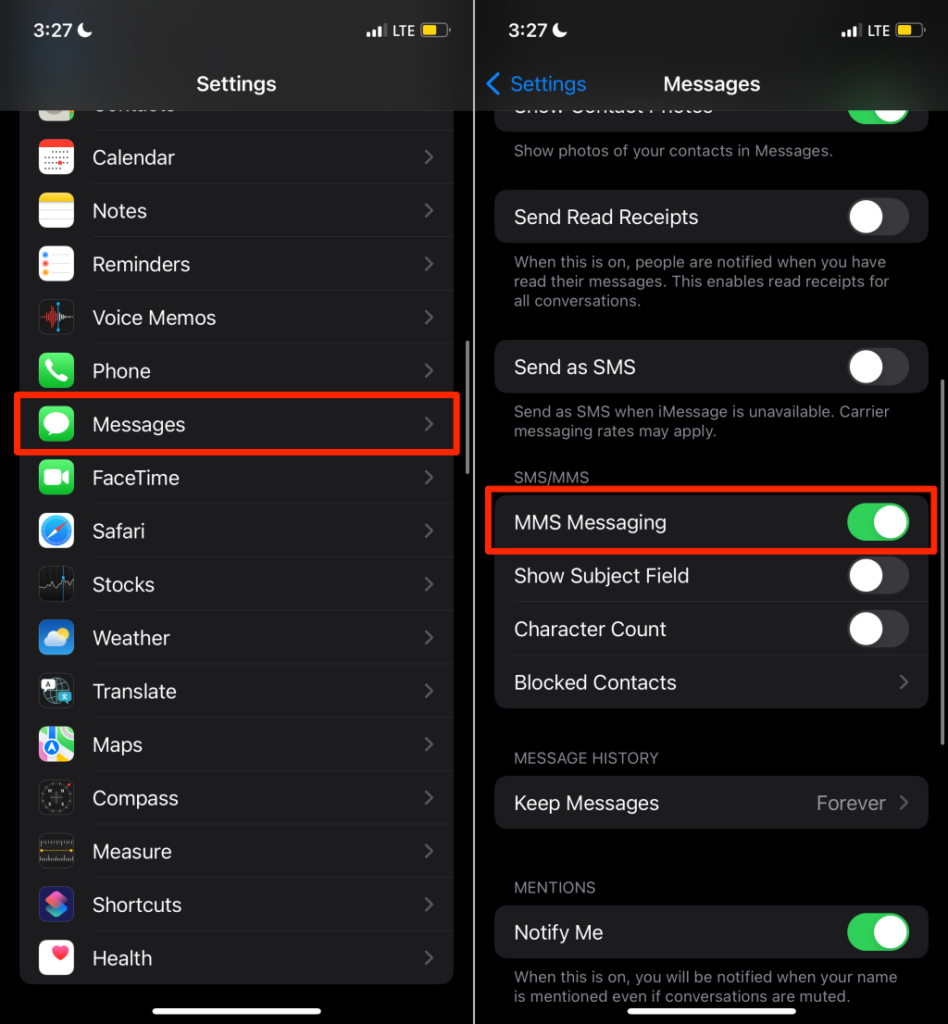
MMS messaging requires a network connection, so ensure an active cellular data plan supporting MMS messaging. You may not be able to send or receive MMS messages over a Wi-Fi connection.
Go to Settings > Cellular or Mobile Data and toggle on Cellular Data or Mobile Data.
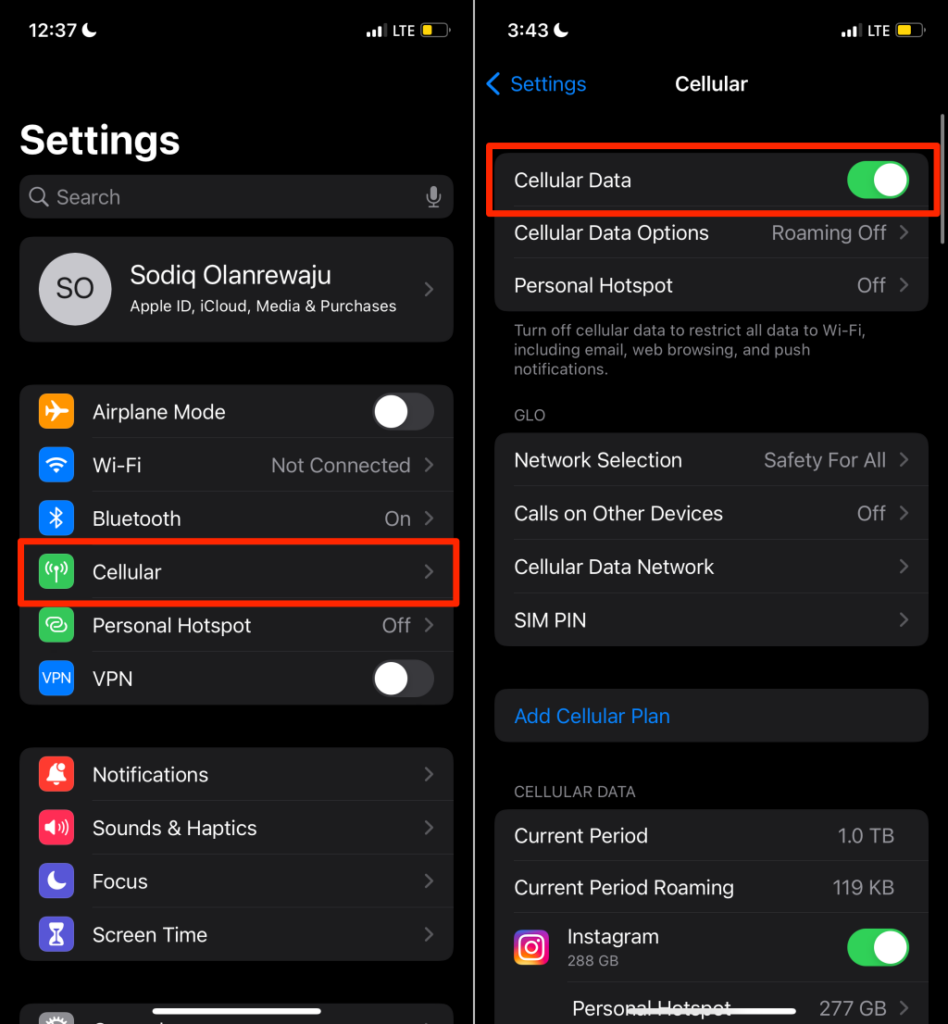
7. Try the Airplane Mode Trick
You can use Airplane Mode as a troubleshooting fix for network-related issues. Putting your iPhone in and out of airplane mode will reboot the cellular radio, refresh cellular connectivity, and boost signal strength.
If your iPhone isn’t sending text messages due to poor cellular reception, enabling and disabling Airplane Mode could resolve the problem.
Open your iPhone’s Control Center and tap the Airplane Mode icon until it turns orange. Wait for about 5-10 seconds and tap the orange Airplane Mode icon to disable the feature and restore cellular connectivity.
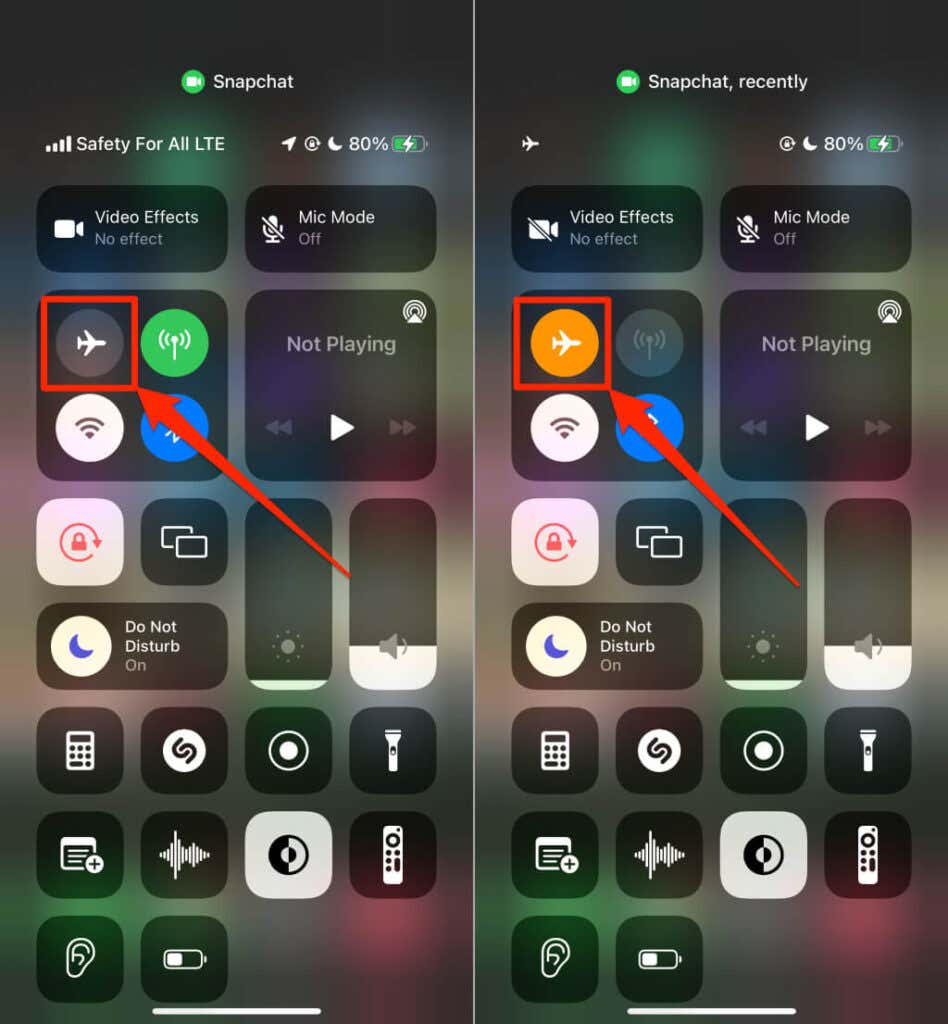
Wait for another 5-10 seconds, open the Messages app, and check if you can now send and receive text messages.
8. Update Date & Time Settings
Your iPhone may fail to send messages if the date, time, and timezone settings are incorrect. Or, if these settings don’t match your network’s date and time.
Go to Settings > General > Date & Time and toggle on Set Automatically.
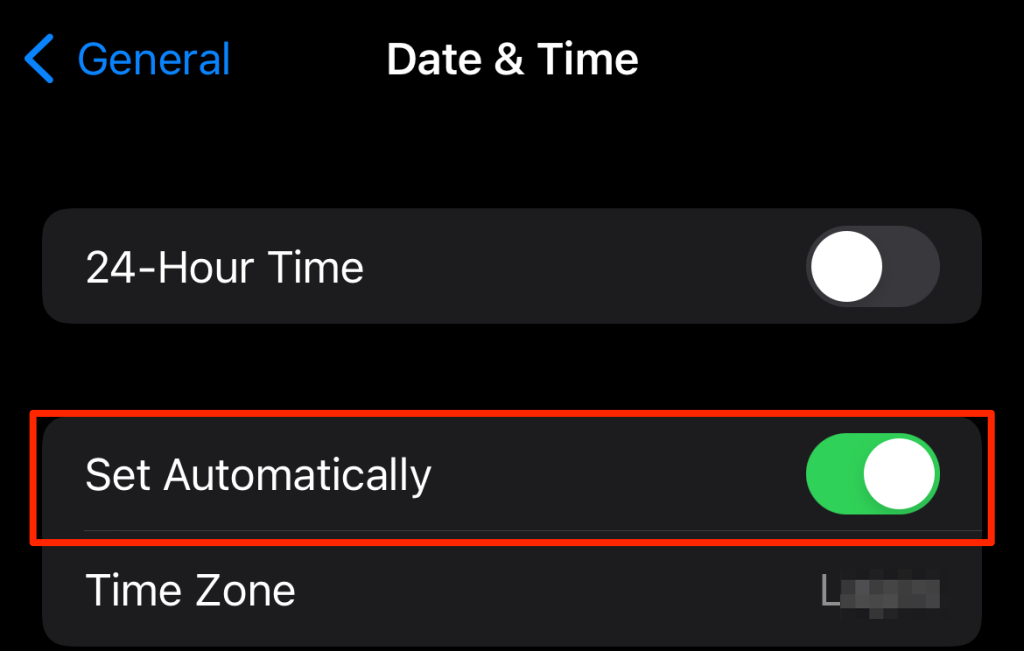
Wait for some seconds for your iPhone to update the date & time settings, and try resending the undelivered messages.
9. Re-Insert Your SIM Card
This tool is an effective troubleshooting fix for weak cellular reception and iOS network errors. Insert the SIM-eject tool that shipped with your iPhone into the hole next to the SIM tray. Use a paper clip or other small, thin object if you can’t find the SIM-eject tool.
Remove your SIM card from the SIM tray, wipe the metal surface of the SIM card with a clean, dry cloth, and put it back in the SIM tray.

Doing this could automatically install carrier settings updates. Proceed to the next section if the problem persists.
10. Install Carrier Settings Update
Like iOS updates, carrier settings updates help fix bugs and network issues, improve cellular connectivity, and boost network performance.
Outdated carrier settings could be the reason why your iPhone is not sending text messages. While most carriers automatically push such updates to mobile devices, follow the steps below to install the updates on your iPhone manually.
Connect your iPhone to a cellular or Wi-Fi network, go to Settings > General > About, and wait for some seconds.
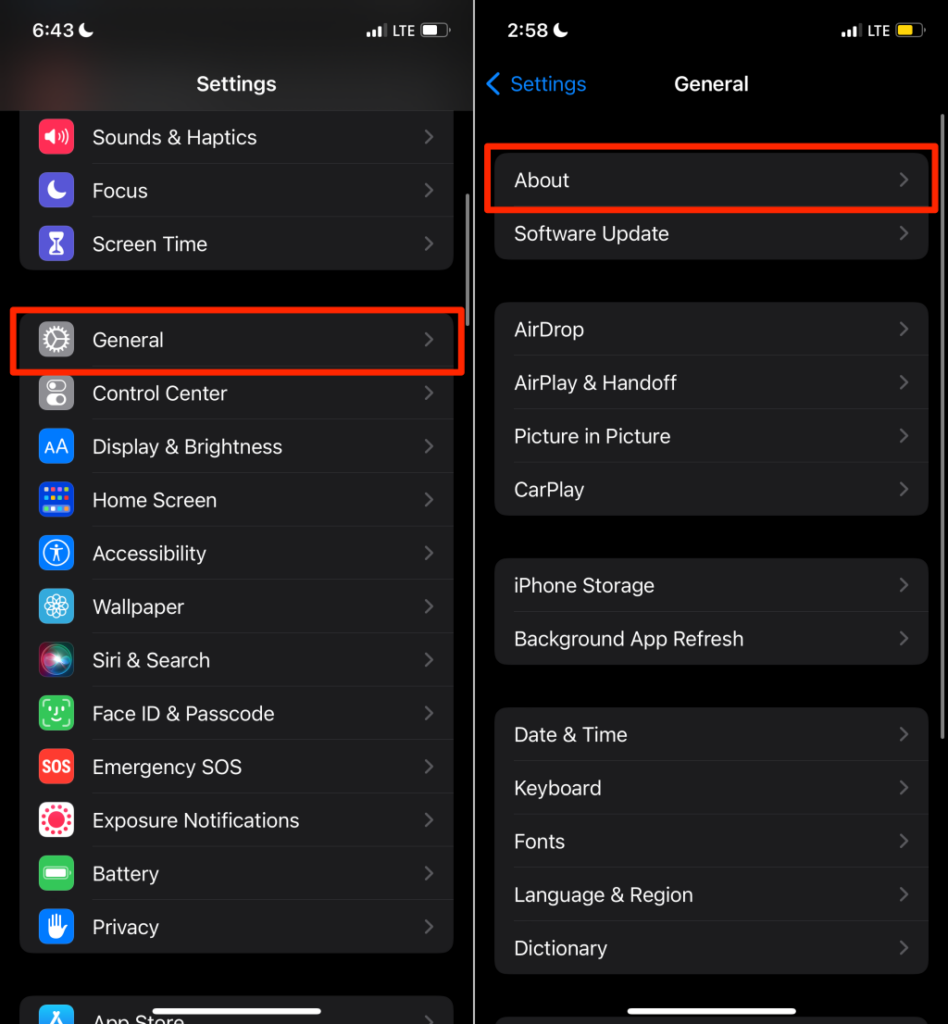
You should get a prompt on the screen if a carrier settings update is available for your iPhone.
11. Restart Your Phone
Performing a device reboot could be another easy fix. Press and hold the Side button + Volume Up or Volume Down button and move the slide to power off slider to the right.
Alternatively, go to Settings > General > Shut Down, move the slider to the right, and wait for about 15 seconds for your iPhone to shut down completely.
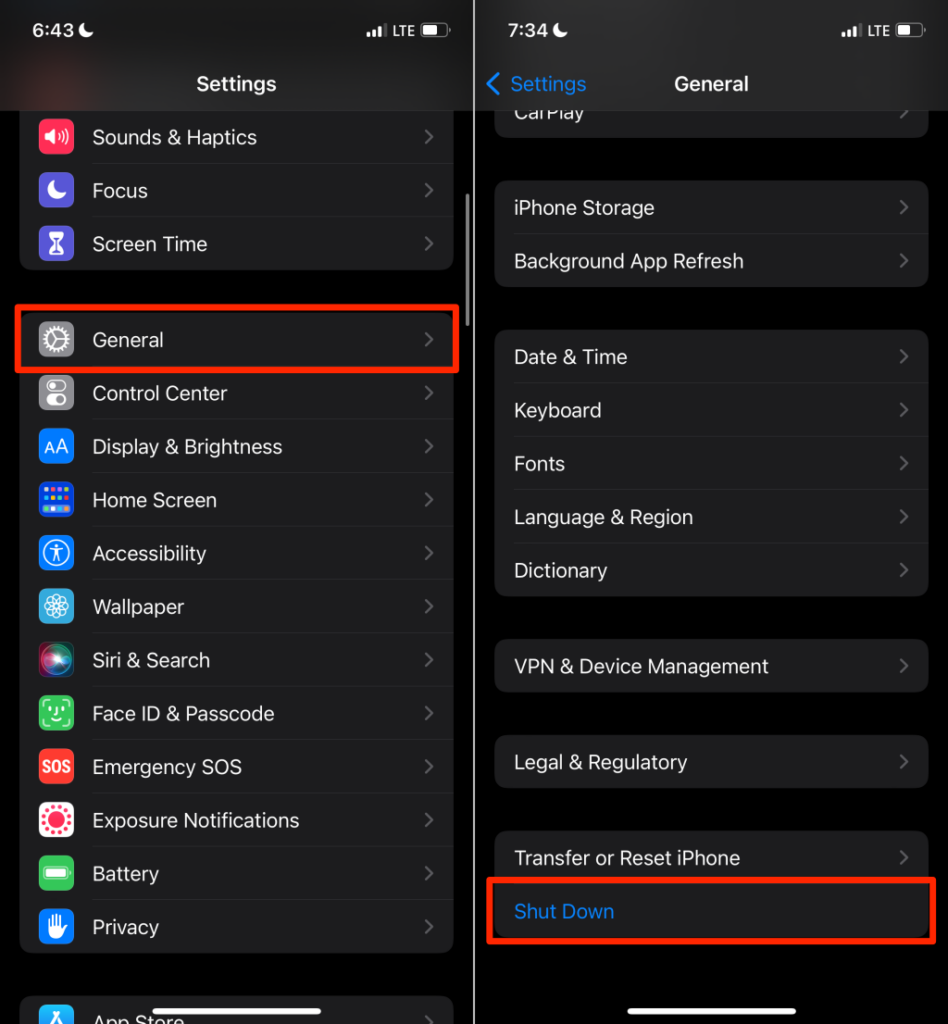
Press and hold the side button until the Apple logo appears on the screen to restart your iPhone.
12. Reset Network Settings
Problems with your iPhone’s cellular or network configurations could trigger messaging errors. Perform a network reset if your iPhone still isn’t sending text messages.
Note: A network reset not only returns your cellular network preferences to factory default. Other network components like Wi-Fi (networks and passwords), VPN settings, and Bluetooth connections are also reset.
- Open Settings, select General, tap Transfer or Reset iPhone, and select Reset.
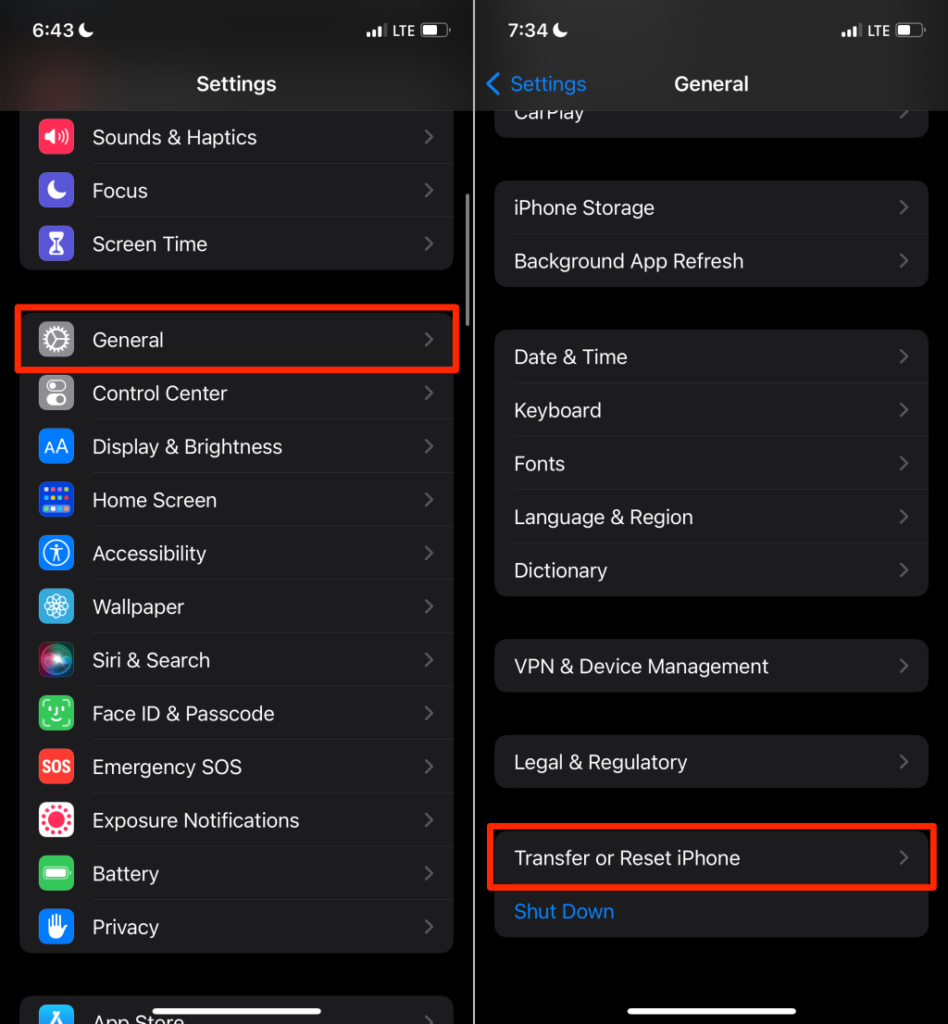
If your iPhone is running iOS 14 or older, go to Settings > General > Reset.
- Select Reset Network Settings, enter your iPhone’s passcode, and select Reset Network Settings on the confirmation prompt to proceed.
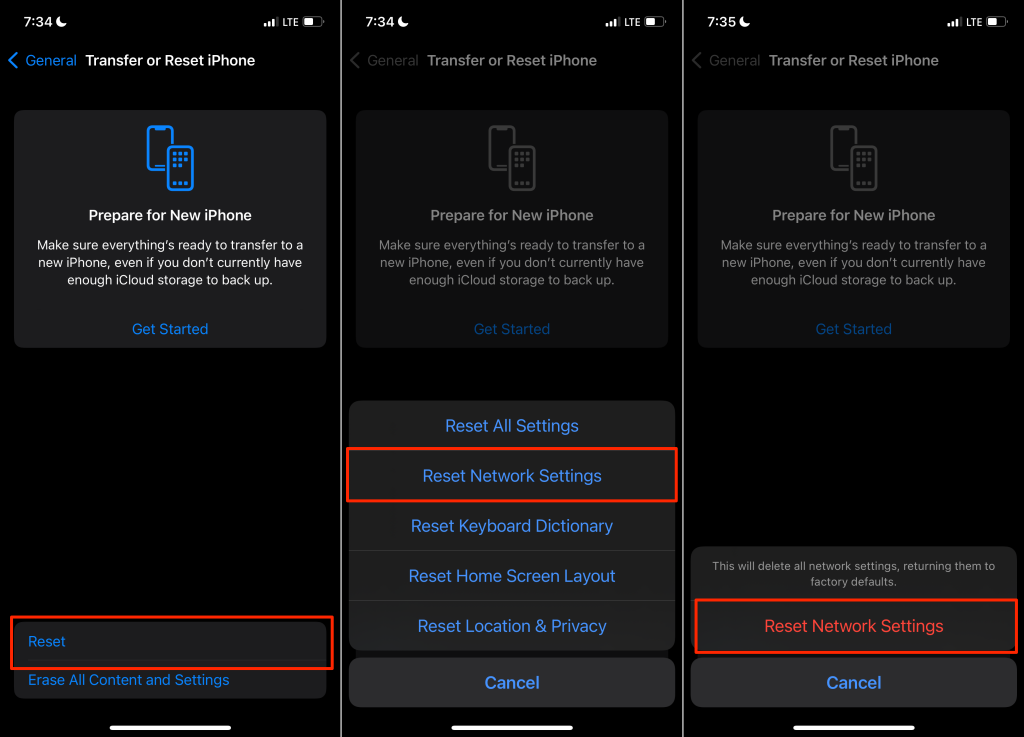
That will restart your iPhone and reset its network settings to factory default.
13. Update or Downgrade Your iPhone
The iOS version installed on your iPhone often ships with issues of which you’re unaware. For instance, iOS 14.2 had bugs that prevented the receipt of MMS messages and message notifications on iPhone. Apple has since fixed the bug with iOS 14.2.1 and iOS 14.3.
If your iPhone isn’t sending text messages, installing an iOS update might fix the problem. Connect your iPhone to a Wi-Fi network and follow the steps below to install an iOS update.
Go to Settings > General > Software Update to install the latest version of iOS available for your iPhone.
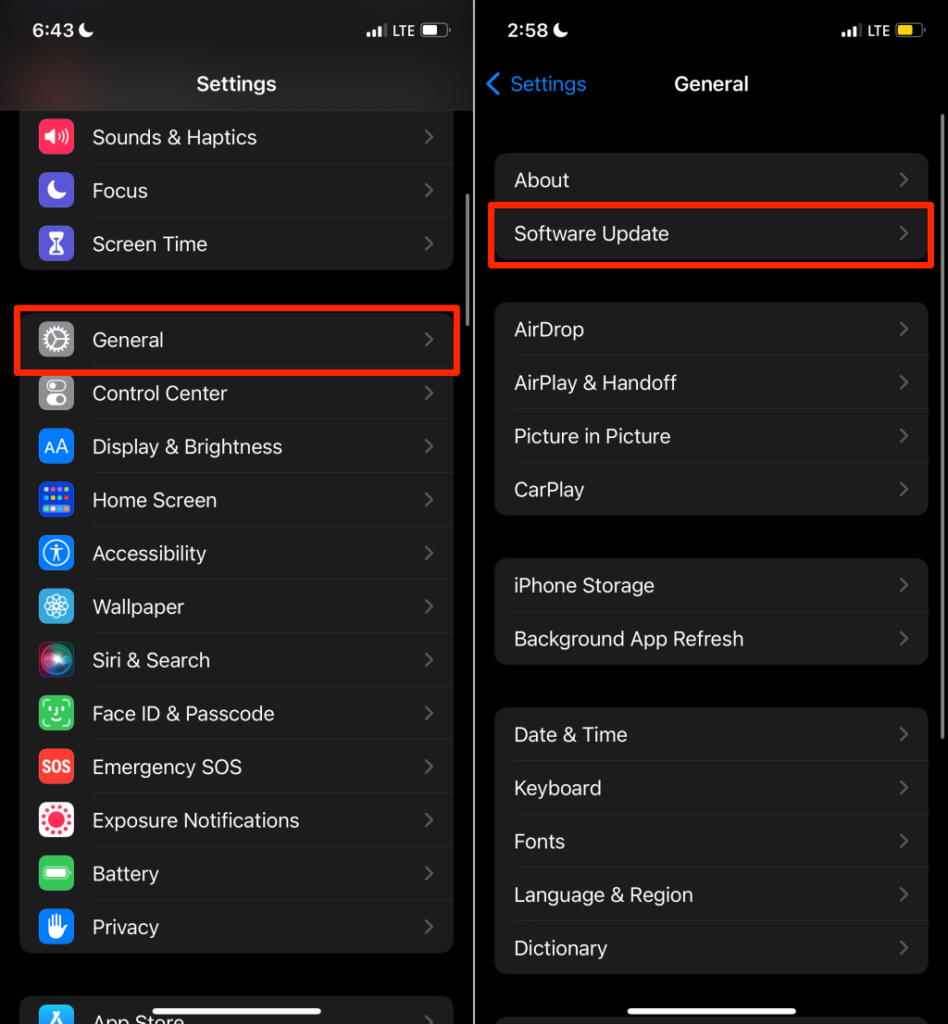
Did your iPhone stop sending text messages after installing an update? Downgrade your iPhone to the previous stable version if you cannot wait for Apple to resolve the issue.
Contact Your Cellular Carrier
Your cell phone carrier may be experiencing a temporary service downtime. Or perhaps, your cellular data plan doesn’t support MMS messaging. We should mention that hardware issues (e.g., damaged SIM card port/tray, faulty cellular antenna, etc.) can also cause this problem.
If the problem continues, contact your cellular carrier, Apple Support, visit a nearby Apple Store, or schedule a Genius Bar appointment to examine your iPhone for hardware damages.