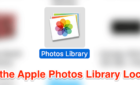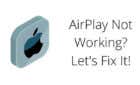If it's not a hardware issue
Your Mac or PC will throw out an error 4013 if it runs into communication issues while restoring an iPhone. This is a serious problem when you have an iOS device that either refuses to go beyond the startup screen or boots directly into recovery mode all the time.
An iPhone error 4013 could indicate a hardware fault. However, there are several fixes that you can work your way through before coming to that conclusion. They should also help if you keep getting a similar error while attempting to restore an iPad.
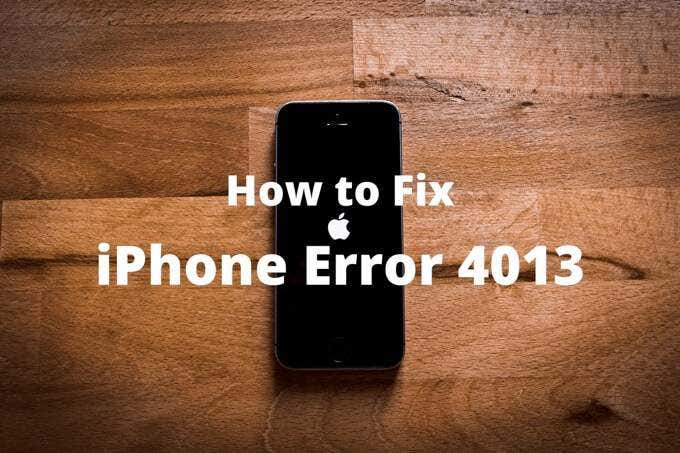
In addition to error 4013, the suggestions below apply to error codes 9, 4005, and 4014 as well. These errors are closely related and often occur for the same reason.
Update macOS, Windows, and iTunes
Updating macOS, Windows, and iTunes can help patch known software-related flaws that prevent your computer from successfully restoring your iPhone or iPad.
Mac – Update macOS or iTunes
Starting macOS Catalina, your Mac uses Finder to connect to your iPhone. Since the program is baked into the operating system, you must update macOS itself to get the most up-to-date instance of Finder. Go to Apple menu > System Preferences > Software Update to install the latest updates for your Mac.
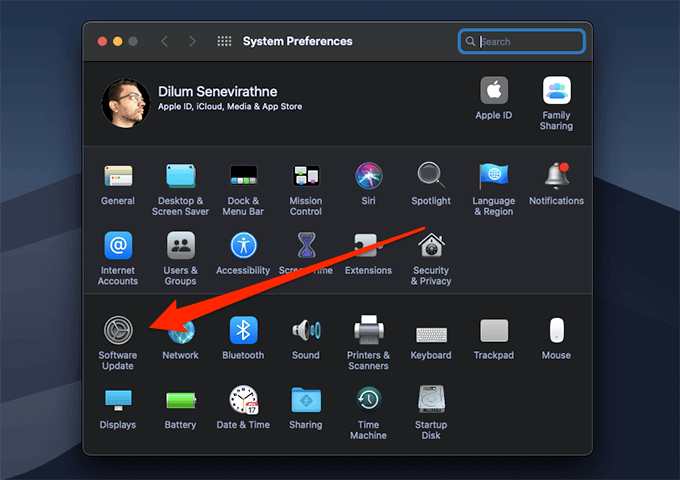
If your Mac runs an older version of macOS that uses iTunes, open the Mac App Store, switch to the Updates tab, and then install any pending updates for iTunes.
PC – Update iTunes and Windows
On Windows, your PC uses iTunes to communicate with your iPhone. To update the program, open the Help menu in iTunes, and then select the Check for Updates option.
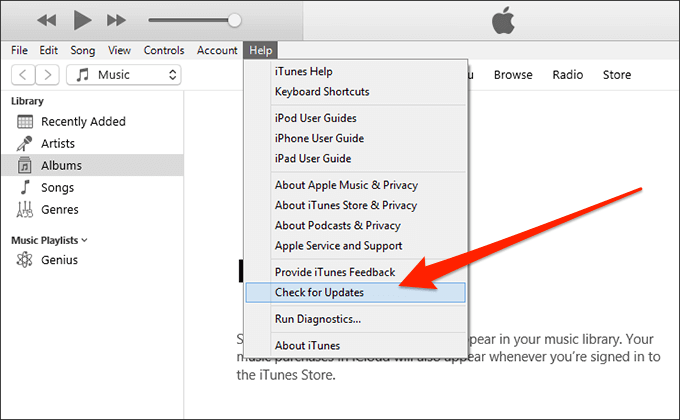
If you use the Microsoft Store version of iTunes, you won’t see this option since Windows updates Microsoft Store apps automatically. In case you have automatic updates disabled, open the Microsoft Store, select Downloads and Updates on the More menu, and then install any pending updates for iTunes.
iTunes aside, it’s also a good idea to update Windows. To do that, go to Start menu > Settings > Update and Security > Windows Update.
Force Restart iPhone
Force restarting (or hard resetting) an iPhone and then attempting to restore the device can help you avoid the iPhone error 4013. However, the process is different among iPhone models. The same goes for the iPad.
iPhone 8 Series and Newer/iPads Without Home Button
Press and release the Volume Up button. Immediately press and release the Volume Down button. Then, press and hold the Side/Top button.
Once the iPhone or iPad restarts and the Apple logo shows up on the screen, release the Side/Top button.
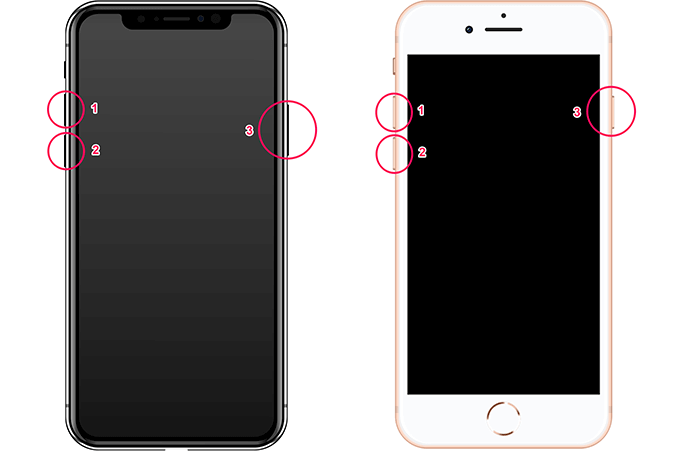
iPhone 7 Series Only
Press and hold the Volume Down button and the Side button at the same time. As your iPhone restarts, release both buttons as soon as you see the Apple logo on the screen.
iPhone 6s Series and Earlier / iPads With Home Button
Press and hold the Home button and the Side/Top button. Release both buttons once you see the Apple logo on the screen.
Enter Recovery Mode
If your computer doesn’t detect your iPhone or iPad after a force-restart, you must manually enter recovery mode.
Start by connecting the device to your computer. Then, perform the button presses needed to force-restart it. However, do not release the button (or buttons) that you are holding when you see the Apple logo. You will enter recovery mode soon after. You can then choose to restore the device.
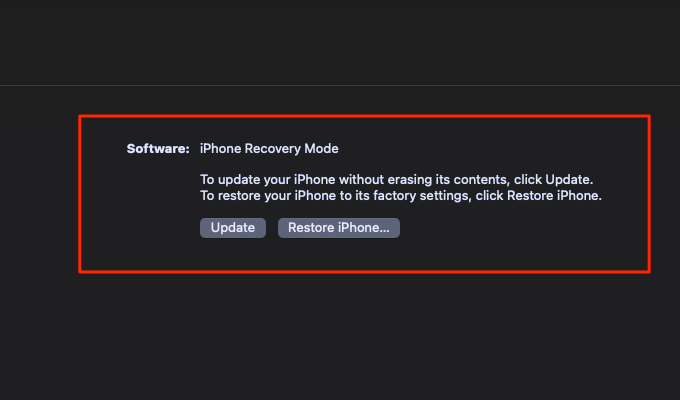
Update Before Restore
Have you tried updating your iPhone or iPad? After entering recovery mode, use the Update option in Finder or iTunes to do that.
If you don’t see error 4013 during the update procedure, follow by restoring the device.
Plug in Directly
Do you use a USB hub to connect your iPhone or iPad to your Mac or PC? Try plugging it directly into a USB port on the computer itself. If it already is, switch to another USB port instead.

Switch Cables
Cables can degrade and cause all sorts of connectivity issues. If you still keep receiving the iPhone 4013 error message, try switching cables, preferably to one from another iOS or iPadOS device. Avoid using a third-party cable unless it’s MFi-certified.

Use Another Computer
The iPhone error 4013 may be the result of an underlying issue with your computer. If you have another Mac or PC at hand, try using it to restore your iPhone or iPad. Remember to update macOS, Windows, and iTunes before you do that.
Restore Using DFU Mode
If you still keep receiving error 4013, use DFU (Device Firmware Upgrade) mode to restore your iPhone. It works similarly to the standard recovery mode but helps restore devices with serious issues.
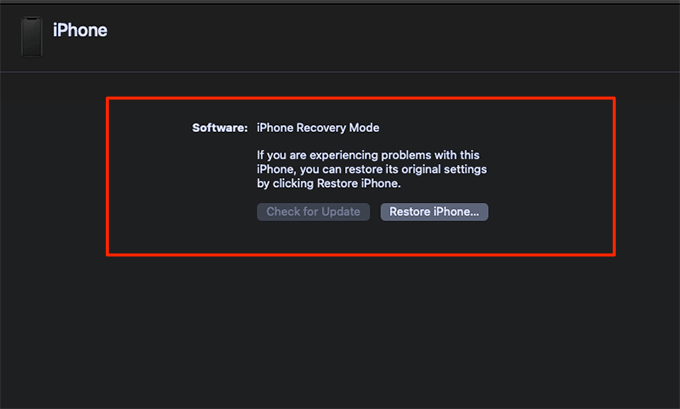
However, the key combination to enter DFU mode can be rather complicated and may take a few attempts. Before you start, make sure to connect your iPhone or iPad to your computer.
iPhone 8 Series and Newer/iPads Without Home Button
Press and release the Volume Up button. Immediately press and release the Volume Down button. Then, press and hold the Side/Top Button.
As soon as the screen turns blank, start holding down the Volume Down button (along with the Side button) for 5 seconds. Then, release the Side button, but keep pressing the Volume Down button.
Once you enter DFU mode, the screen on the iPhone or iPad will continue to remain blank, but the device will show up in Finder or iTunes in recovery mode. You can then release the Volume Down button.
iPhone 7 Series Only
Press and hold both the Volume Down and the Side buttons for 8 seconds. Then, release the Side button but keep holding the Volume Down button.
Once you enter DFU mode, you will see the recovery mode screen on Finder or iTunes. The iPhone screen will continue to remain blank. You can then release both buttons.

iPhone 6s Series and Earlier/iPads With Home Button
Press and hold both the Home and the Side/Top buttons for 8 seconds. Then, release the Home button but keep holding the Side/Top button.
Once you enter DFU mode, you will see the recovery mode screen on Finder or iTunes. The screen on your iPhone or iPad will remain blank. You can then release both buttons.
Exiting DFU Mode
Use the force-restart button combination for your iPhone or iPad model if you want to get out of DFU mode.
Book an Appointment
If the fixes above didn’t help, then it’s extremely likely that you are looking at a hardware-related issue with your iPhone or iPad. Since it’s dangerous to open or fix anything inside without the proper equipment and training, your best option is to take your device to the nearest Genius Bar or Apple Authorized Service Provider.