Sucks when it happens mid-workout
Apple Music tends to run incredibly well on the iPhone, but it’s not without issues. Rarely, you may experience crashes while opening or playing songs in the Music app. The reason? It could be anything, but the usual suspects include buggy software, corrupt downloads, and conflicting settings.
In this troubleshooting guide, you’ll figure out what you must do when Apple Music keeps crashing on the iPhone. The fixes below also apply to Apple Music on the iPad and iPod touch.
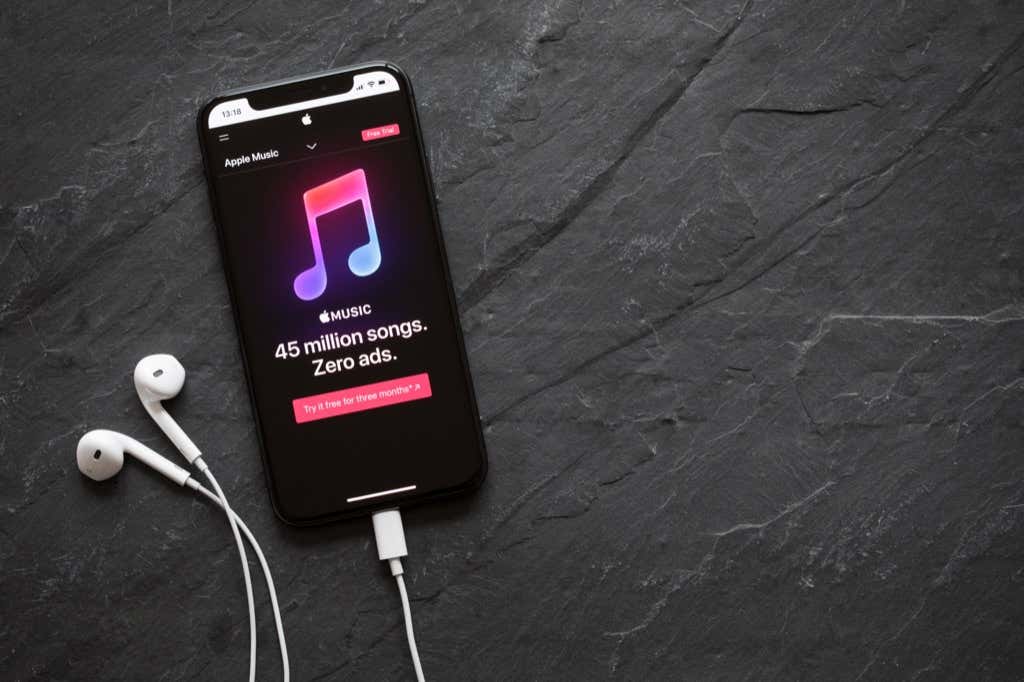
Force-Quit and Re-open Apple Music
If Apple Music repeatedly crashes whenever you try to open it, try force-quitting the app before your next attempt.
1. Swipe up from the bottom of the screen and pause temporarily. If your iOS device has a Home button, press it twice instead.
2. Bring the Music card into focus and drag it up and out of the screen.
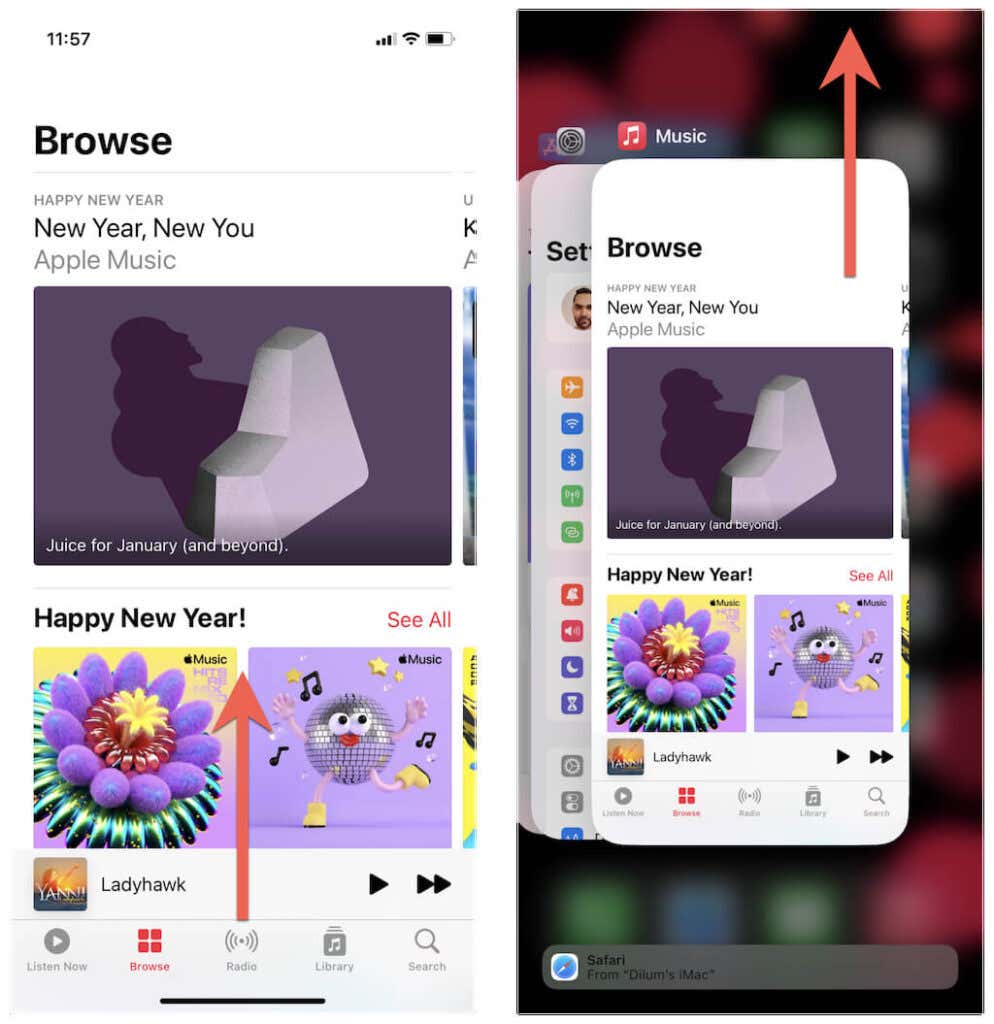
3. Relaunch Apple Music from the Dock or Home Screen.
Restart iPhone or iPad
Rebooting the system software can also help resolve Music app crashing issues on your iPhone or iPad. Here’s what you must do to restart any iOS or iPadOS device.
1. Open the Settings app and tap General.
2. Scroll down and tap Shut Down.
3. Drag the Power icon to the right to turn off your iPhone.
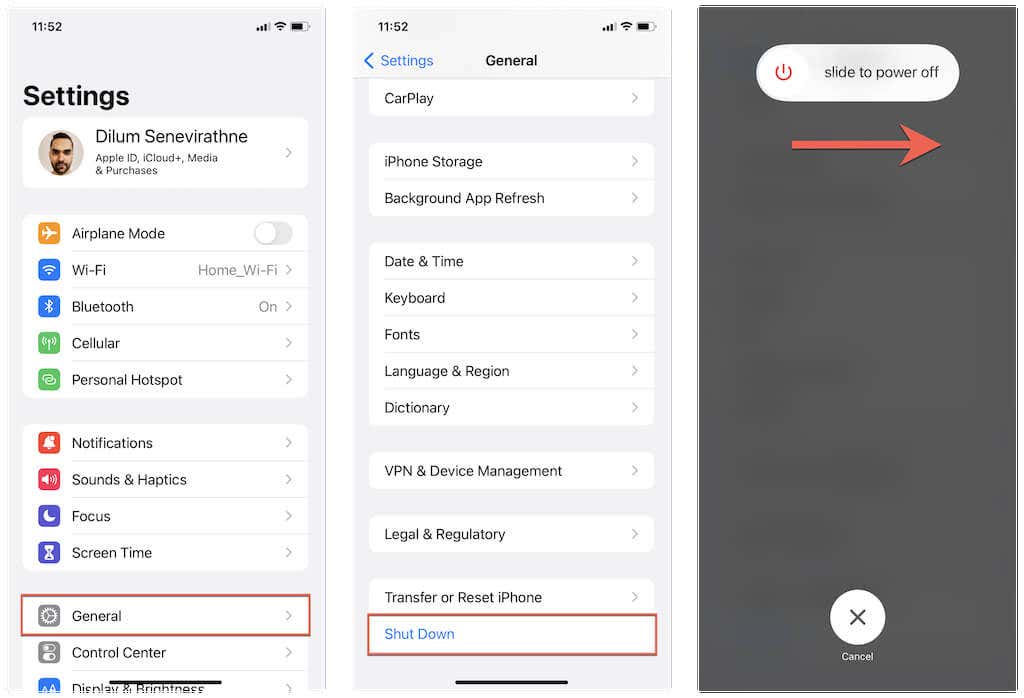
4. Wait for 20-30 seconds.
5. Hold down the Power button to reboot the device.
Force-Restart iPhone or iPad
If Apple Music crashes and causes your iPhone or iPad to freeze, you must force-restart the device instead. Use the correct button combination as follows.
iPhone 8, iPhone X, and Later/iPads Without a Home Button
Rapidly press and release the Volume Up and Volume Down buttons one after the other. Then, immediately press and hold the Power button until your iPhone or iPad reboots, and you see the Apple logo.
iPhone 7 Series Only
Press and hold the Volume Down and Power buttons simultaneously until your device reboots and displays the Apple logo.
iPhone 6 Series and Older/iPads With a Home Button
Press and hold the Volume Down and Home buttons at the same time until your iPhone or iPad reboots and you see the Apple logo.
Check Apple Music Status
Apple Music crashes can also result from server-side issues. If you also notice odd behavior across all of your devices (such as with the Apple Music app on Android and Mac or iTunes on Windows), you may want to look up Apple’s System Status page. If it denotes service-related problems next to Apple Music, wait until Apple resolves them.
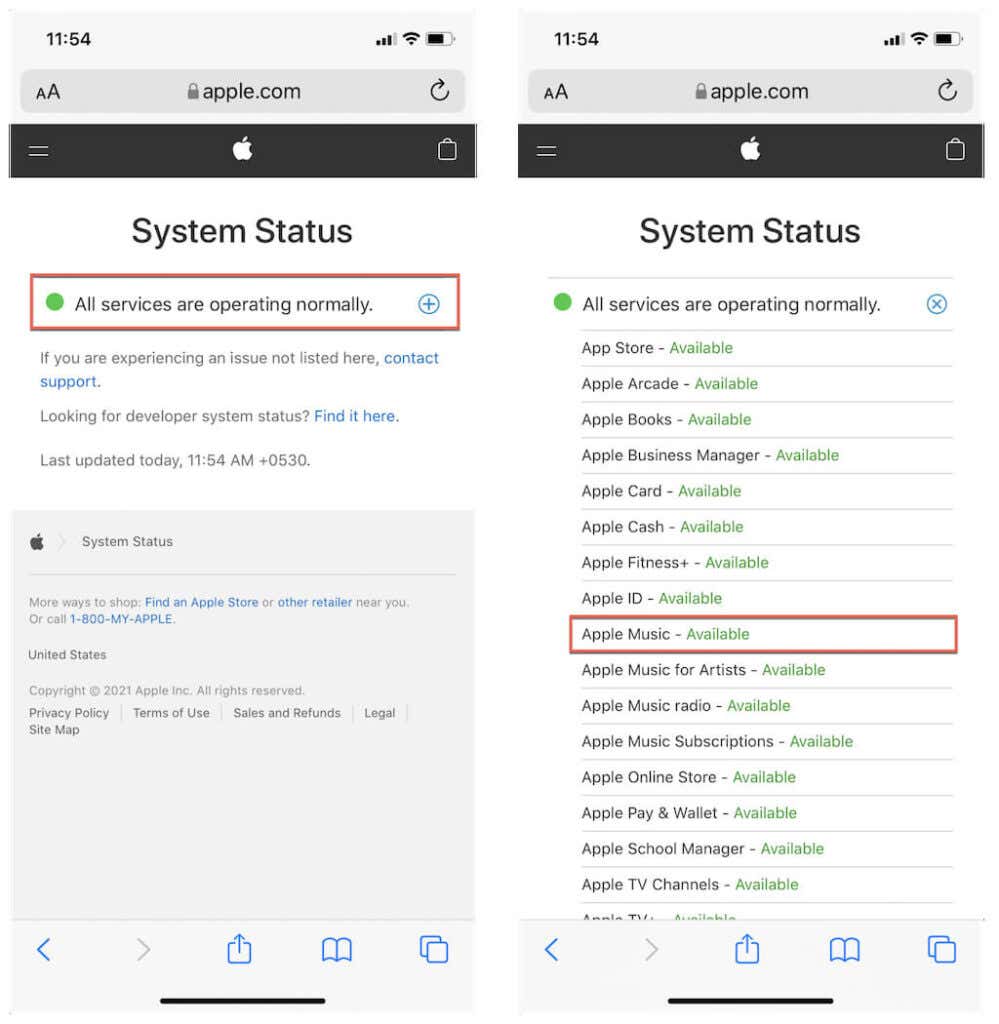
Redownload Problematic Album or Track
If Apple Music keeps crashing but only while playing a specific download, try deleting and redownloading the problematic playlist, album, or track.
1. Tap on the album or track in Apple Music.
2. Tap the More Options icon (three dots) at the top-right corner of the screen or next to the track.
3. Tap Remove.
4. Tap Remove Download.
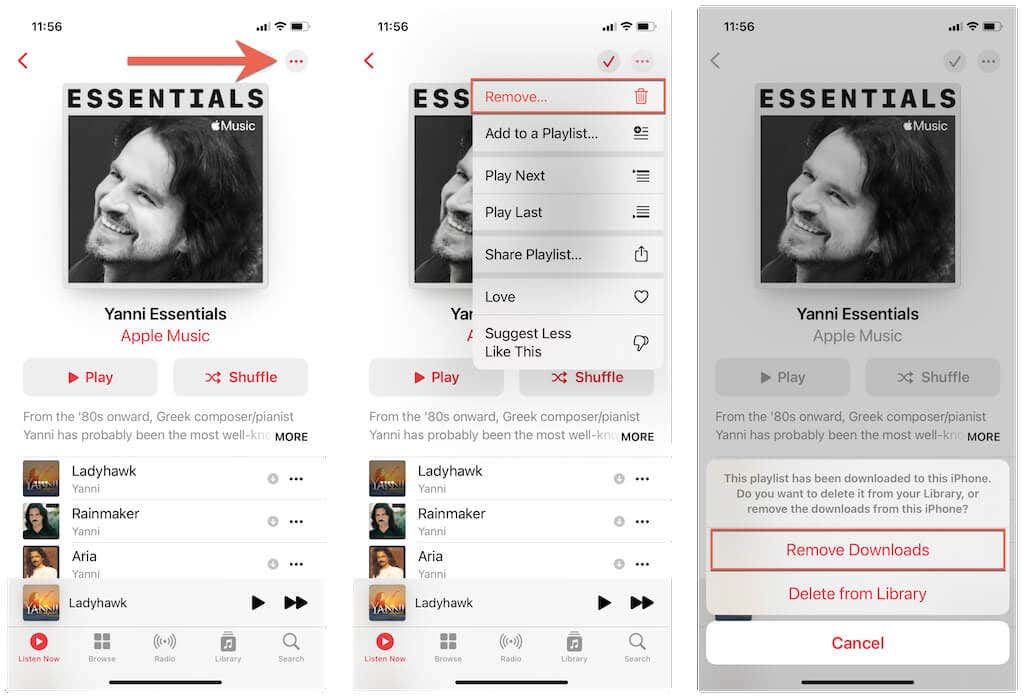
5. Tap the Download icon to redownload the album or track.
Disable Lossless Audio
Apple Music supports lossless audio. However, chatter on the Apple Support forums indicates that higher-quality streaming results in crashes. Try disabling the functionality and see if that helps.
1. Open the Settings app on your iPhone or iPad.
2. Scroll down and tap Music.
3. Tap Audio Quality.
4. Turn off the switch next to Lossless Audio.
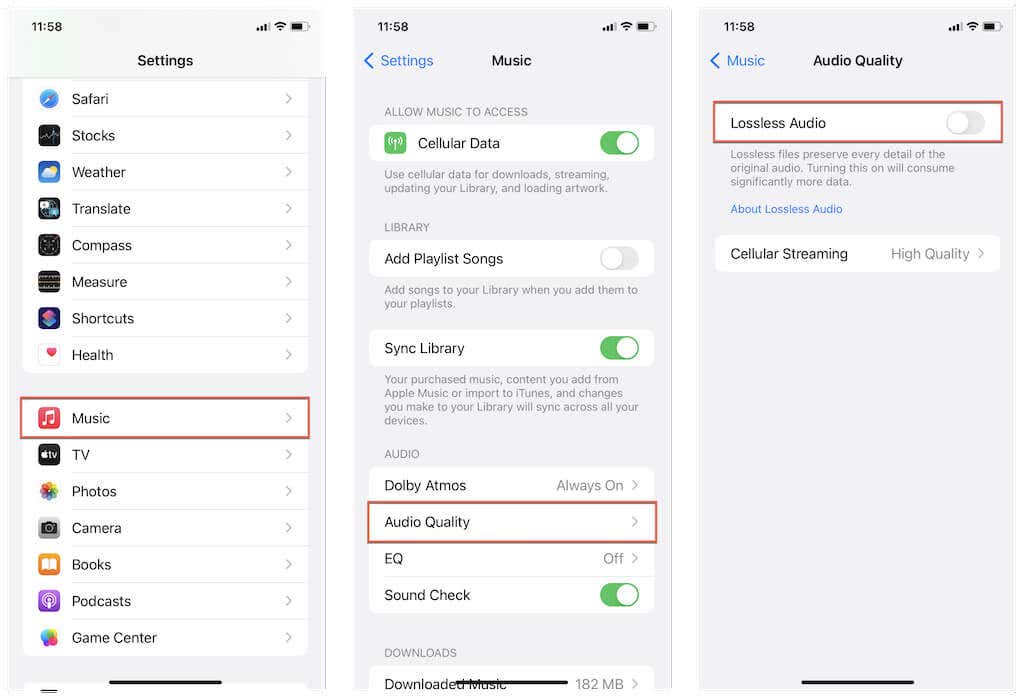
If the issue persists, continue by disabling Dolby Atmos. To do that, tap Dolby Atmos under Settings > Music and set it to Off.
Update Your iPhone
Running the latest version of Apple Music on your iPhone or iPad is another way to resolve crashing issues caused by bugs and glitches. Plus, you also get access to new features. Applying any outstanding system software updates or upgrading to a major iOS version (e.g., iOS 14 to iOS 15) will do the trick.
1. Open the Settings app and tap General.
2. Tap Software Update.
3. Tap Download & Install.
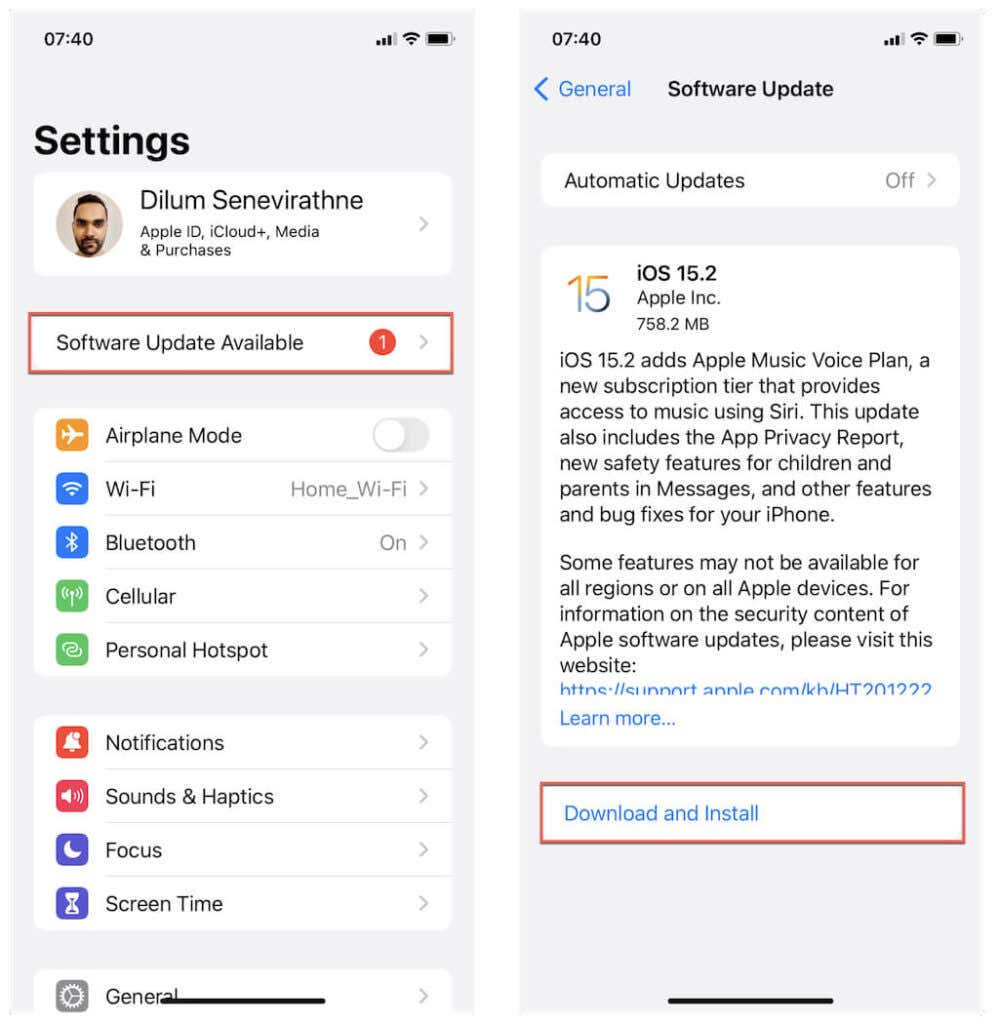
Offload Music App
Offloading and reinstalling Apple Music allows you to rule out issues caused by a corrupt app instance. Don’t worry—you won’t lose your downloads.
1. Open the Settings app and tap General.
2. Tap iPhone/iPad Storage.
3. Tap Music.
4. Tap Offload App.
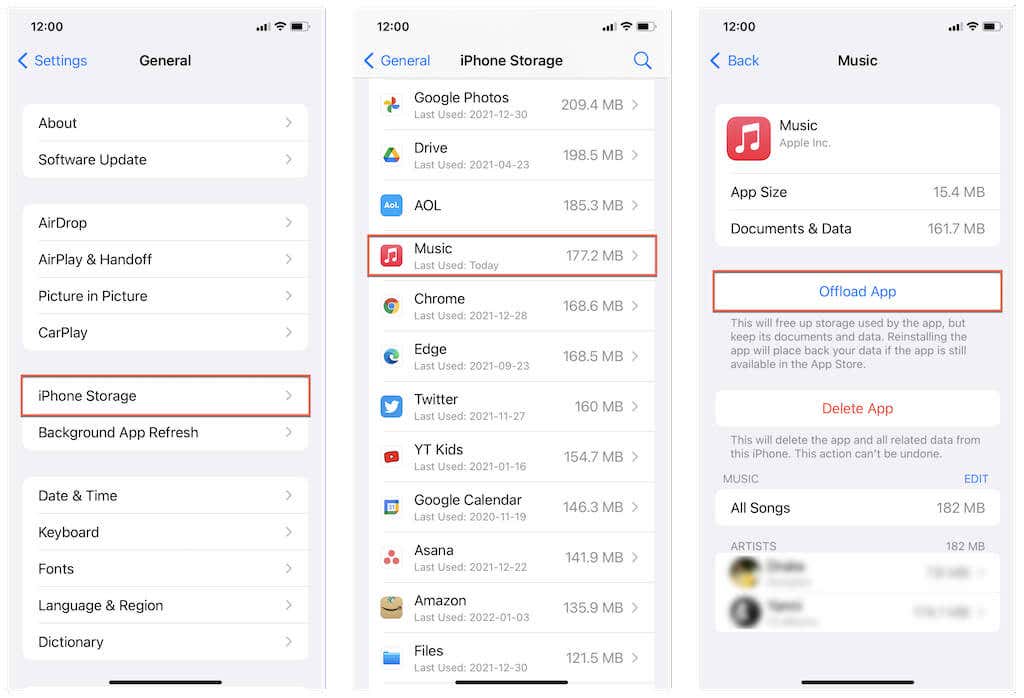
5. Tap Offload App to confirm.
6. Restart your iPhone.
7. Tap the Apple Music app icon on the Dock or Home Screen to re-download the Music app. Or, search for Music on the App Store and tap the Download icon.
Free Up Storage
An iPhone or iPad that’s close to running out of storage can also trigger app crashes. So try freeing up space by heading over to Settings > General > iPhone/iPad Storage. Follow that by working your way through the recommendations at the top of the screen. Additionally, offload or delete apps to create spare storage.
Learn how to free up even more space by reducing the size of the Other category on your iOS or iPadOS device.
Disable & Re-enable Library Sync
Disabling and re-enabling the Library Sync functionality in Apple Music is another fix that can help. However, that will delete all downloads on your device.
1. Open the Settings app and tap Music.
2. Turn off the switch next to Sync Library.
3. Select Turn Off.
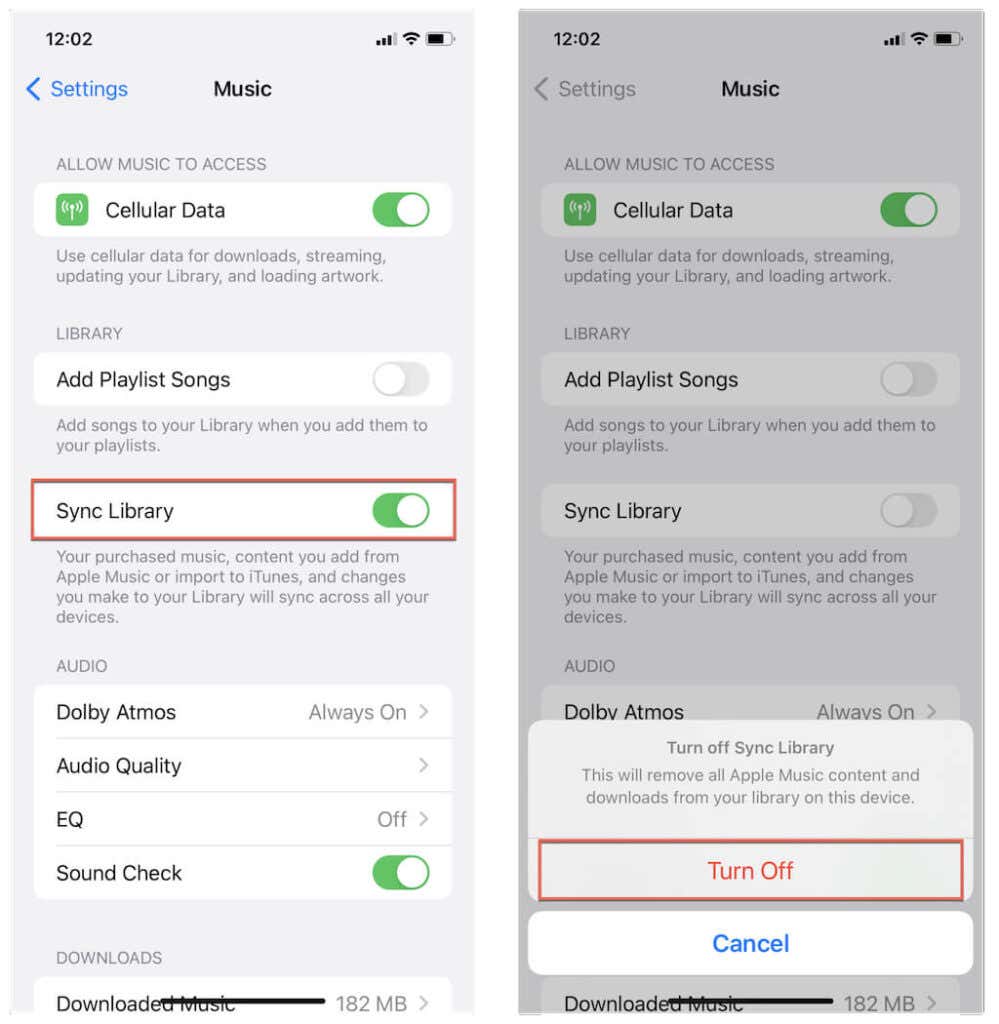
4. Open the Apple Music app.
5. Revisit the Settings > Music page and turn on the switch next to Sync Library.
Reset Network Settings
If none of the fixes above worked, try resetting the network settings on your iPhone or iPad. That’s the best way to eliminate connectivity issues resulting in Apple Music crashes.
1. Open the Settings app and tap General.
2. Scroll down and tap Transfer or Reset iPhone.
3. Tap Reset.
4. Tap Reset Network Settings.
5. Enter your device passcode.
6. Tap Reset Network Settings to confirm.
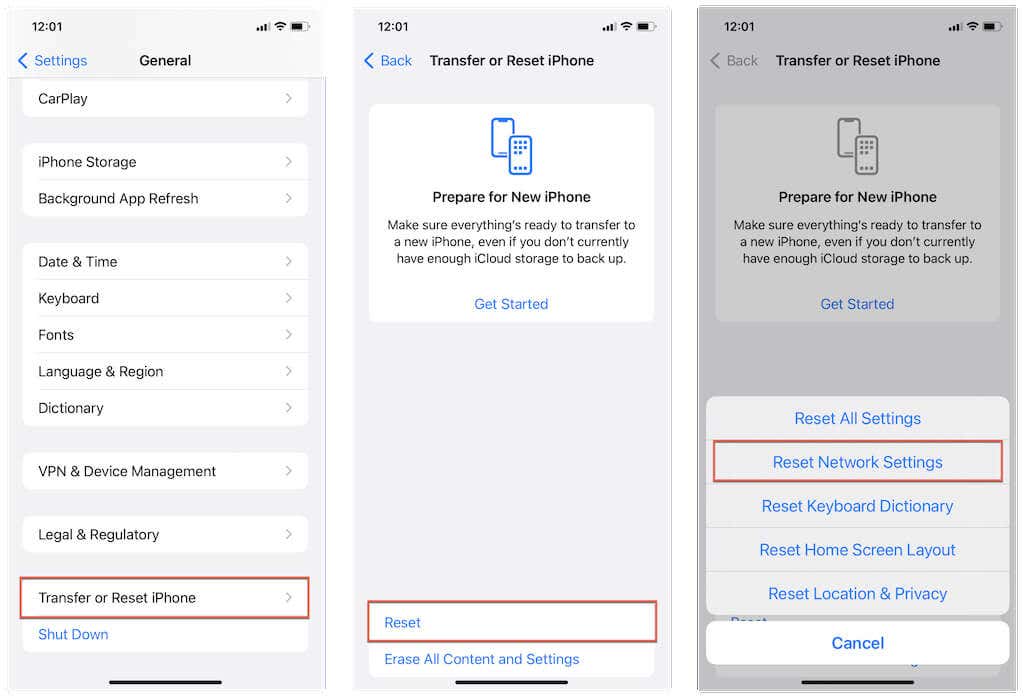
After resetting your network settings, you must manually reconnect to Wi-Fi. Your cellular settings will update automatically—contact your wireless carrier if they don’t.
Reset All Settings
The following fix involves resetting all settings on your iPhone or iPad. To do that, simply repeat the steps in the above section but select the Reset All Settings option instead.
In addition to network settings, the procedure also reverts system-related settings (such as those related to privacy and accessibility) to factory defaults. So remember to re-configure them later.
Sign Out & Back Into Apple Music
Signing out of Apple Music (and other services such as the App Store) and then back in can also resolve Apple Music-related crashes.
1. Open the Settings app on your iPhone.
2. Tap on your Apple ID.
3. Tap Media & Purchases.
4. Tap Sign Out.
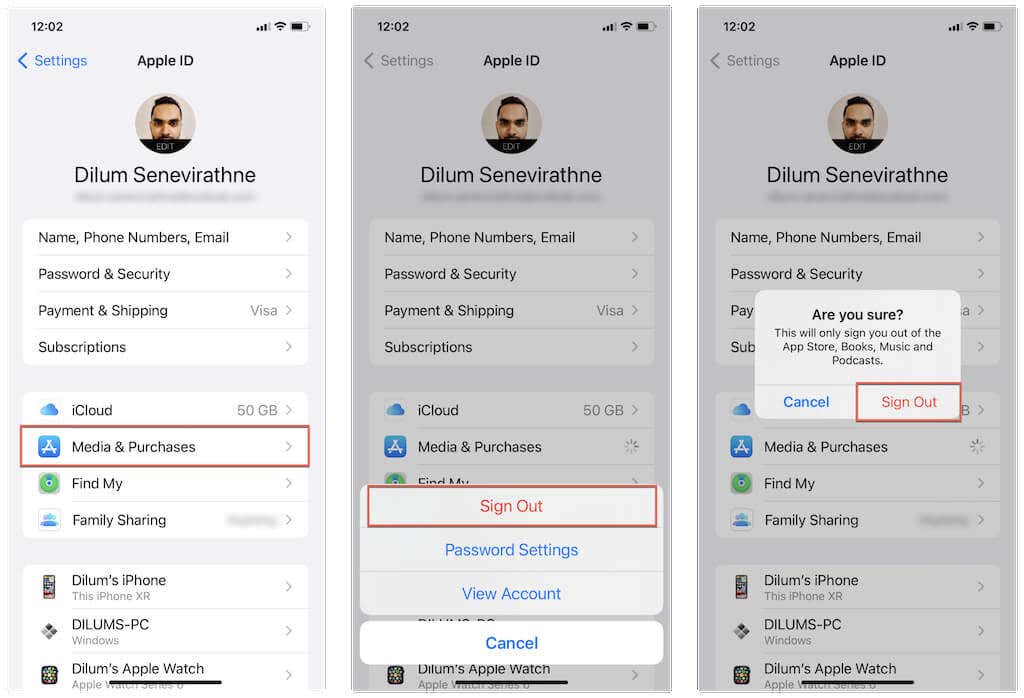
Note: Signing out of your Apple ID for Media & Purchases will not disable any iCloud-related services such as Photos or Find My.
5. Restart your iPhone or iPad.
6. Sign back in using your Apple ID.
7. Use Apple Music again and check if the issue recurs.
What Else Can You Do?
If Apple Music continues to crash, try working through these additional Apple Music-related fixes or contact Apple Support. Still no luck? Consider switching to an alternative streaming service such as Spotify or Amazon Music until Apple resolves the issue in a system software or server-side update.




