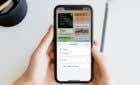We'll help you pinpoint the culprit
In an effort to make it easier for people to move from an Android device to iOS, Apple has developed an app called Move to iOS. It lets you quickly and easily migrate your data from an Android-powered device to an iOS device. The app works perfectly fine most of the time, but it does have its fair share of issues. Sometimes you’ll find that ‘Move to iOS’ is not working on your phone.
There are many things that could be the possible culprit here. Maybe your Android has switched to another WiFi network during the transfer process? Or maybe you’re trying to load more items on your iPhone than what it can accommodate?
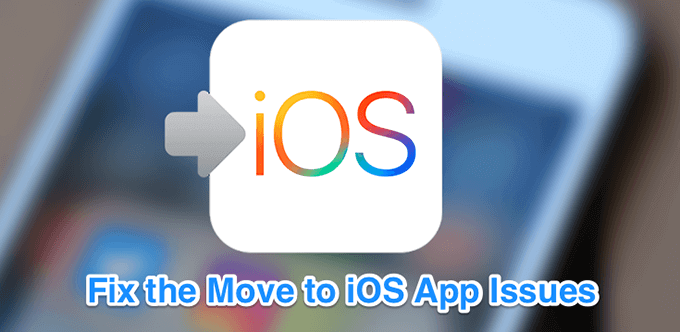
Reboot Both Of Your Devices
One of the basic things you can try to fix the issue is to reboot your devices. Rebooting has a great effect on most minor issues on your phones, and it’s the quickest method you can try.
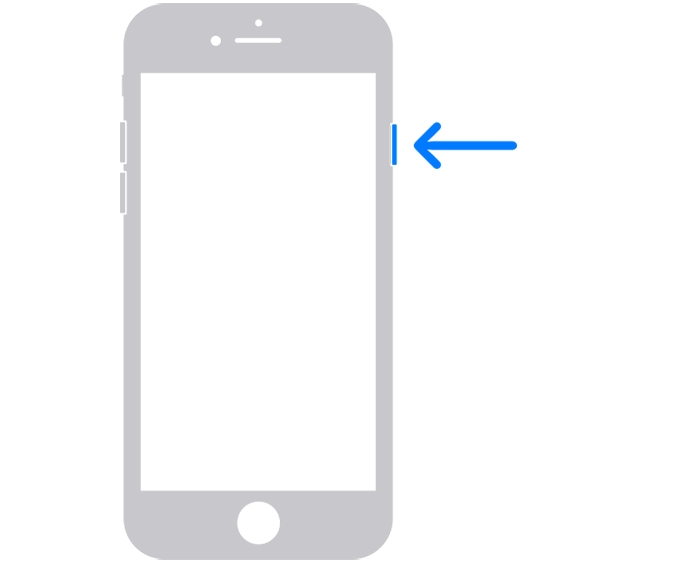
On both Android and iOS-based devices, you can use the Power button to turn them off. When they’re fully turned off, press and hold down the same Power button and they’ll turn on.
Ensure You Are Not Exceeding The Storage Space Of Your iOS Device
While performing a migration process with the Move to iOS app, you need to make sure that your iPhone is capable of accommodating what you’re transferring from your Android device.
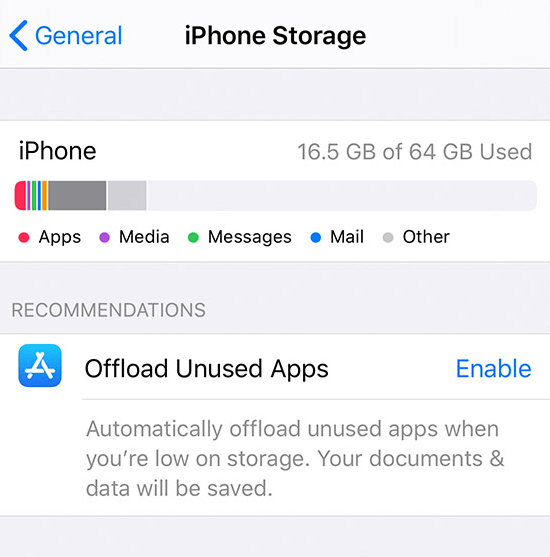
It basically means you need to check if there’s enough memory space available on your iPhone to store the files that are coming from your Android device.
Disable Smart WiFi Switcher On Your Android Device
Most Android phones come with a feature known as WiFi Optimizer that optimizes your network connection. Basically, what the feature does is it connects you to a working WiFi connection when the one you’re connected to is found to be inactive.
The WiFi hotspot that your iPhone creates for the data transfer process is actually an inactive connection as it doesn’t connect you to the Internet. Therefore, your Android disconnects you from the network which breaks the whole transfer process that’s running.
Disabling the option should fix the ‘Move to iOS’ not working issue for you.
- Launch the Settings app on your Android device.
- Tap on the option that says Wi-Fi & internet to open your WiFi settings.
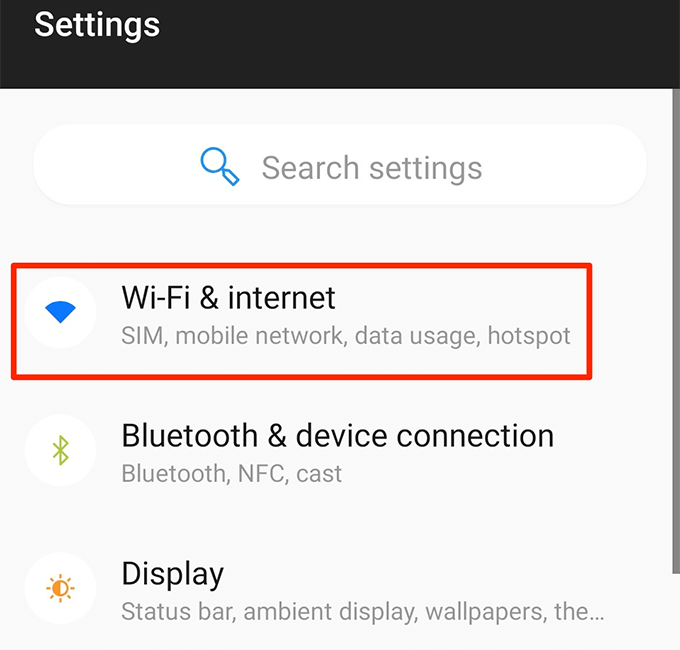
- Tap on Wi-Fi on the following screen to view your WiFi settings.
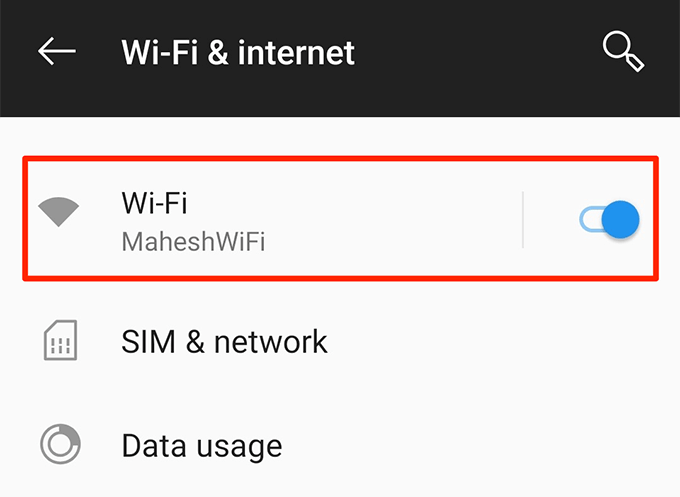
- You’ll see an option named Wi-Fi preferences on the screen that follows. Tap on it to open it.
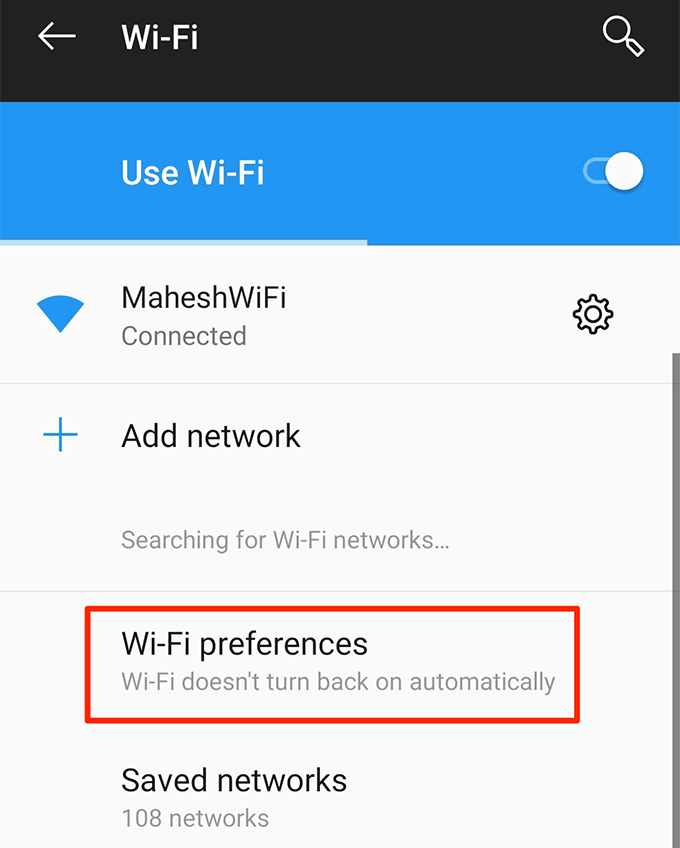
- There’ll be an option named Smart Wi-Fi switcher. This is what disconnects you from your iPhone’s hotspot, so turn this feature off.
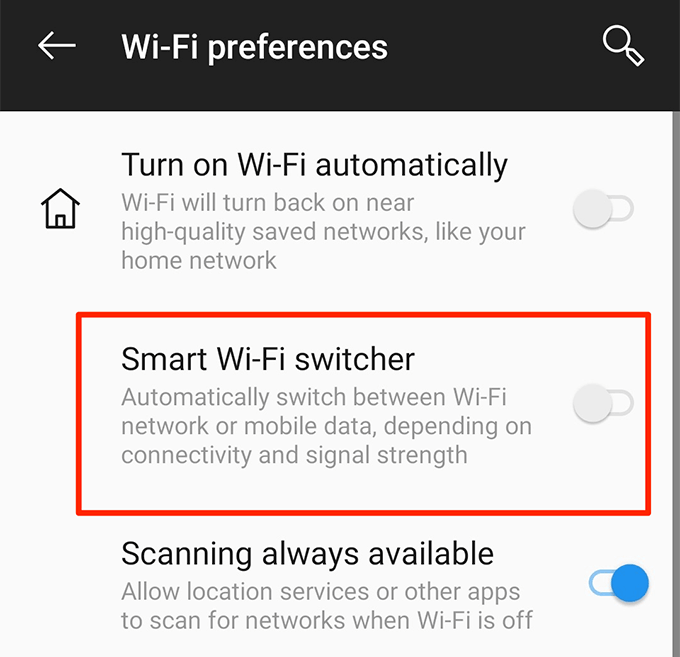
Turn Off Battery Optimization For The App
One of the requirements of using Move to iOS is that the app must always be on in the foreground on your device and you shouldn’t use any other apps while it’s running. The users who are aware of it will not minimize the app but your phone may do it if your battery settings are set up in a certain way.
Your phone has something called a battery optimizer that tries to reduce the battery usage on your device. As a result, in some cases, it closes some of the apps running on your phone.
You need to make sure the Move to iOS app isn’t one of the apps the feature can close. Here’s how to ensure it.
- Launch the Settings app on your Android phone.
- Scroll down and tap on the option that says Battery.
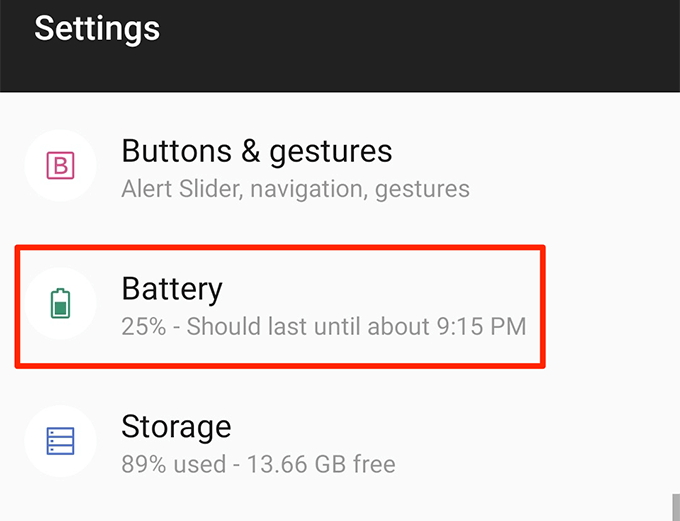
- Tap on the Battery optimization option.
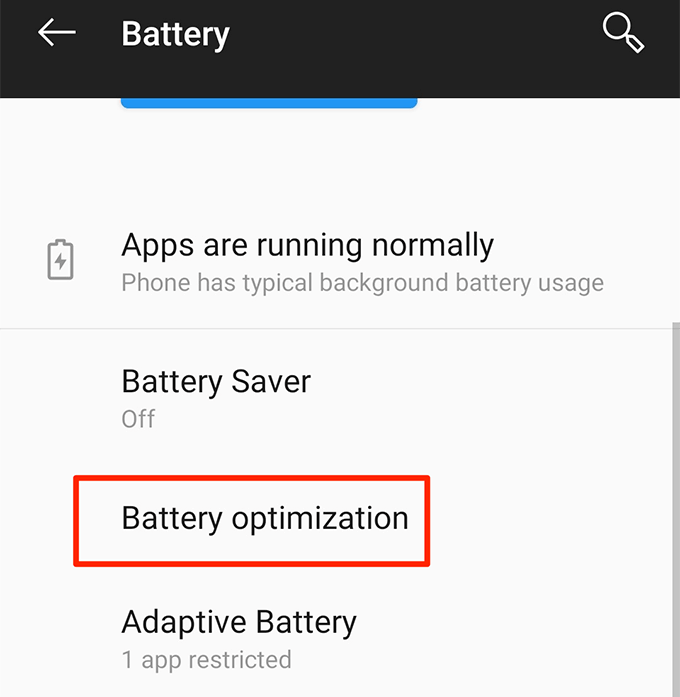
- Find the Move to iOS app in the list and tap on it.
- Select Don’t optimize from the options available on your screen and tap on Done.
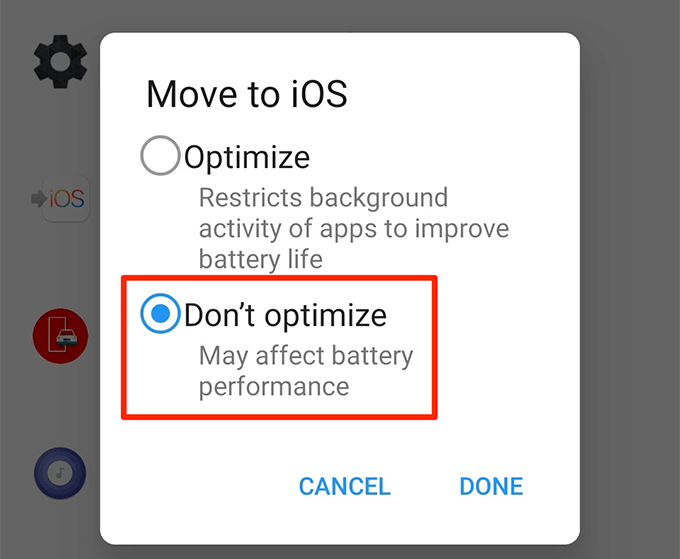
Ensure Your Android Phone Is Connected To Your iOS Device’s WiFi Hotspot
The way Move to iOS works is that it creates a peer-to-peer WiFi network for your Android phone to join, and then you can use that as a medium to transfer your data. You need to make sure that your Android device is connected to the wireless network created by your iPhone.
- Access the Settings app on your Android phone.
- Tap on the option that says Wi-Fi & internet.
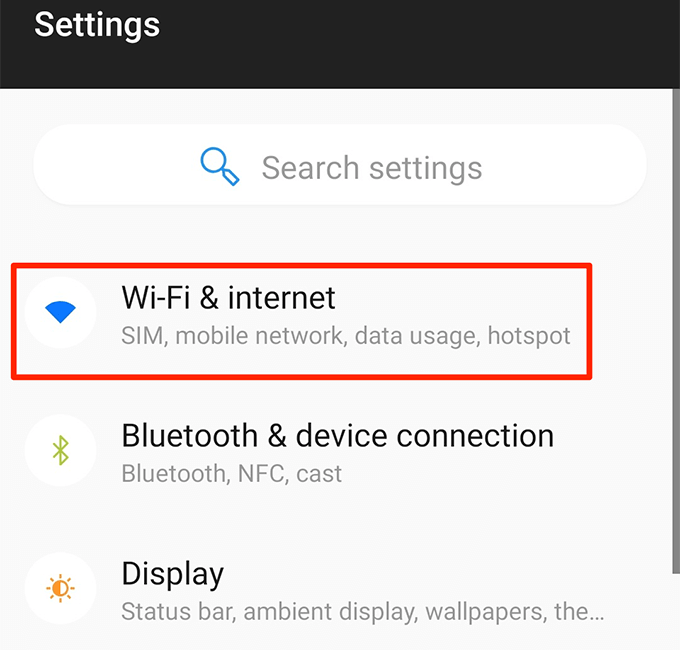
- Ensure you’re connected to your iOS device’s network. The network name starts with iOS in most cases.
Turn On Airplane Mode On Your Android Device
Apple recommends that you keep your mobile data turned off when you use the Move to iOS app. It’s to ensure that your phone doesn’t automatically switch to mobile data for the Internet, and it’s also to prevent any incoming calls that can interfere with the data transfer process.
The best way to remain disconnected from everything but WiFi is to use airplane mode on your device. It’ll cut you off from all other mediums of connectivity but will keep you connected to your iPhone’s WiFi network.
- Pull down the notification bar and you’ll find the Airplane mode option. Tap on it and the mode will be activated.
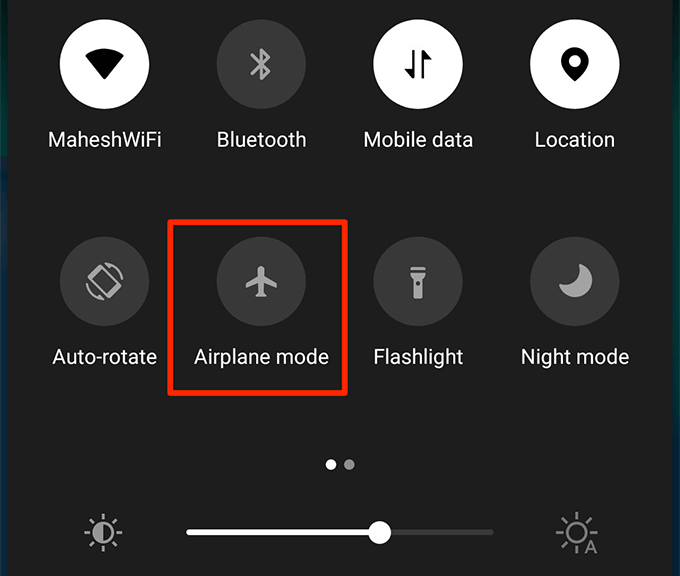
- You may need to reconnect to your iOS device’s WiFi network.
Update The Operating System On Your Android Phone
Lastly, if nothing works, you can try updating the operating system version on your Android and see if that helps resolve the issue. If you’re using a really old version of the operating system, then that could be a reason why Move to iOS is not working on your device.
Updating an Android device is pretty easy and you can do it from within the Settings app on your phone.
- Open the Settings app on your phone.
- Scroll all the way down and tap on the option that says System.
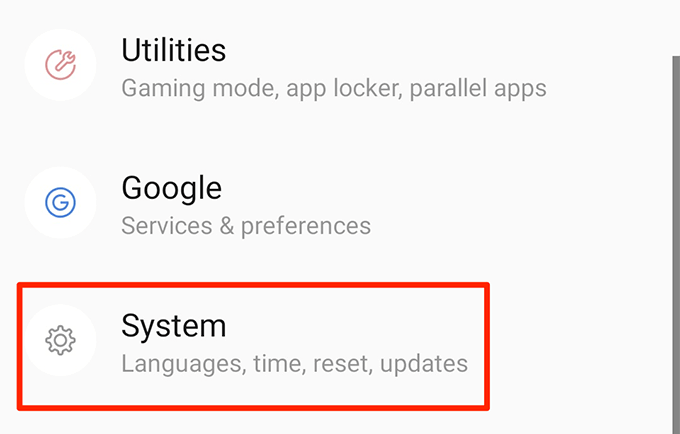
- Find the System updates option on the following screen and tap on it.
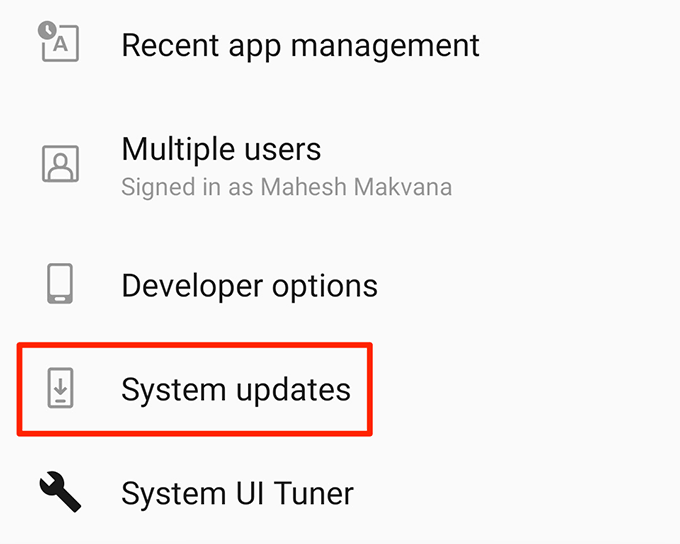
- If an update is available, you should be able to download and install it on your phone.
If your Move to iOS not working issue is resolved, please let us know how you fixed it in the comments below.