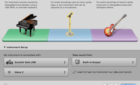Get rid of anything that might embarrass you
Apps downloaded on your Apple devices are synced or backed up to iCloud and documented in your account purchase history. Unnecessary app backups can quickly clog your iCloud storage quota. This tutorial will show you how to delete apps from iCloud and hide apps from your purchase history (and why you should).
Why Delete Apps or App Backups from iCloud?
You can’t precisely delete an app from iCloud; Apple only lets you delete the backup data applications create or store in iCloud. Many apps automatically back up to iCloud after installation. Stopping unnecessary applications from syncing to iCloud is a brilliant way to manage storage space. Deleting old or unneeded backups is an even better way to free up iCloud storage.
Why Hide Your Purchase History?
You can’t permanently delete your iTunes or App Store purchase history. Hiding items from your purchase history is the closest alternative. If you’re a Family Sharing organizer, hiding purchases stows them away from your family members. If you don’t want to share a recently downloaded app, book, or audiobook with your family-sharing members, hiding the purchase is the way to go.

Apple allows you to hide applications, audiobooks, music, books, etc. You can’t hide subscriptions, but you can turn off Purchase Sharing to stop sharing subscriptions with family members.
Note: If a family member downloaded a purchase (app, movie, book, etc.) from your history, hiding the purchase won’t remove or delete it from their device. However, they won’t be able to redownload the purchase if they ever delete it from their device.
How to Delete Apps from iCloud
The steps to delete app backups will vary depending on your device or operating system. This section contains instructions for deleting iCloud app backups on iPhone, iPad, Mac, and Windows PC.
Delete App Data from iCloud on iPhone or iPad
This section highlights instructions to stop an app from syncing to iCloud on your iPhone, iPad, or iPod touch. We’ll also show you how to delete an app’s backup data in your iCloud storage.
- Open the Settings app, tap your Apple ID name, and select iCloud.
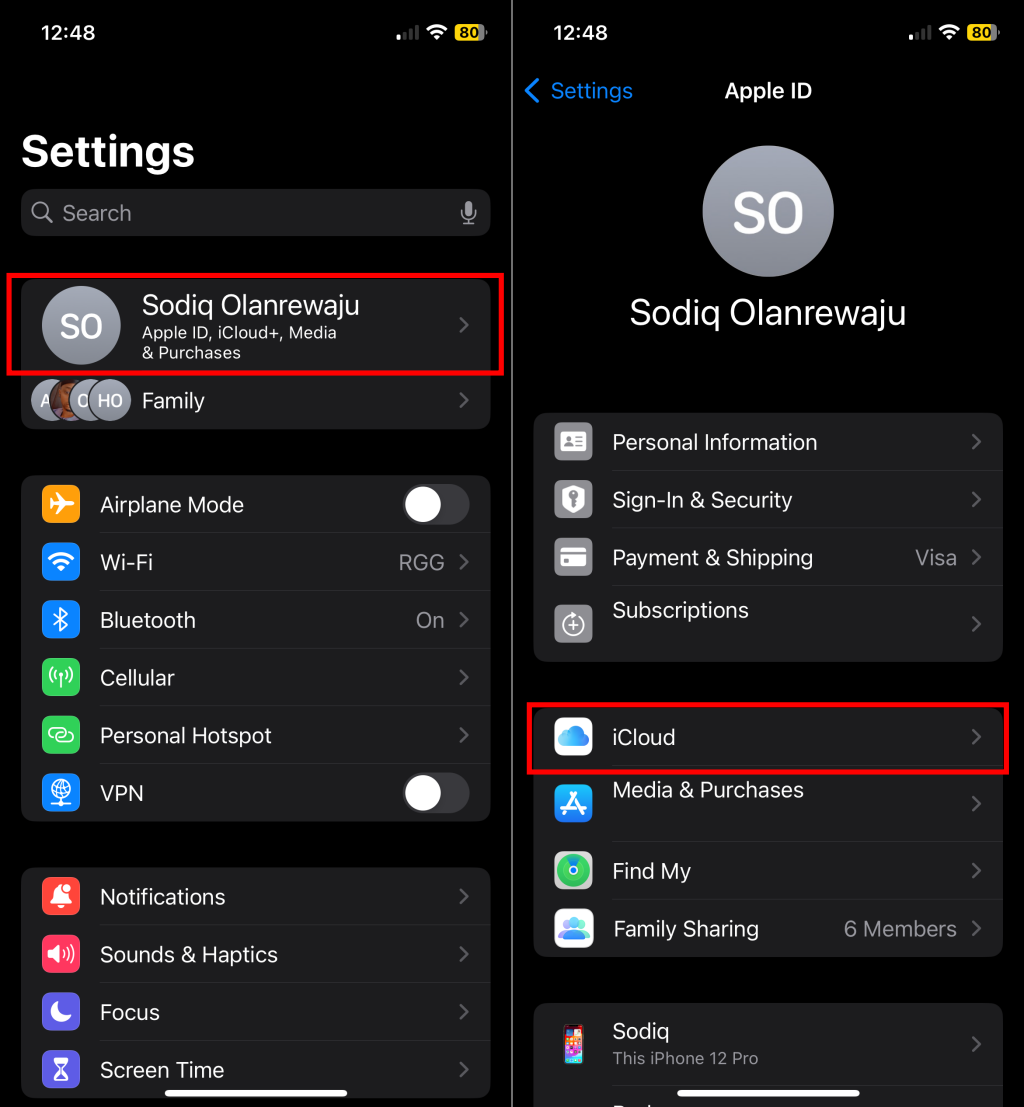
The “Apps Using iCloud” section contains applications that your device automatically syncs to iCloud and keeps updated across your devices.
- Tap Show All to see all applications auto-syncing to iCloud and toggle off applications you want to delete or remove from iCloud.
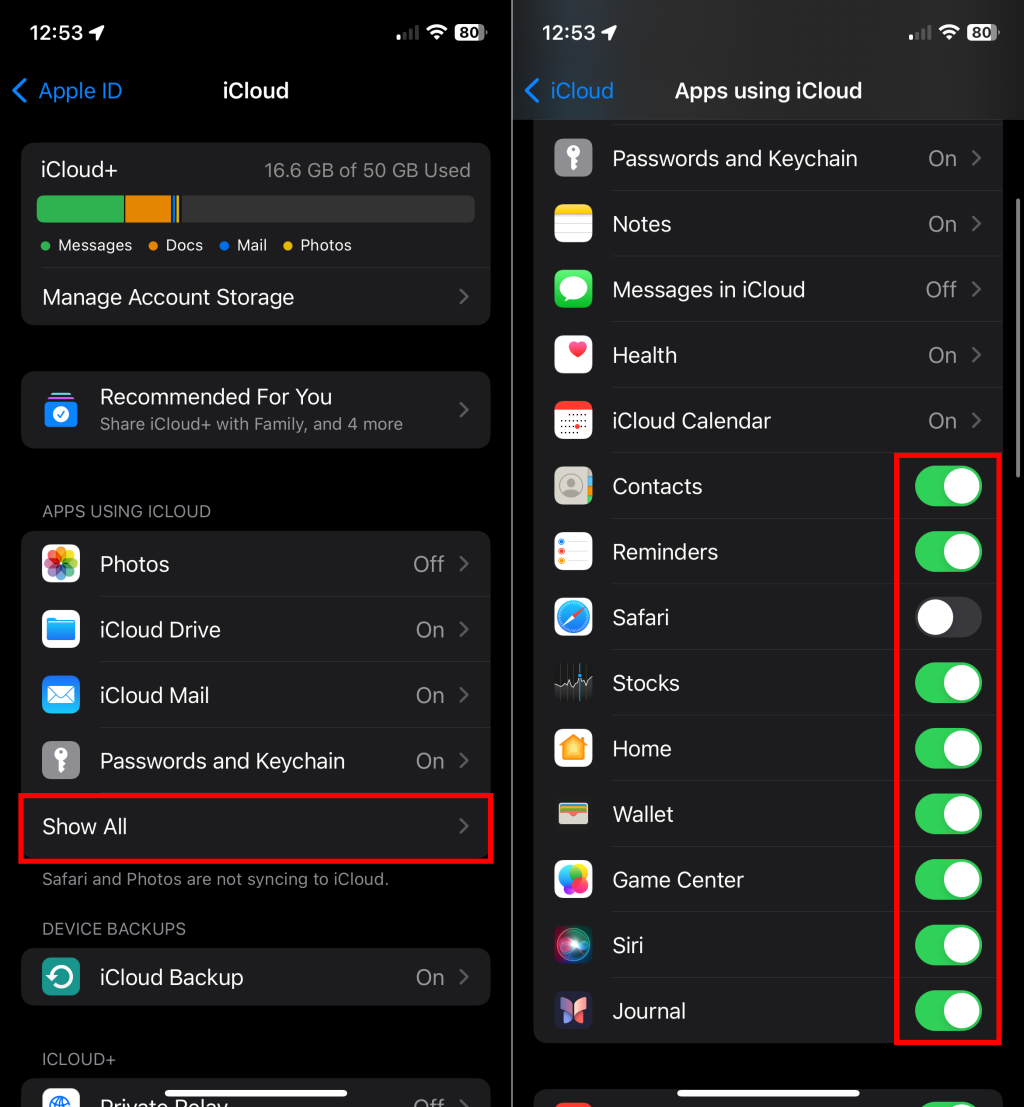
- For apps that don’t have a switch/toggle, select them and turn off Use on this iPhone/iPad or Sync this iPhone/iPad.
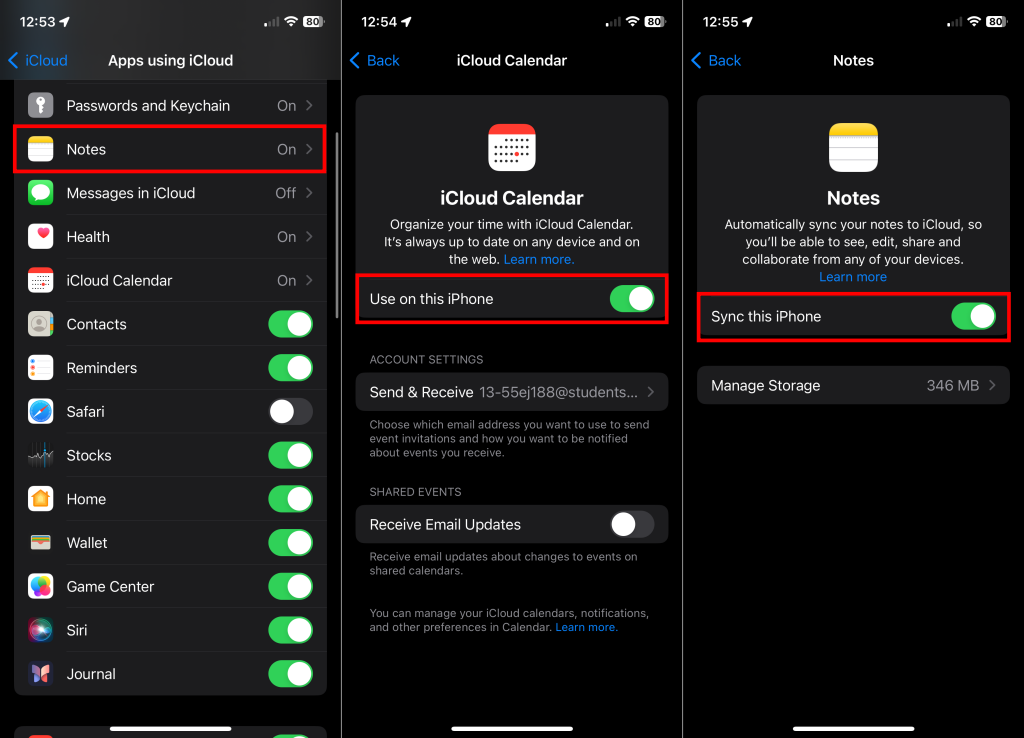
Return to the iCloud settings page (see step #1) and proceed to the next step to delete apps backing up their data to iCloud.
- Tap Manage Account Storage below the iCloud storage bar graph.
- Select an app, tap Delete Data from iCloud, and select Delete on the pop-up.
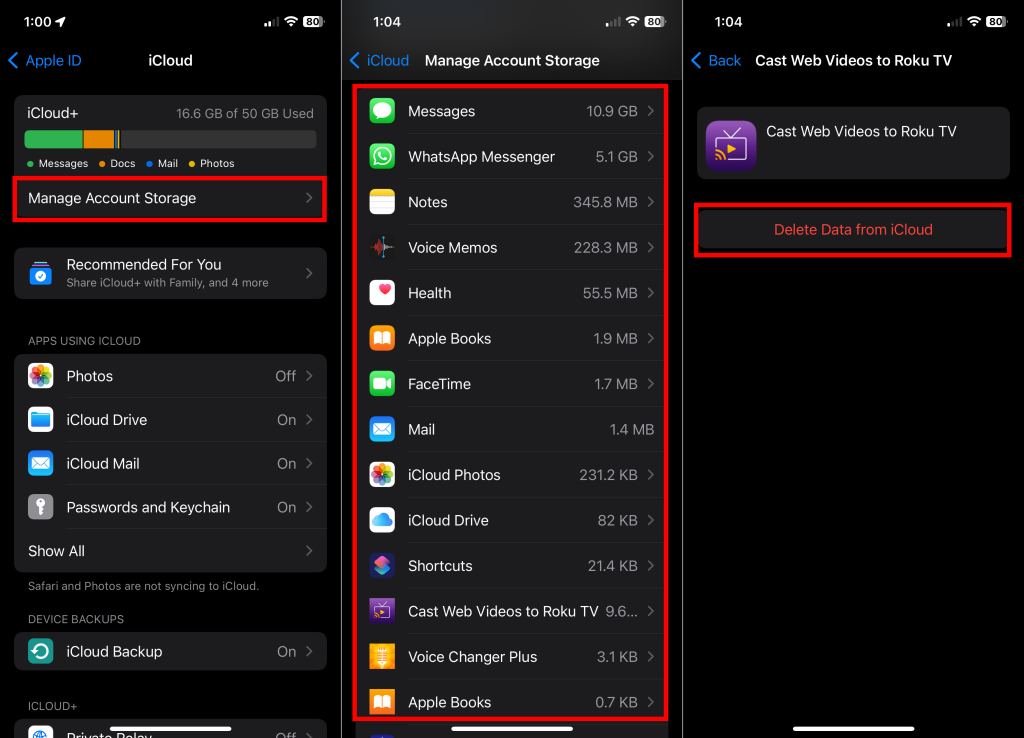
That’ll delete the application’s backup data from iCloud. Proceed to the next step to stop the app from backing up data to your iCloud Storage.
- Tap Backups at the bottom of the “Manage Account Storage” screen.
- A list of all devices associated with your iCloud account appears in the Backups section. Select the device where the application is installed to continue.
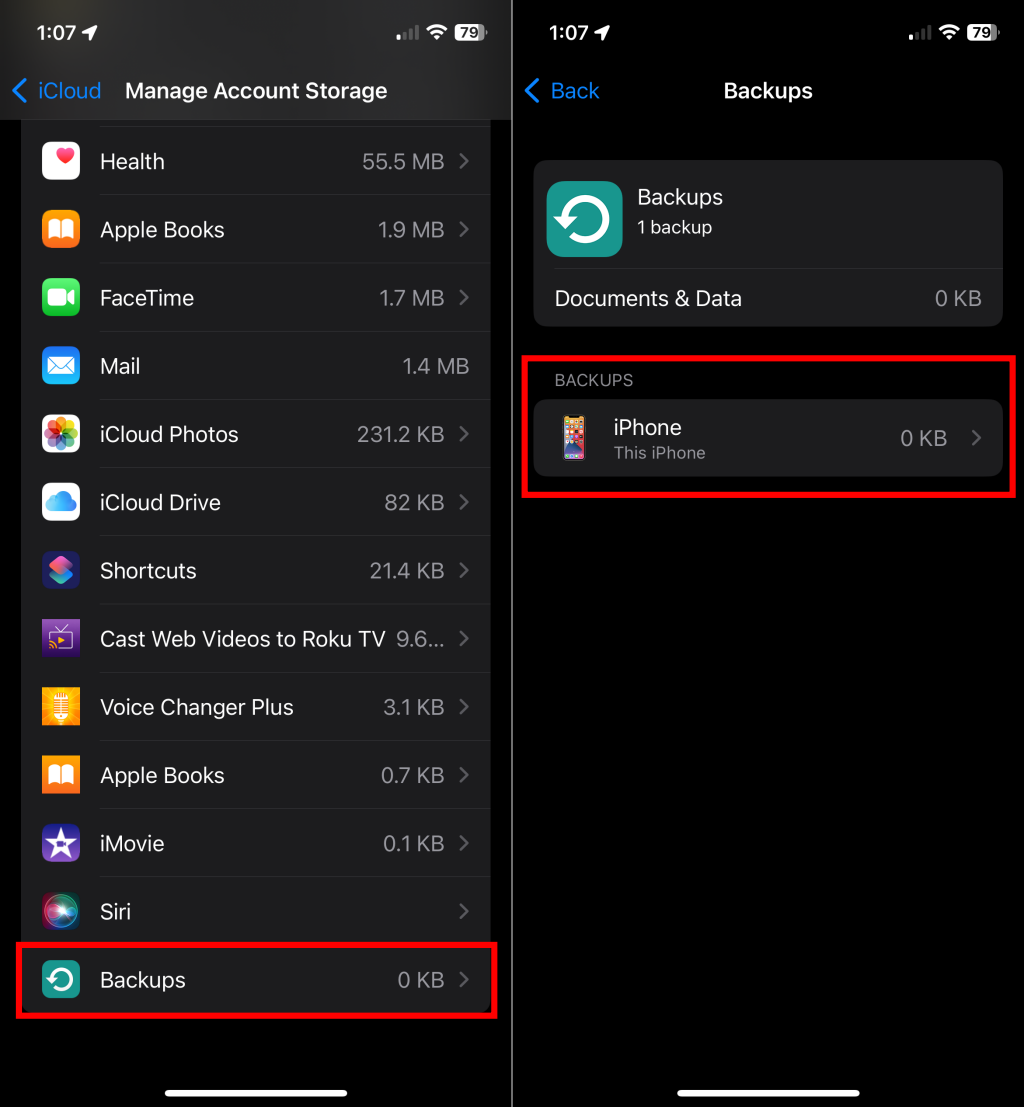
- Select Show All Apps, turn off the toggle next to the application, and tap Turn Off.
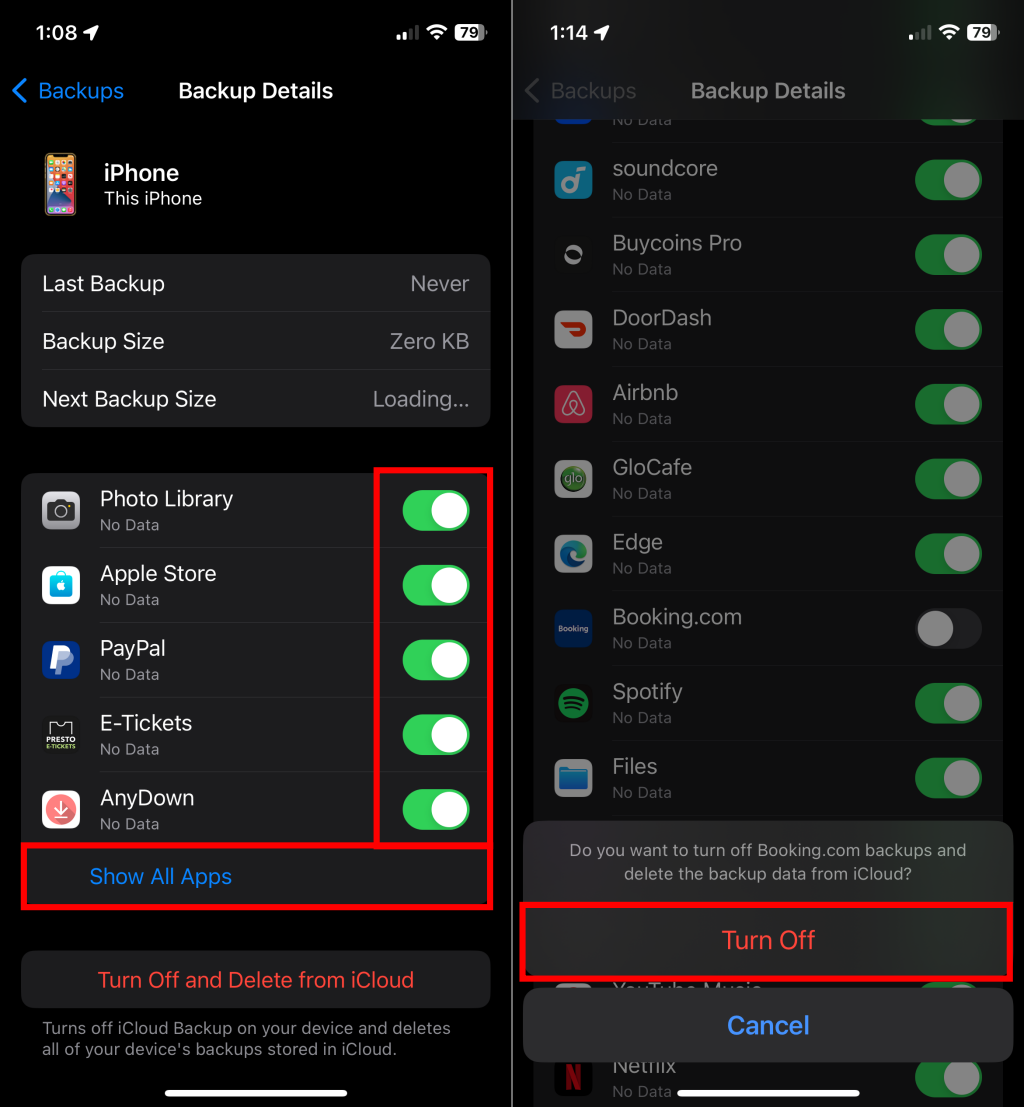
Delete App Data from iCloud on Mac
Here’s how to stop applications installed on your Mac from backing up or syncing data to iCloud.
- Open the System Settings app, select your Apple ID name in the sidebar, and select iCloud.
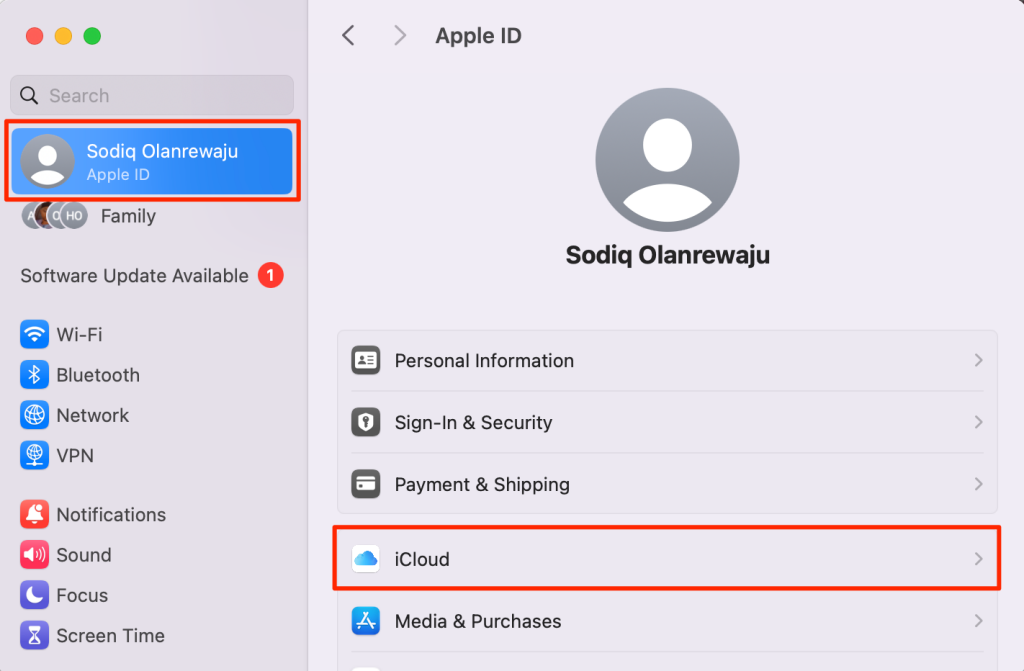
- Select the application in the “Apps Using iCloud” section. Select the Show More Apps button to see all applications syncing to iCloud on your Mac.
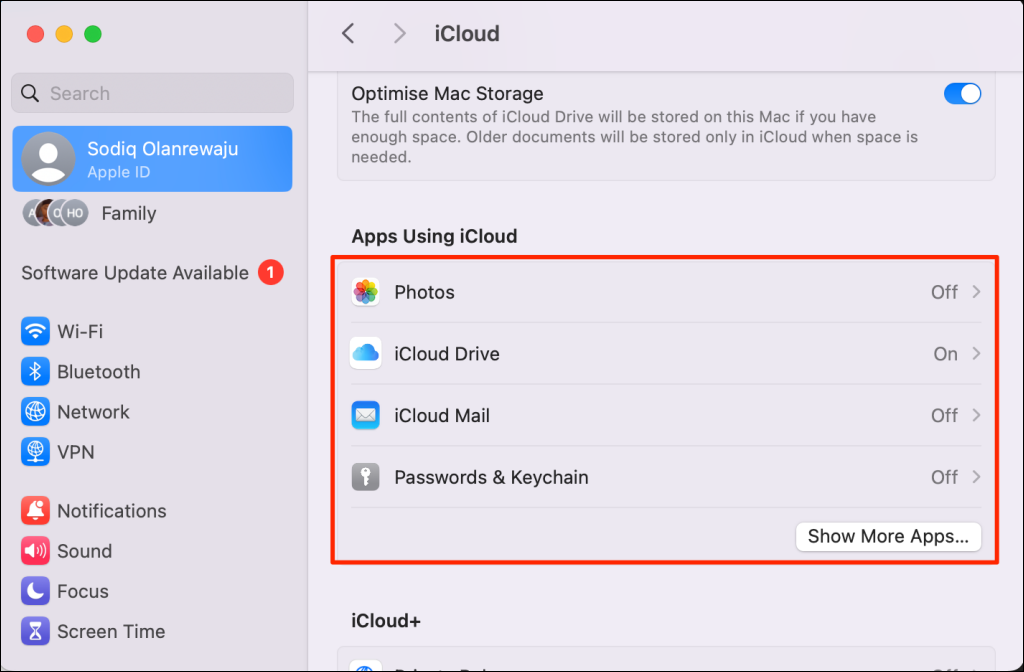
- Turn off the toggle next to the app you want to stop syncing to iCloud and tap Done.
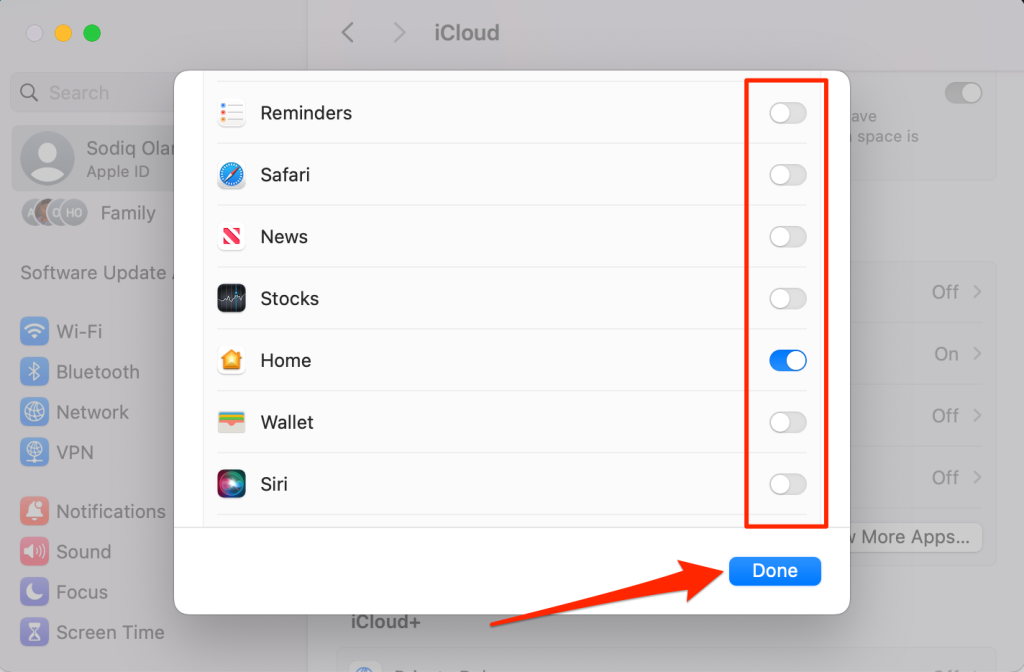
Alternately, select the application and turn off Sync this Mac.
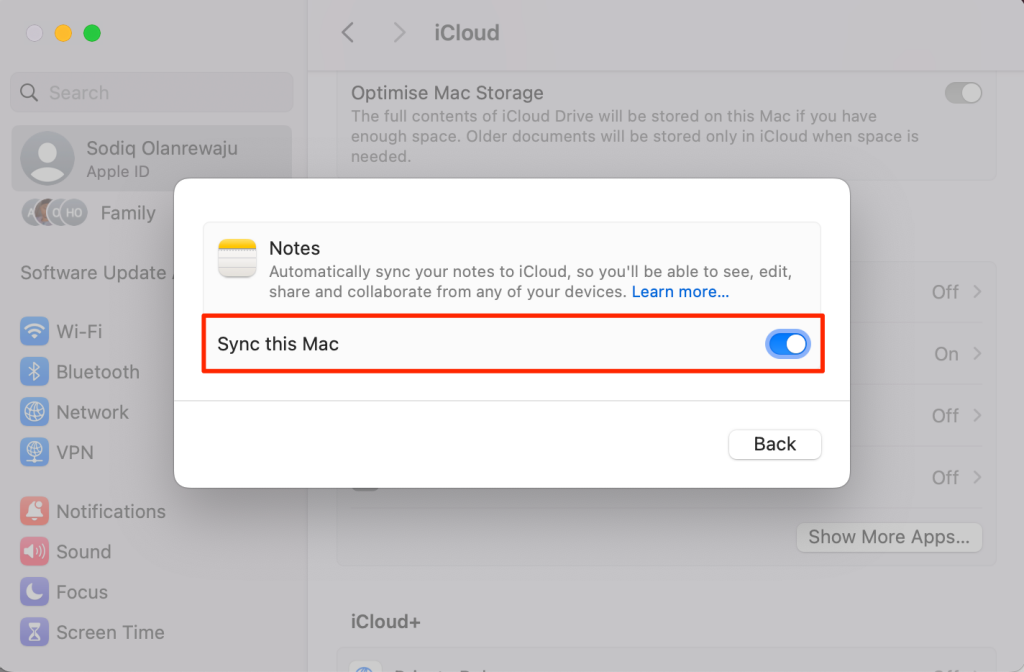
Return to the iCloud settings page (see step #1) and proceed to the next step to delete an app’s backup data from your iCloud storage.
- Select Manage on the “Account Storage” row below the iCloud storage bar graph.
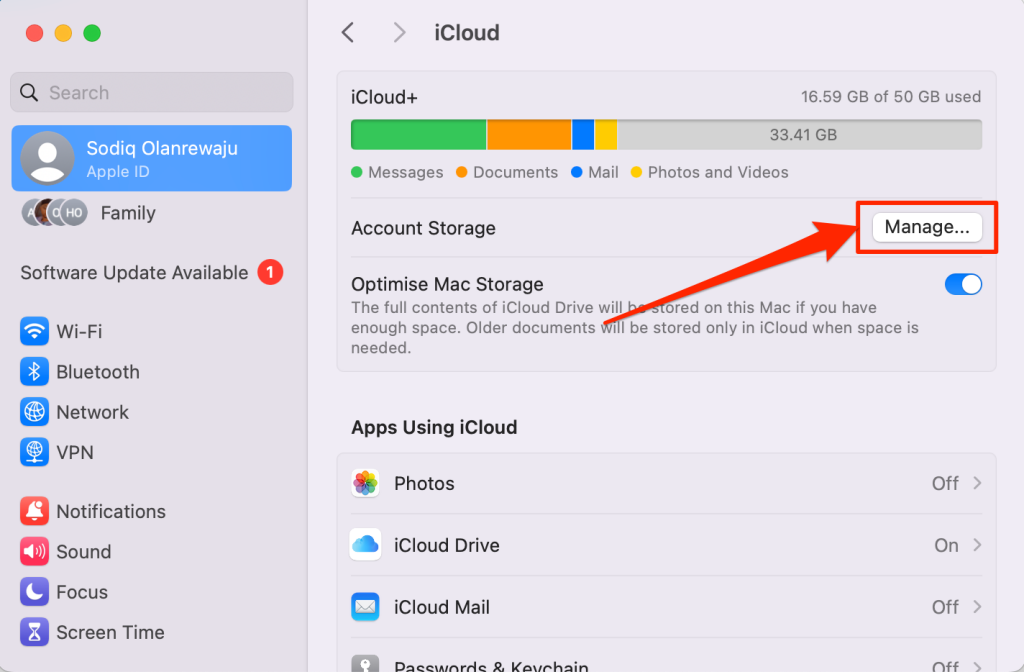
- Select the application whose data/backup you want to delete from your iCloud storage.
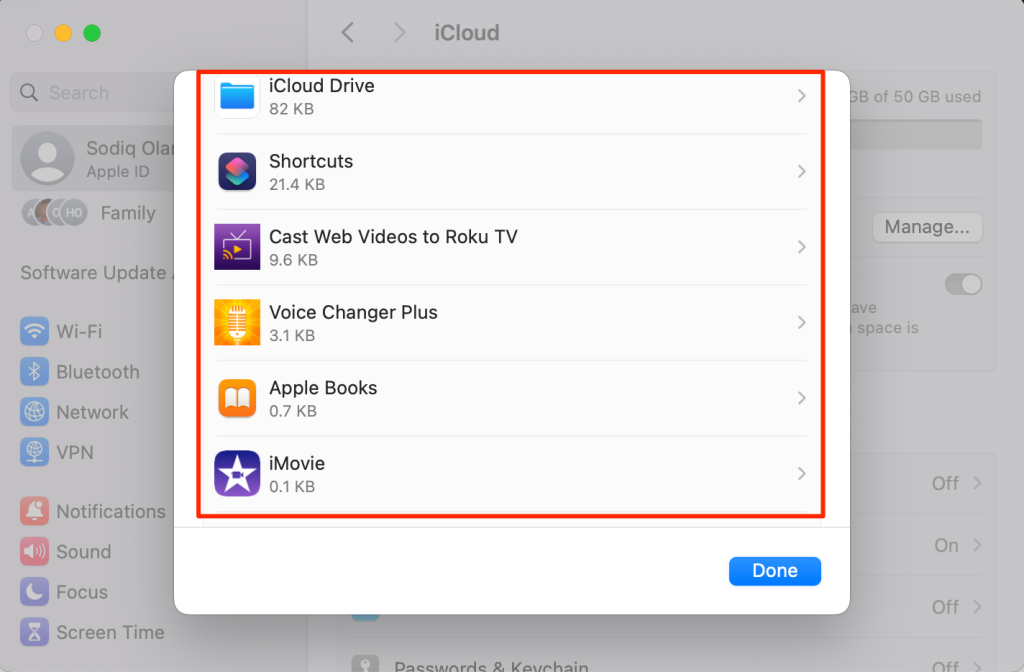
- Select Delete from iCloud.
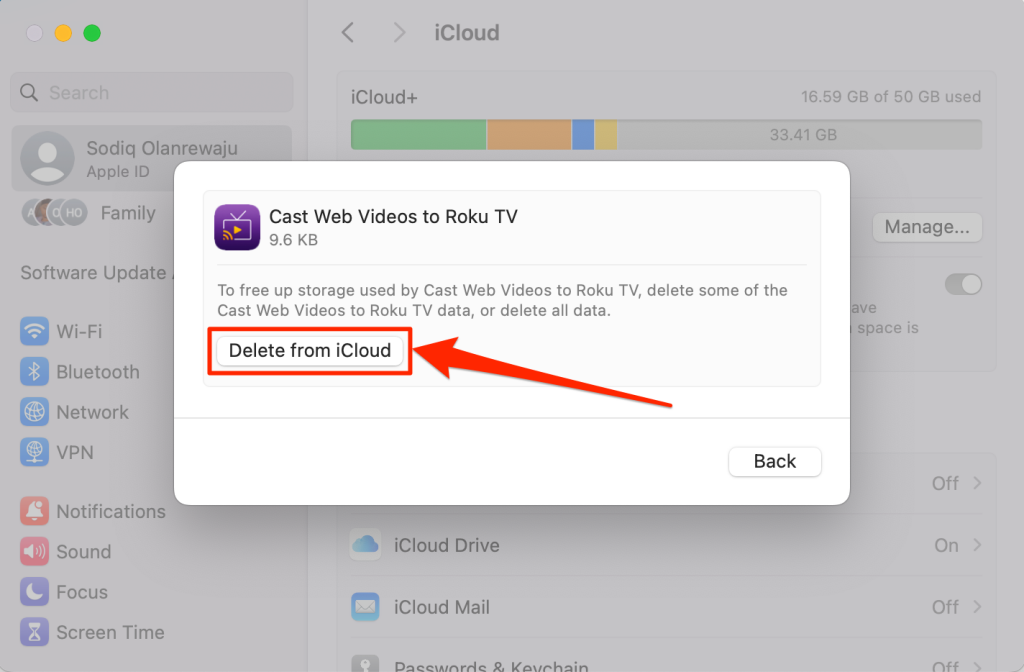
- Select Remove from iCloud on the confirmation screen.
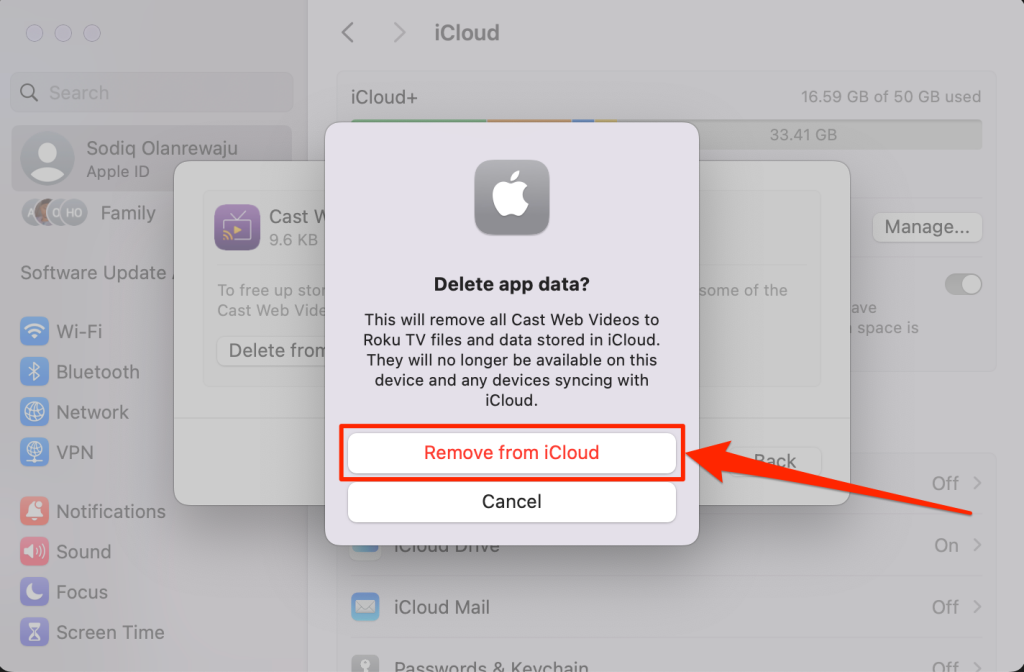
Delete App Data from iCloud on iTunes
You can manage app backup data in iCloud using the iCloud app on a Windows PC.
- Open the iCloud app and sign in to your Apple ID account.
- Select the Storage button next to the iCloud bar graph.
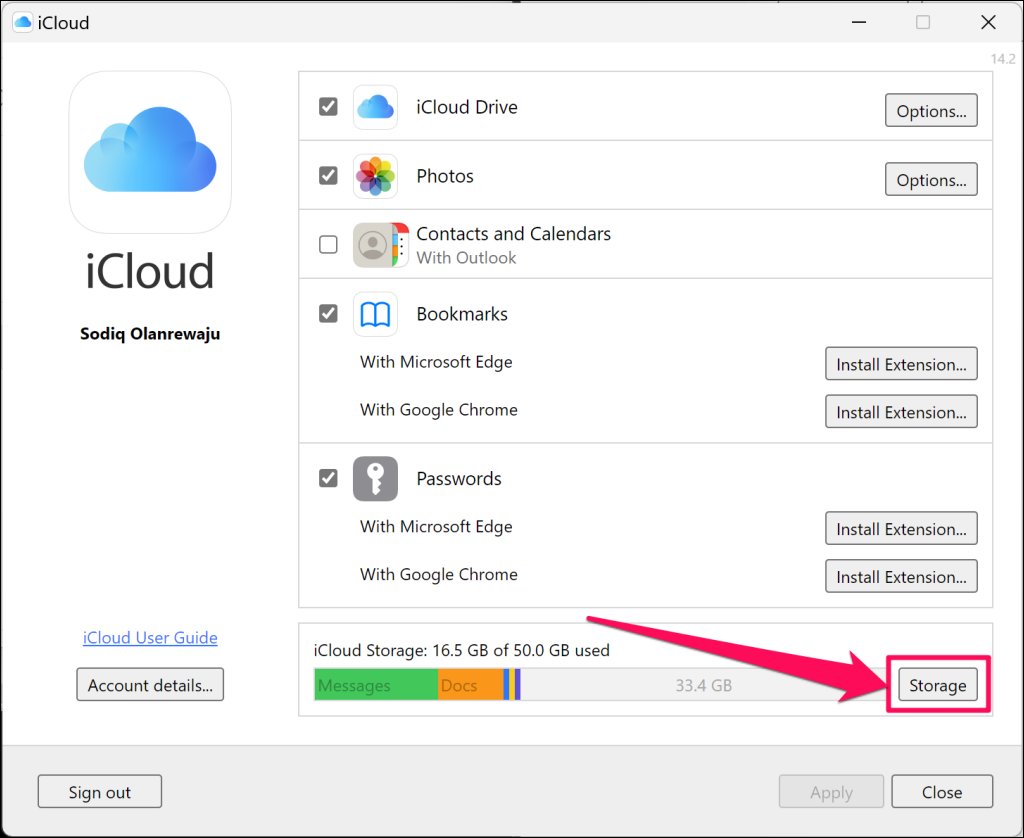
- On the “Manage Storage” screen, choose the app whose backup data you want to delete and select Delete Documents and Data.
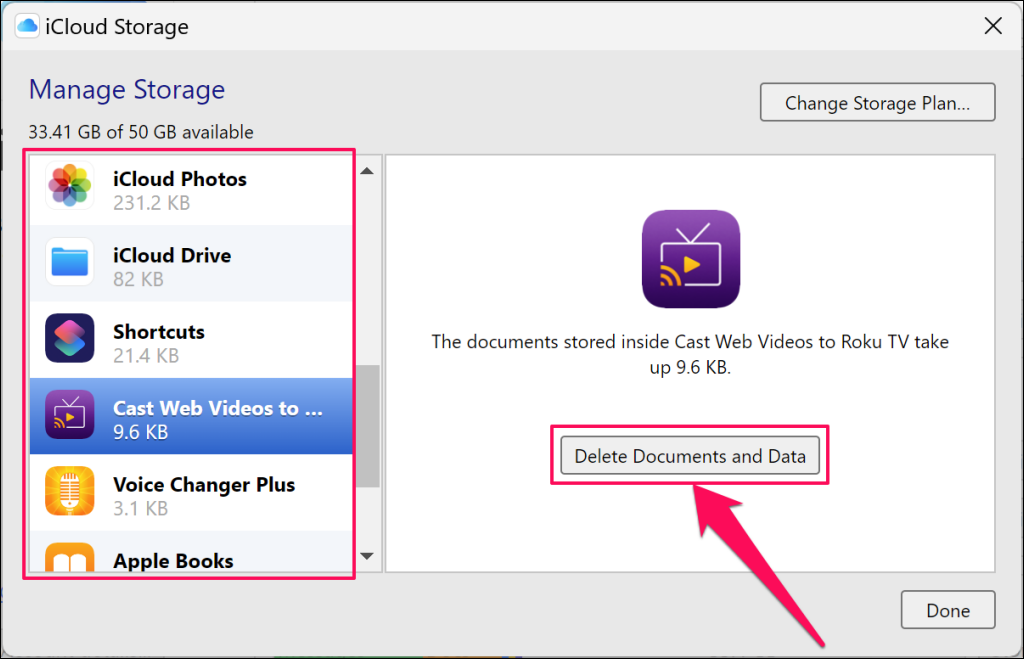
- Select Delete on the confirmation pop-up to remove all the files associated with the app from your iCloud storage.
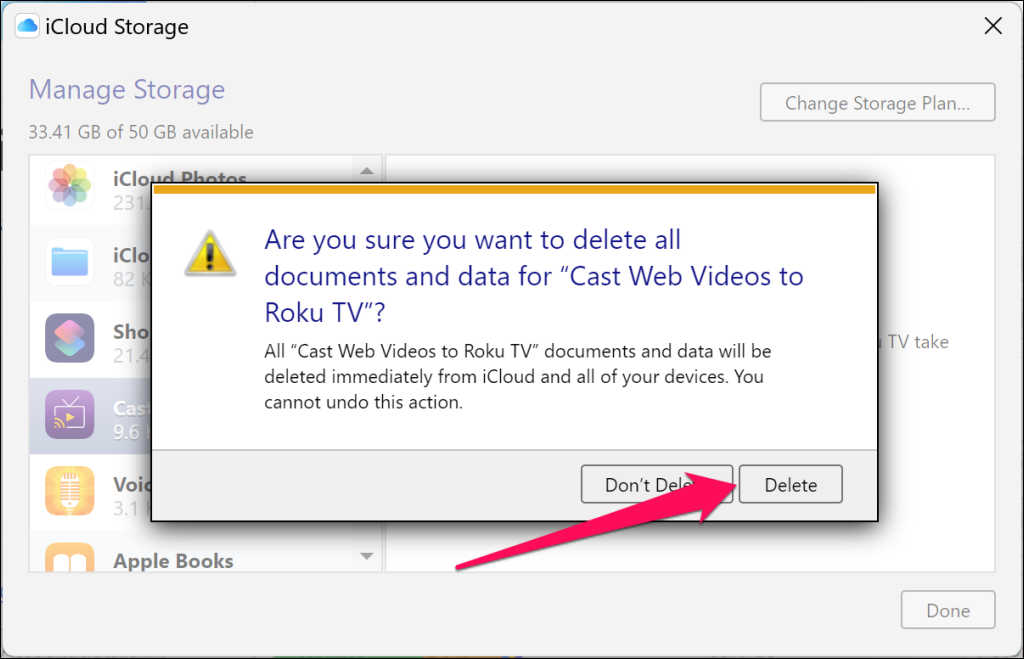
See the sections below to learn how to hide and unhide apps from your App Store purchase history on iPhone, iPad, and Mac.
How to Hide App Store or iTunes Purchase
The steps to hide purchases in App Store or iTunes will vary depending on your device or operating system. This section contains instructions for hiding and unhiding purchases on iPhone, iPad, Mac, and Windows PC.
How to Hide App from Purchase History on iPhone and iPad
- Open the App Store, tap the profile icon in the top-right corner, and select Purchased.
- Swipe left on the app you want to hide and tap Hide to remove it from your purchase history.
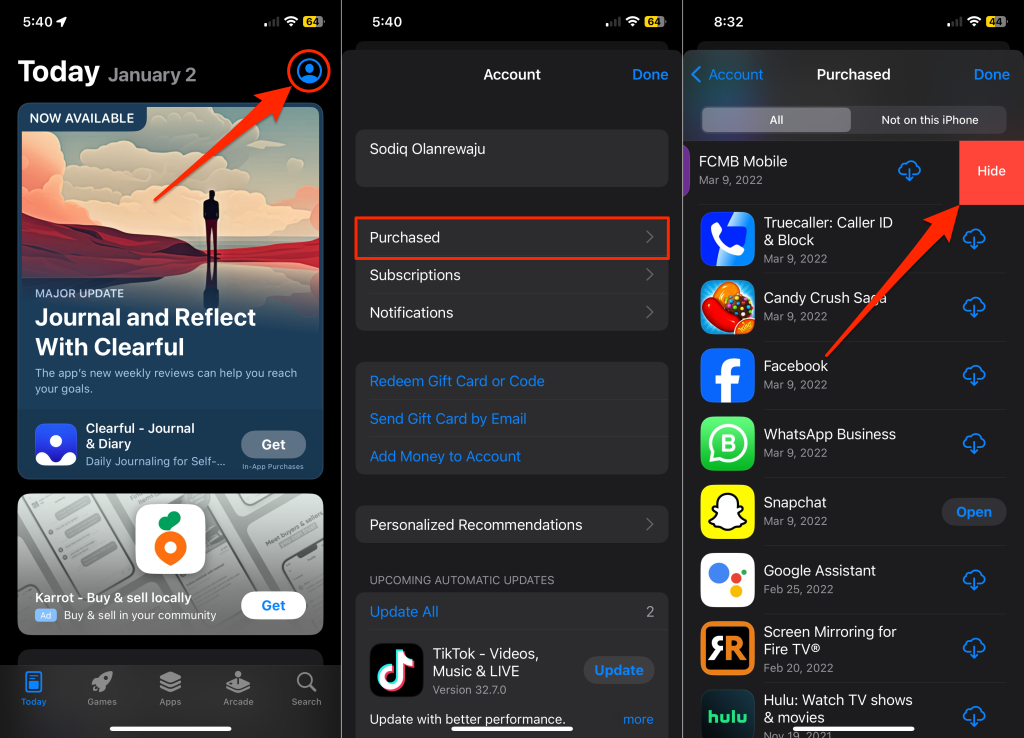
How to Unhide Apps from Purchase History on iPhone and iPad
- Open the App Store, tap the profile icon in the top-right corner, and select your Apple ID name or email address.
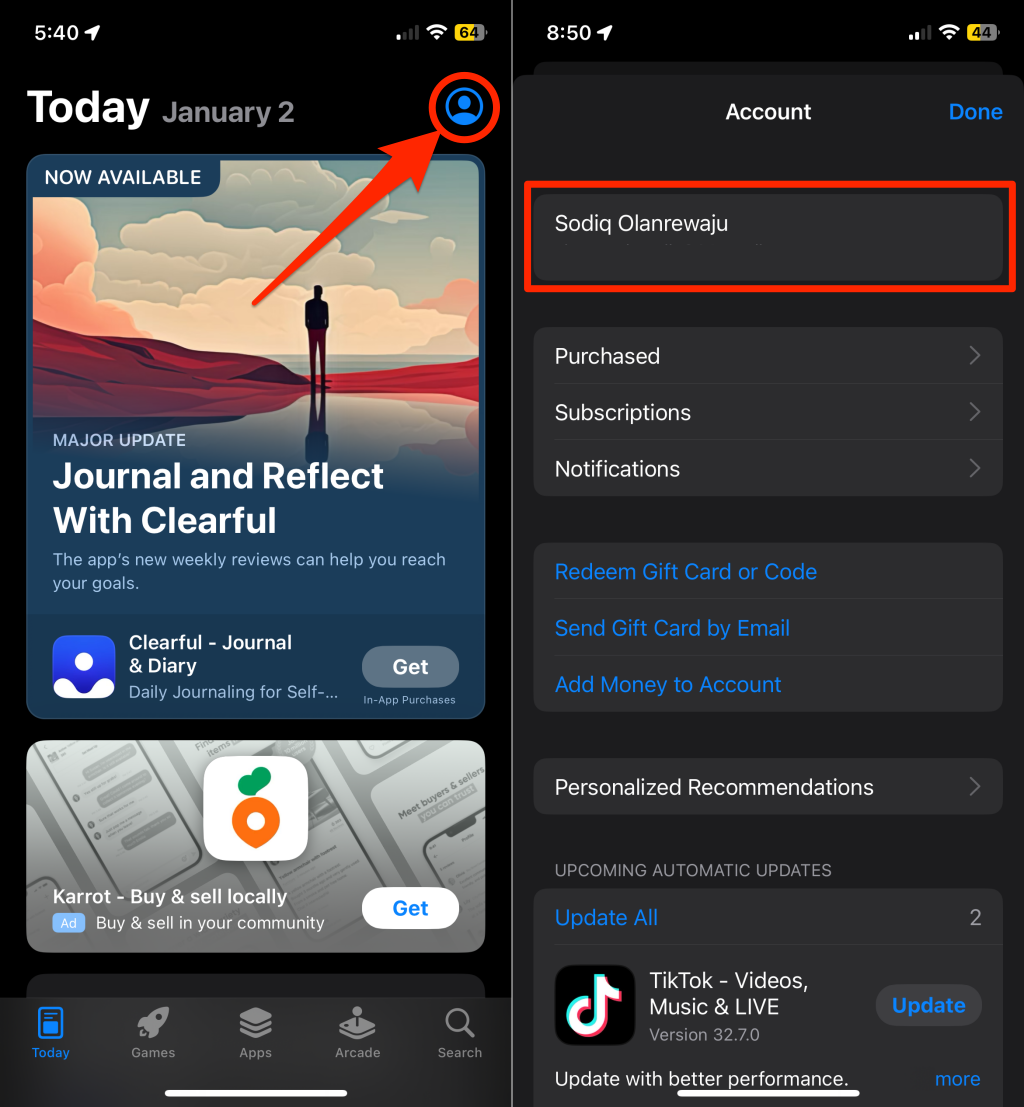
- Scroll to the “Downloads and Purchases” section and tap Hidden Purchases.
- Select Unhide next to the app you want to restore to your purchase history and tap Done.
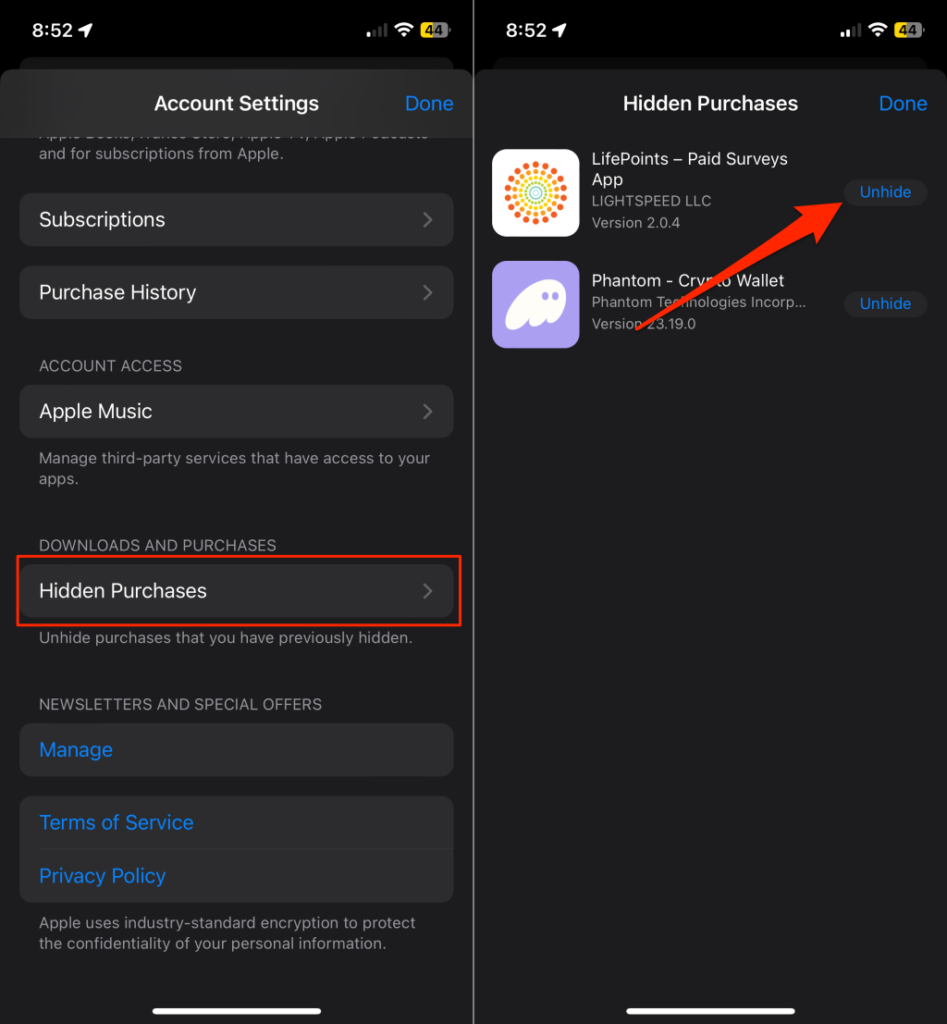
How to Hide App from Purchase History on Mac
- Open the App Store and select your Apple ID name in the bottom-left corner.
- Scroll to the Purchased by [name] section and hover your cursor on the app you want to hide.
- Select the three-dot menu icon and choose Hide Purchase.
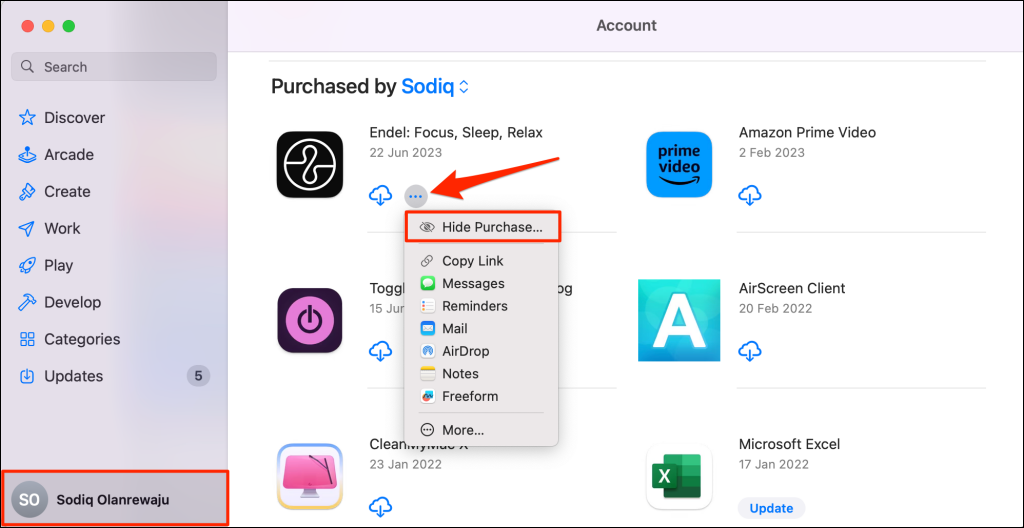
- Select Hide Purchase on the confirmation screen.
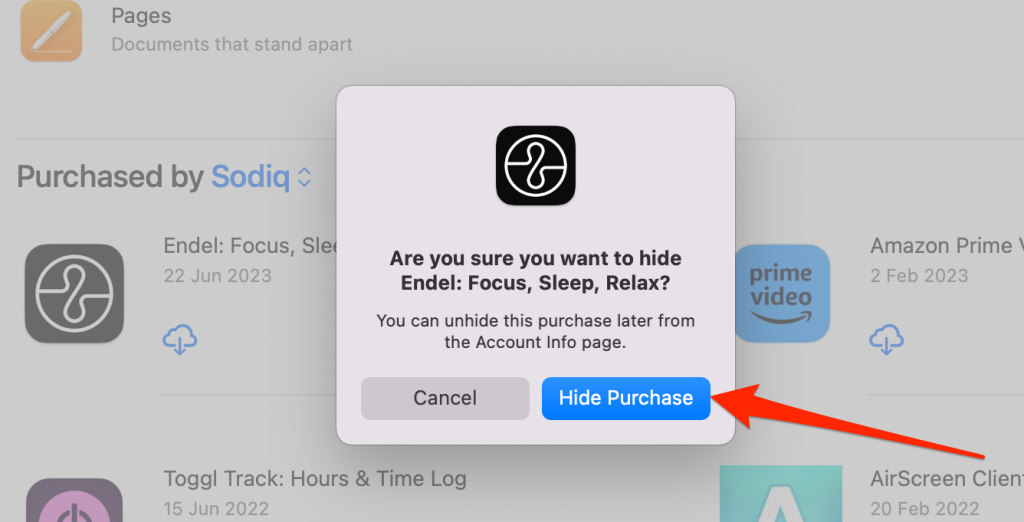
How to Unhide Apps from Purchase History on Mac
- Launch the App Store and select your Apple ID account name in the bottom-left corner.
- Select Account Settings in the top-right corner.
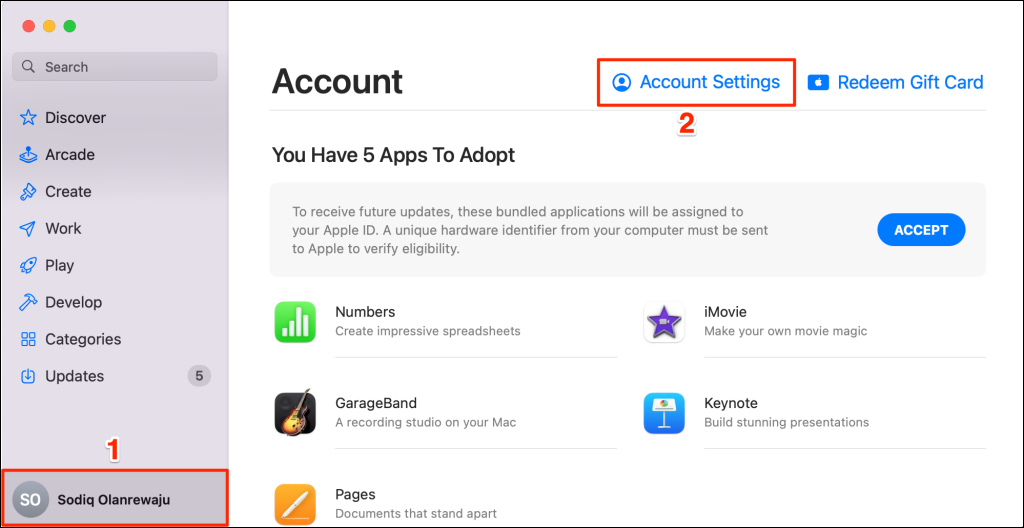
- Sign in to your Apple ID account when prompted. Next, scroll to the “Hidden Items” section and select Manage.
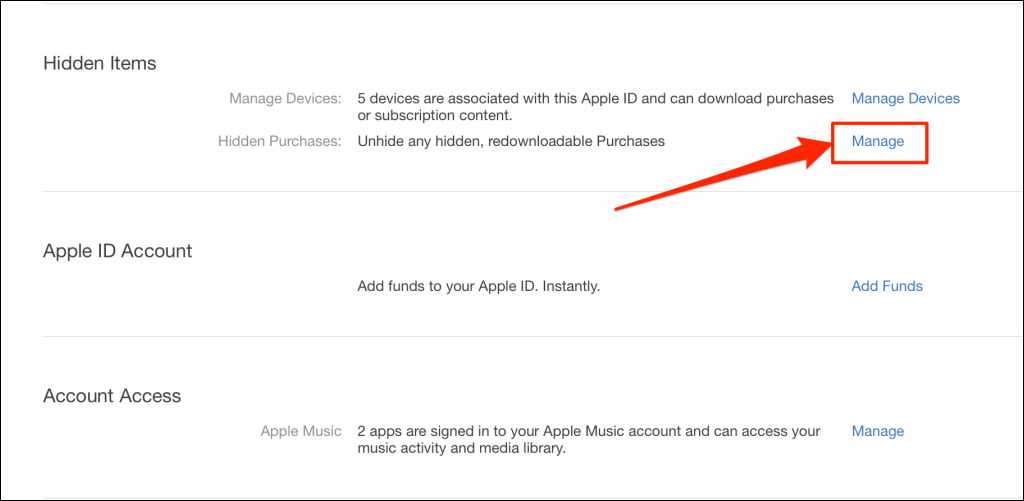
- Select Unhide next to the app you want restored to your purchase history and select Done.
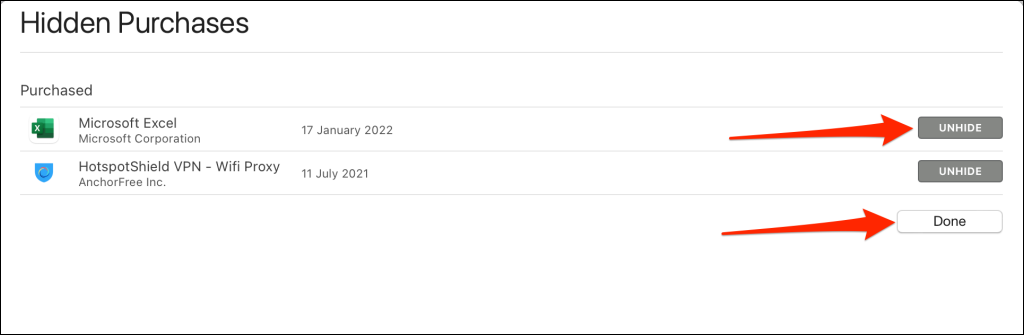
How to Hide Purchases in iTunes
Launch the iTunes app on your computer and follow the steps below.
- Select Store on the top menu and choose Purchased in the right sidebar.
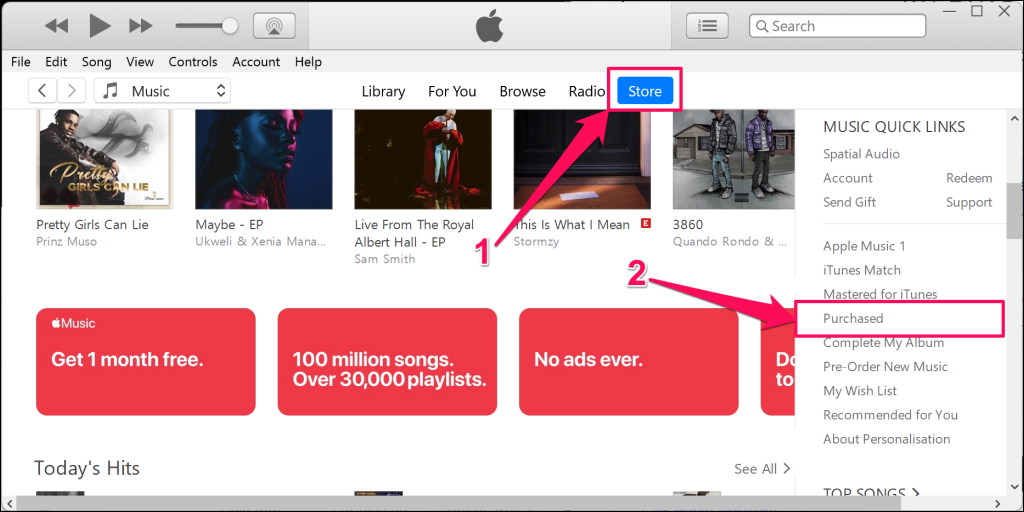
- Locate the purchase or item you want to hide in the Music, Books, or Audiobooks tab. You can also use the search bar on the left sidebar to find the purchase. Hover your cursor on the item and select the X icon.
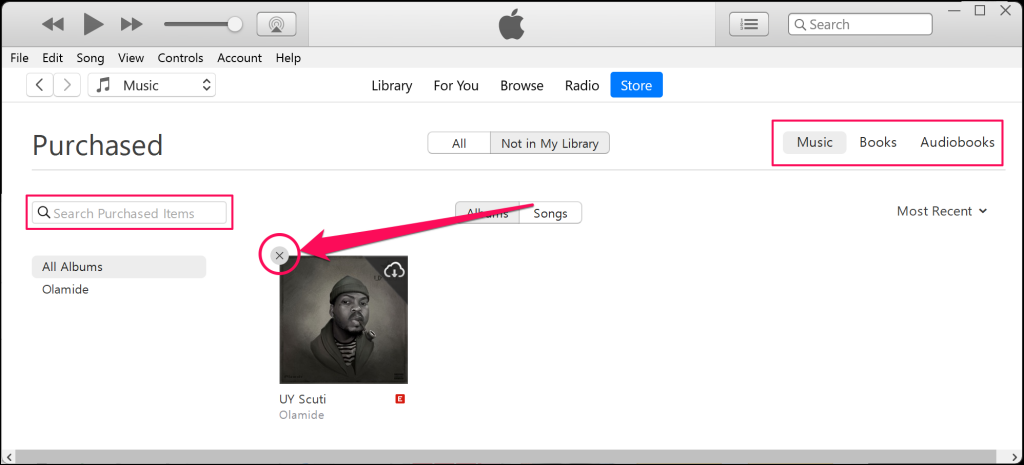
- Select Hide on the confirmation screen to hide the purchase.
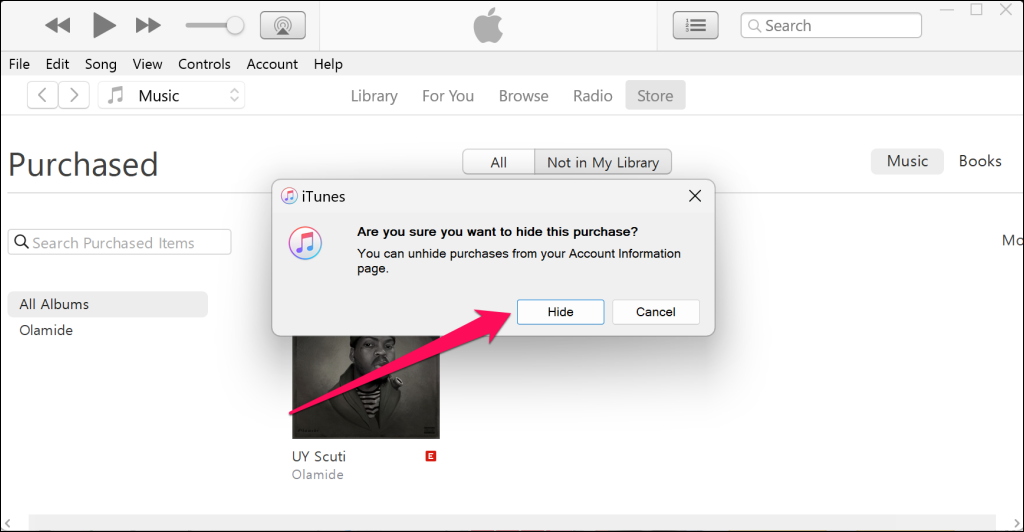
How to Unhide Purchases in iTunes
Follow the steps below to view hidden purchases in iTunes and unhide them.
- Open iTunes, select Account on the menu bar and choose View My Account. Sign in to your Apple ID account when prompted.
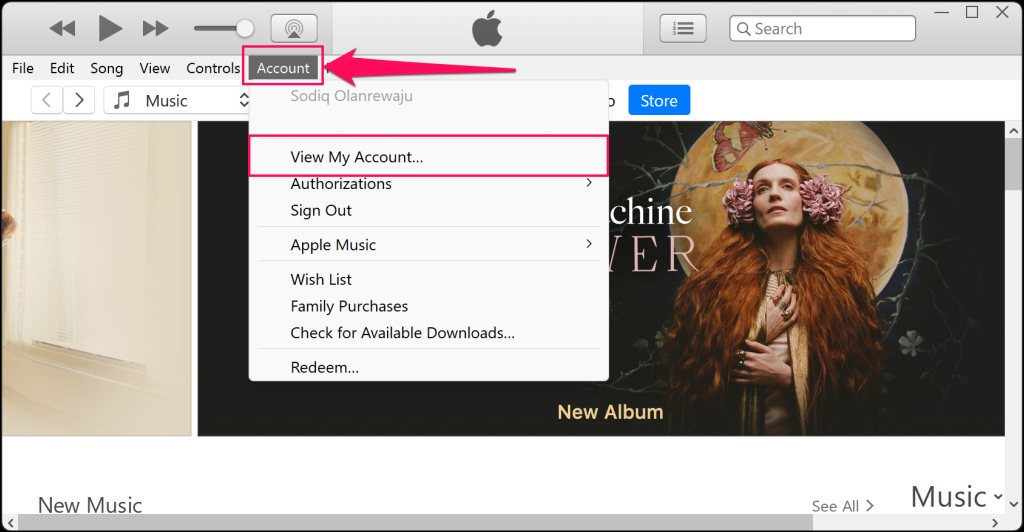
- Scroll to the “Downloads and Purchases” section and select Manage on the “Hidden Purchases” row.
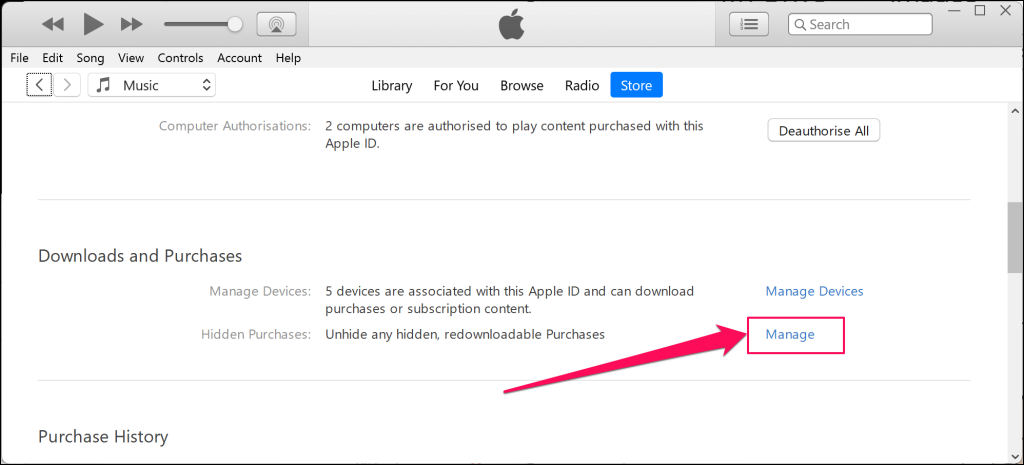
- Locate the hidden purchase in the Music, Apps, Books, or Audiobooks tab. Select Unhide below an item to remove it from the “Hidden Purchases” folder.
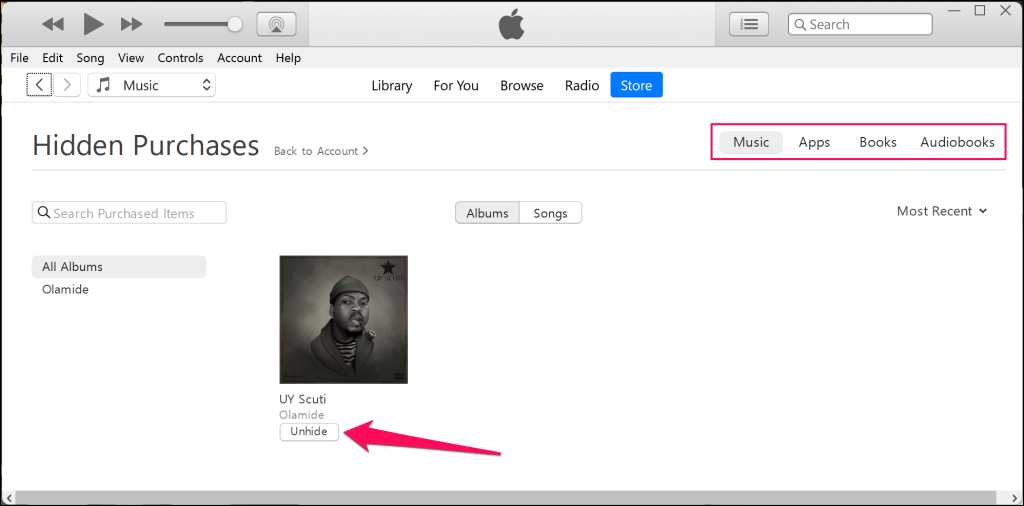
Manage iCloud Backup and App Store Purchases
Deleting app backups allows for efficient iCloud storage management. Hiding purchases from iTunes or App Store lets you control what family members can or cannot access. If you can’t find a (hidden) item in your purchase history, ensure you’re signed in to the correct Apple ID account—especially if you have multiple Apple IDs.