It may just save your life
Location sharing eliminates the hassle of providing complicated directions when meeting with friends, colleagues, and family members. If you use an iPhone, you can rely on multiple methods to transmit your location to Apple and non-Apple users.
Read on to learn about the best ways to share your location on your iPhone.
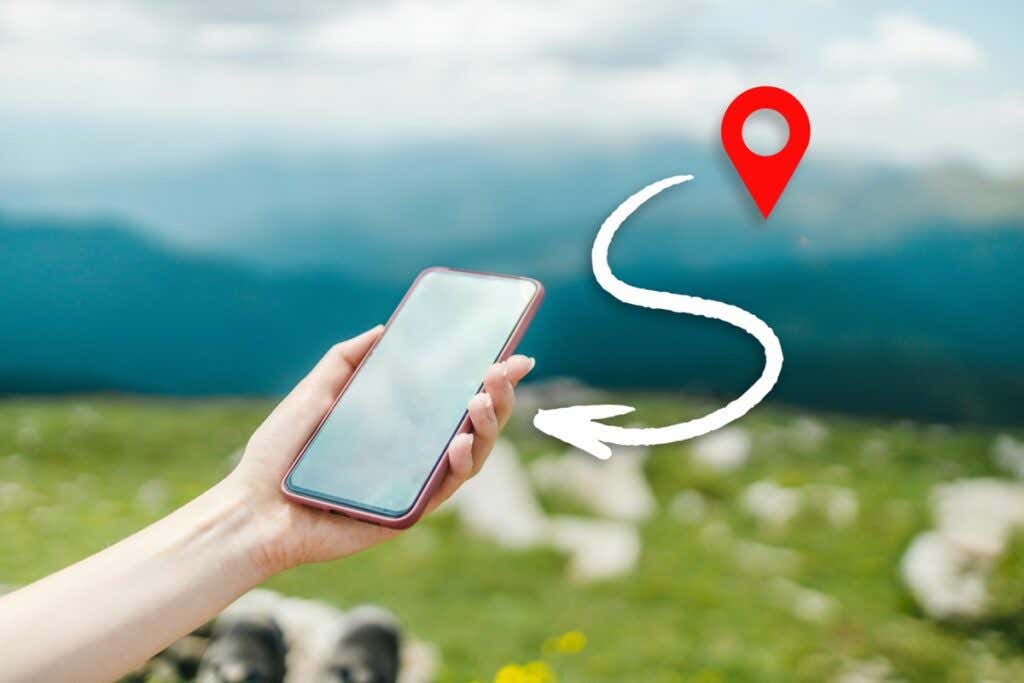
Share Location Using Find My App
If you want to share your location in real-time with another iPhone, iPod touch, iPad, Apple Watch, or Mac user, the best way is to use the Find My app built into iOS and iPadOS. If your iPhone still runs iOS 12 or earlier, use the Find My Friends app instead
1. Open the Find My app.
2. Switch to the People tab and select Start Sharing Location.
3. Enter the email address or phone number of the person you want to share your location with and tap Send.
4. Determine how long you want to share your location—Share for One Hour, Share Until End of Day, or Share Indefinitely.
5. Tap OK.
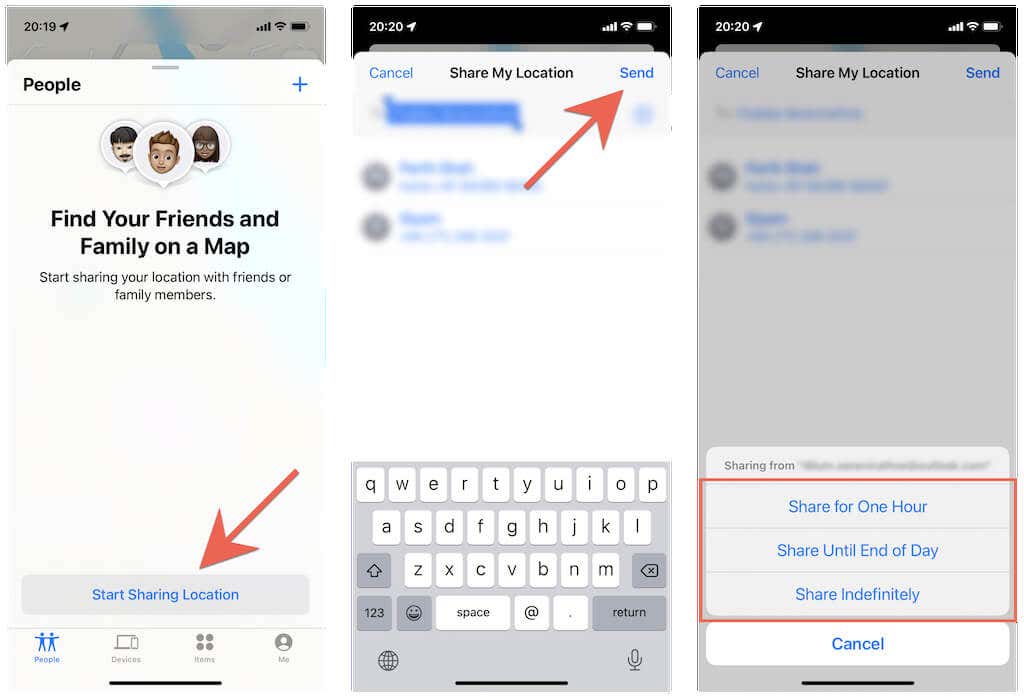
The other person will receive a notification that they can tap to view your location in Find My. They will receive a popup with the option to share their location quickly with you as well.
You can stop sharing your location whenever you want. Just open the Find My app again, tap the person’s name under People, and tap Stop Sharing Location.
Share Location Using Messages App
The Messages app offers another convenient way to share your location with other Apple users.
1. Open the Messages app on your iPhone.
2. Open the iMessage conversation with the person you want to share your location with or create a new text message thread. Then, tap the person’s profile portrait at the top of the screen.
3. Tap Share My Location and pick between the Share for One Hour, Share Until End of Day, and Share Indefinitely durations.
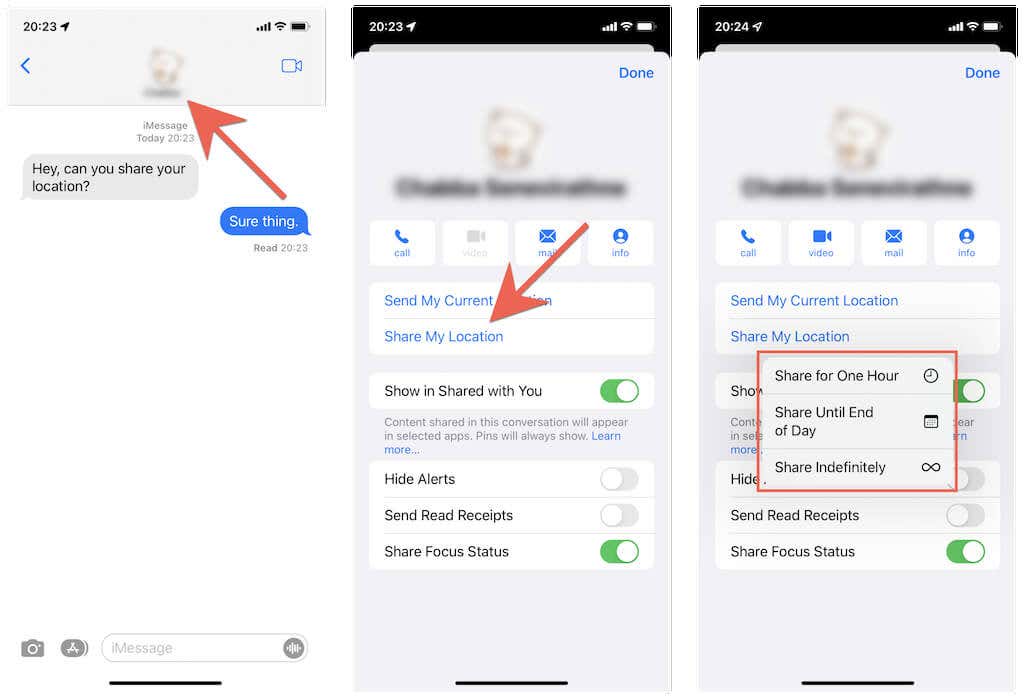
Tip: Tap Send My Current Location to send a snapshot of your current location only.
The other person can then tap your profile portrait within the iMessage conversation on their end to view your location as a blue dot on a mini-map. They can also maximize the map and get directions via Apple Maps.
Want to stop sharing your location? Just repeat the steps above and tap Stop Sharing Location.
Share Location With Family Members
Your iPhone makes it even easier to share your location with other members in an iCloud family-sharing group. To do that:
1. Open the Settings app and tap Apple ID > Find My.
2. Tap a family member’s name under the Family section.
3. Tap Share My Location.
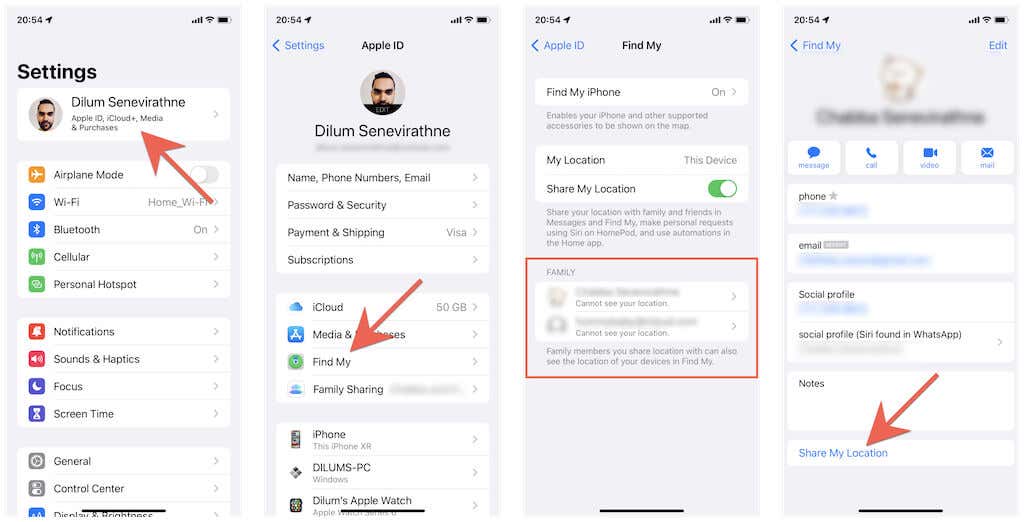
The family member can then view your location via the Find My and the Messages apps. If you want to stop them from seeing your location, go to Settings and repeat the steps above but tap Stop Sharing Location in step 3.
Share Location Using Contacts App
You can also begin sharing your location via the iPhone’s Contacts app.
1. Open the Contacts app.
2. Tap the contact card of another iPhone user.
3. Tap Share My Location and choose to share your location for one hour, until the end of the day, or indefinitely.
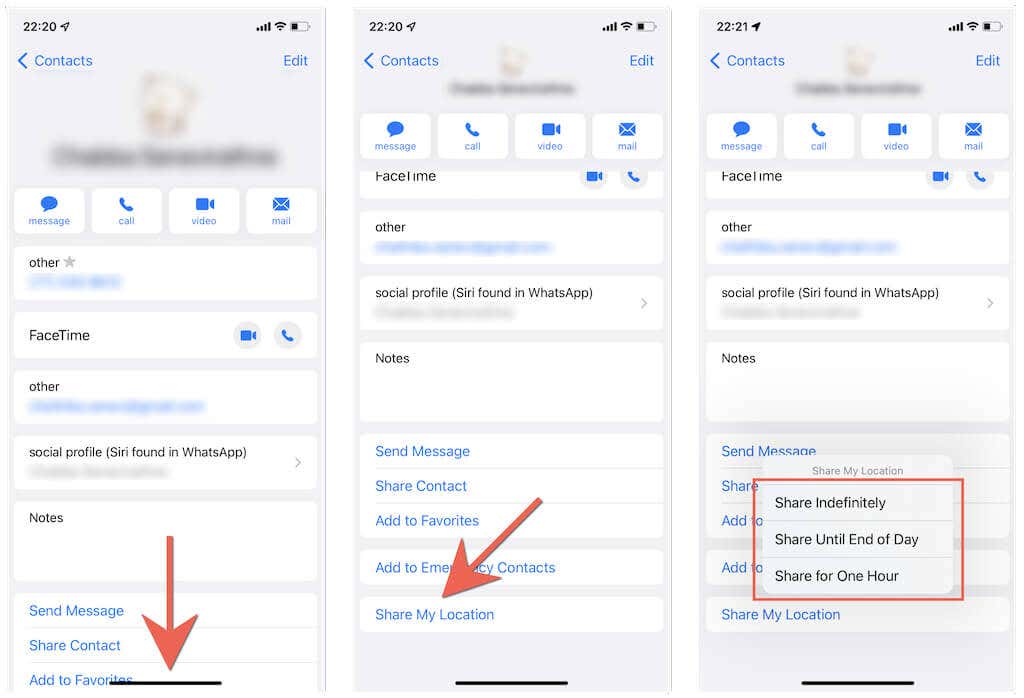
Your location will then show up within the other person’s Find My and Messages apps. You can visit the same screen as above and tap Stop Sharing Location if you want to stop sharing your location.
Share Location Using Apple Maps
If you use Apple Maps, you can quickly share a link of your current location as a link with other Apple users.
1. Open Apple Maps on your iOS device.
2. Pull out the menu from the bottom of the screen and tap Share My Location.
3. Select a medium to share the location—e.g., Messages or Mail—as a link.
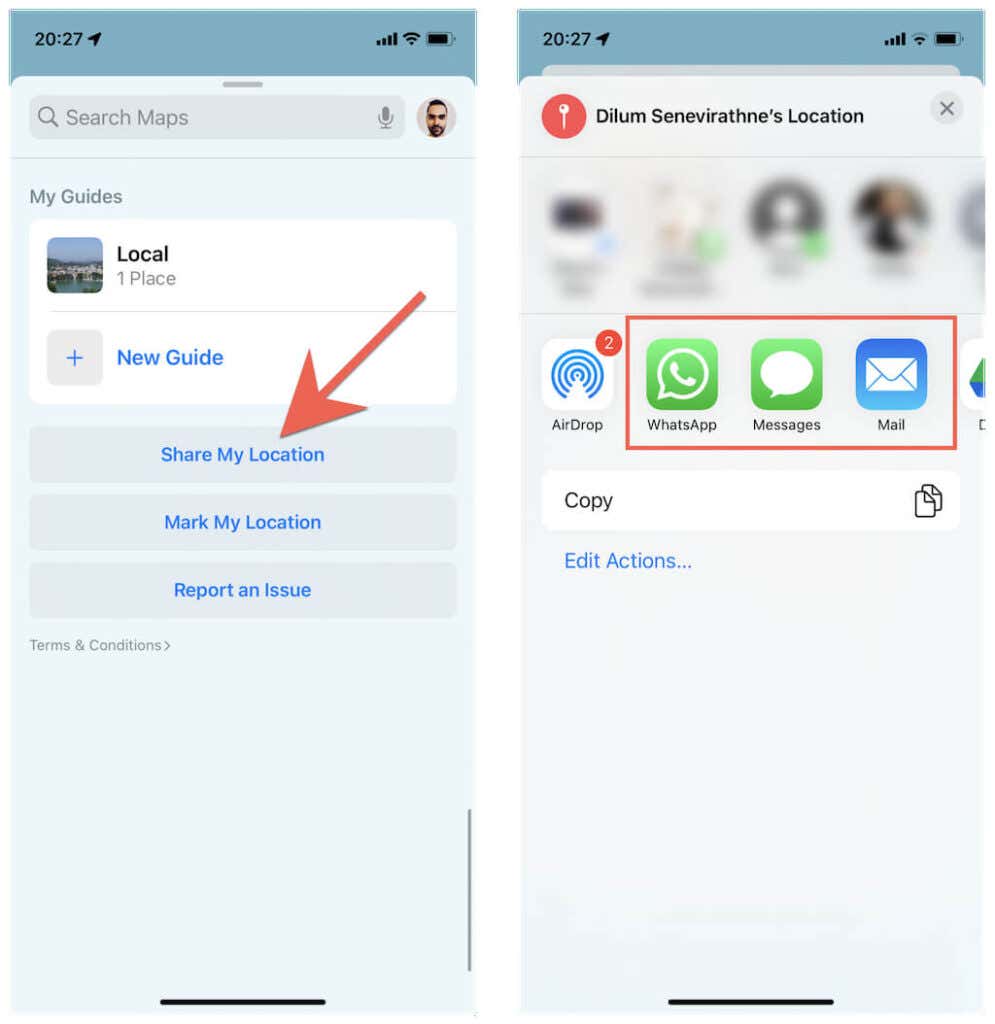
The person can then tap the link to view your current location in Apple Maps. They can also choose to receive directions to the coordinates.
Share Location Using Apple Watch
Do you use an Apple Watch? Just use the Find People app to start sharing your location with other Apple users. If you use watchOS 5 or earlier, you must use the Find My Friends app to share your location.
1. Press the Digital Crown on your Apple Watch and open the Find People app.
2. Tap Share My Location.
3. Enter the email address or phone number of the person you want to share your location with.
4. Decide between sharing your location for one hour, until the end of the day, or indefinitely.
5. Tap OK.
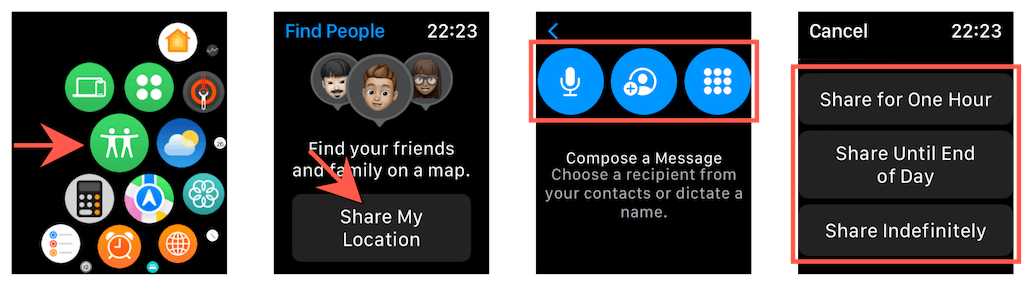
The other person can then view your location in the Find My and Messages apps. If you want to stop sharing your location, tap the person’s name in the Find People app and select Stop Sharing Location.
Share Location Using Google Maps
If you want to share your location with an Android user, the best way is to use Google Maps. If you don’t have Google Maps, download it via the App Store and sign in with a Google Account before you begin.
1. Open Google Maps and tap your profile portrait at the top right of the screen.
2. Tap Location sharing.
3. Tap New Share.
4. Determine how long you want to share your location—e.g., 1 hour or indefinitely.
5. Select the person you want to share your location on the contacts list and tap Share.
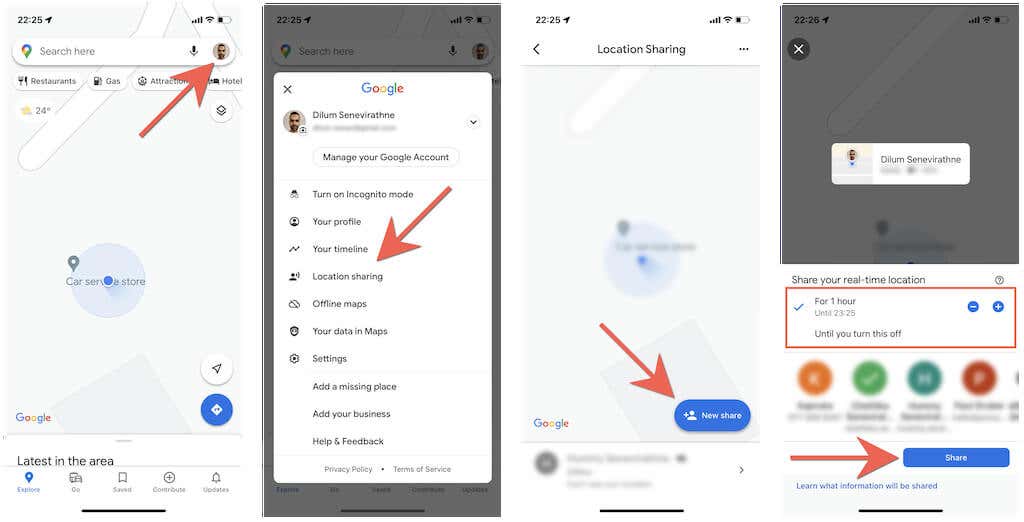
The other person will receive an email with a link that they can tap to view your location in Google Maps. Alternatively, they can open the Google Maps app, and your location will show up on the world map.
You can always stop sharing your location by heading to the Location Sharing screen in Google Maps and tapping Stop under the person’s name.
Share Location Using WhatsApp
WhatsApp Messenger, the popular cross-platform messaging app for iPhone and Android, offers another convenient way to share your location with Android users. Download WhatsApp from the App Store and set it up with your phone number if you don’t have it on your iPhone.
1. Open WhatsApp and select the Chats tab.
2. Tap the conversation thread with the person you want to share or create a new thread.
3. Tap the Plus icon at the lower left of the screen and select Location.
4. Tap Share Live Location.
5. Pick a duration—15 minutes, 1 hour, etc.—and tap Send.
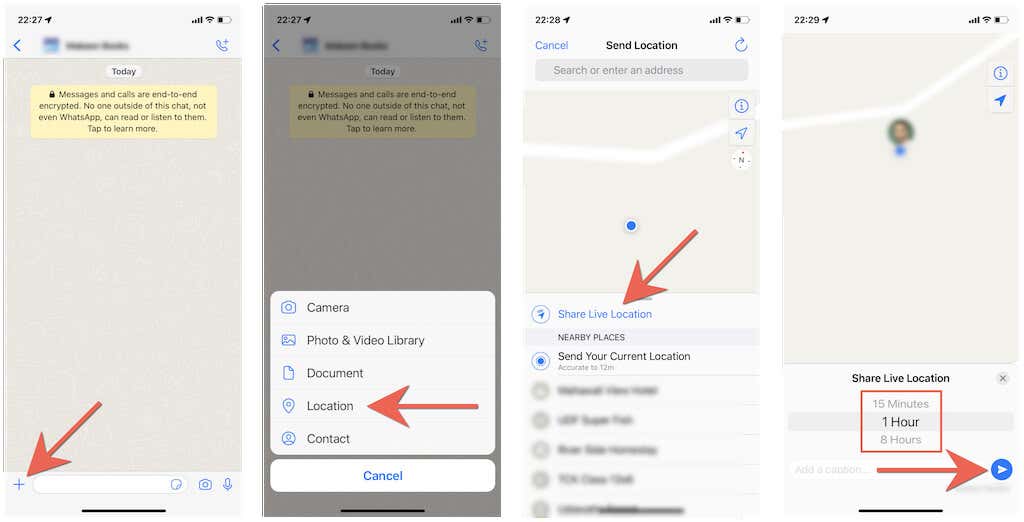
Note: If you want to share a snapshot of your current location only, tap Send Your Current Location.
The other person can then open the conversation thread with you and tap View Live Location to view your location. Similarly, you can tap Stop Sharing if you want to stop sharing your location before the time’s up.
Start Sharing Your Location
Transmitting your location is not only helpful during meetups but also in potentially life-threatening situations. However, unrestricted location sharing can infringe upon your privacy, so it’s always best to limit your exposure while using the above methods.




