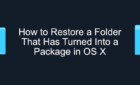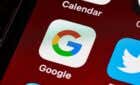An annoying problem solved for you
Apple Notes makes it extremely easy to password-protect confidential notes on the iPhone, iPod touch, iPad, and Mac. But if you don’t use the password often to unlock your notes, it’s just as easy to forget it. Sound familiar?
Sadly, it’s not convenient to reset a forgotten Apple Notes password. As you’ll learn below, the chances of retrieving your currently locked notes depend on whether you can use Touch ID or Face ID to unlock them.
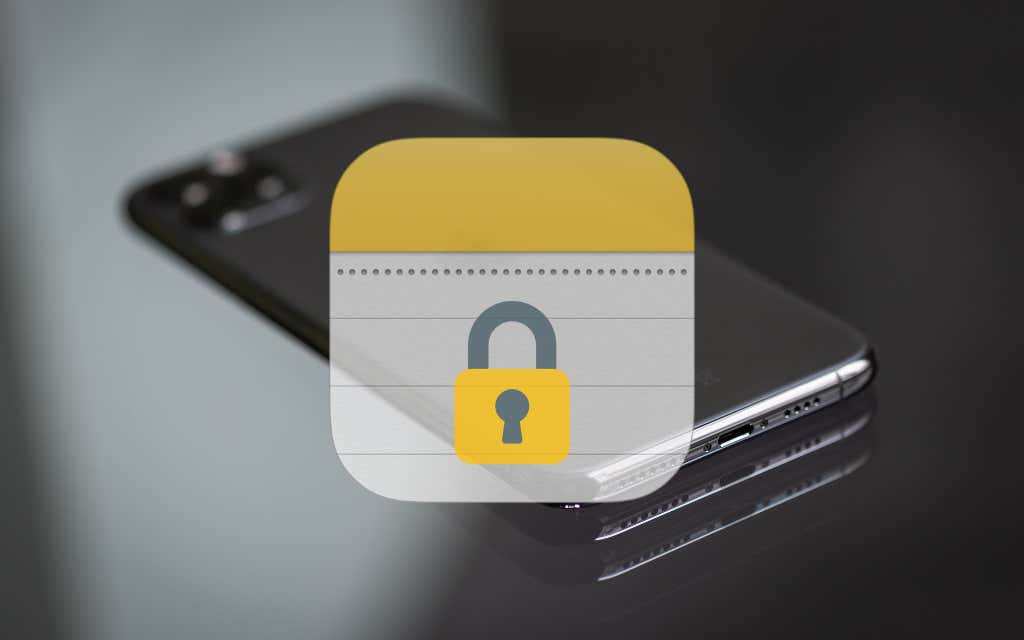
Note: The instructions below apply to the Notes app for iOS 15, iPadOS 15, macOS 12 Monterey, and later. If you run into any issues, update the system software to the latest version of iOS, iPadOS, or macOS and try again.
How to Reset a Forgotten Apple Notes Password
Changing a forgotten Apple Notes password doesn’t work like your typical login reset. Although the process is straightforward, the new password will only apply to any future notes you create, and any notes you’ve locked with the password you forgot will remain locked. However, it might be possible to recover the contents inside if you can access them via Touch ID or Face ID.
How to Retrieve Locked Notes Using Touch ID or Face ID
Before resetting your forgotten Apple Notes password, check if it’s possible to open the locked notes using device biometrics—Touch ID or Face ID. If you do, you must retrieve the contents inside each note by copying them to a new note.
Note: If using a Mac without Touch ID, you can follow the steps below on your iPhone or iPad, provided that the locked notes reside on the iCloud account and not under On My Mac.
1. Open the Notes app via the Home Screen or Dock on your iPhone, iPad, or Mac. Then, select a locked note and use Touch ID or Face ID to view it.
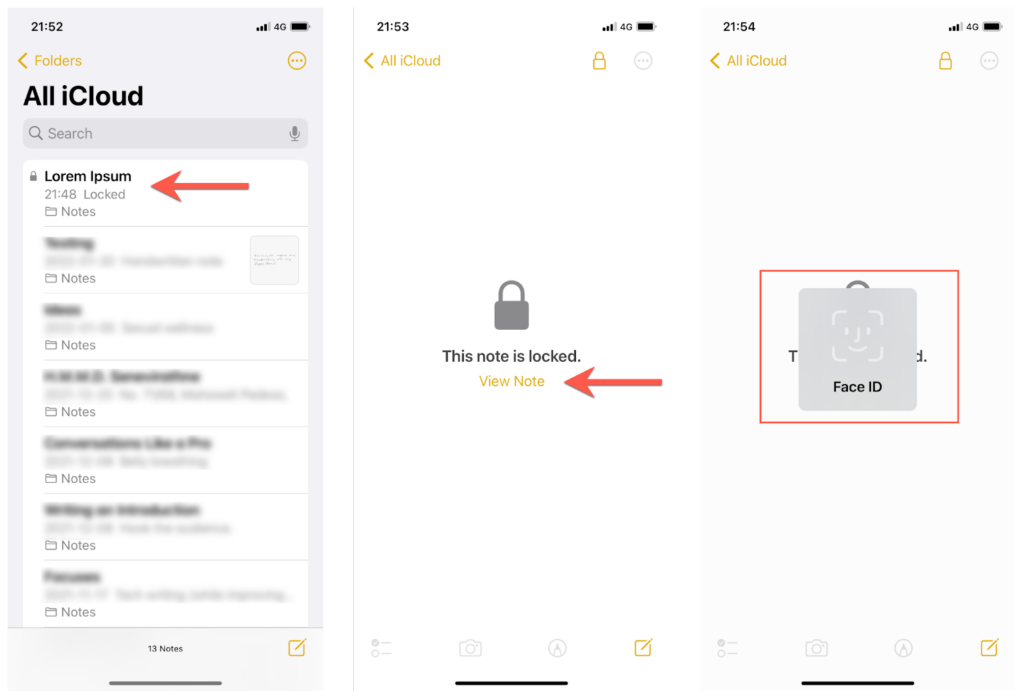
2. Tap the More icon (three dots) on the top-right corner of the screen and select Send a Copy > Copy to copy the contents of the iPhone note to the clipboard. On the Mac, press Command + A to highlight all contents. Then, control-click and select Copy.
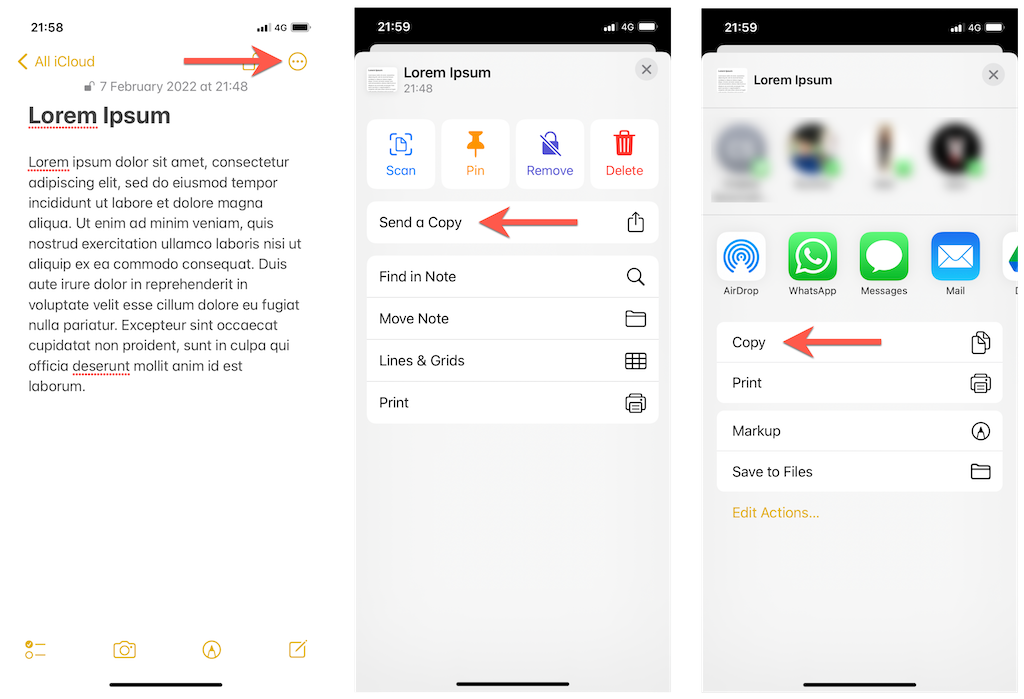
3. Create a new note under the iCloud or On My iPhone/iPad/Mac accounts. Then, tap and hold any vacant area within the note and select Paste. On the Mac, control-click and choose Paste. Repeat the steps for every locked note you want to retrieve.
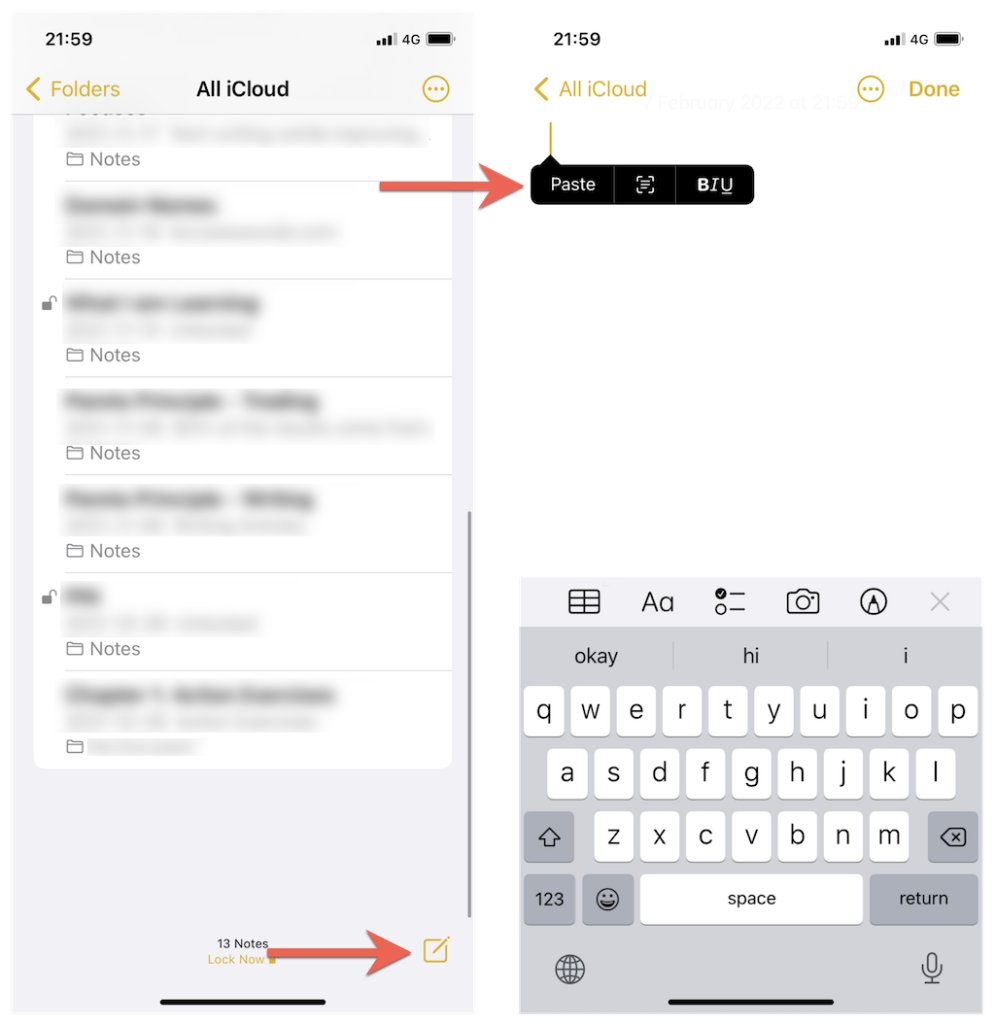
How to Reset Forgotten Notes Password on iPhone
After retrieving the contents inside any locked notes, go through the steps below to reset the forgotten Apple Notes password via the Settings app on your iPhone or iPad. Your iOS device will request your Apple ID password or the device passcode for added security during the reset procedure.
1. Open the Settings app on your iPhone or iPad. Then, scroll down and select Notes > Password.
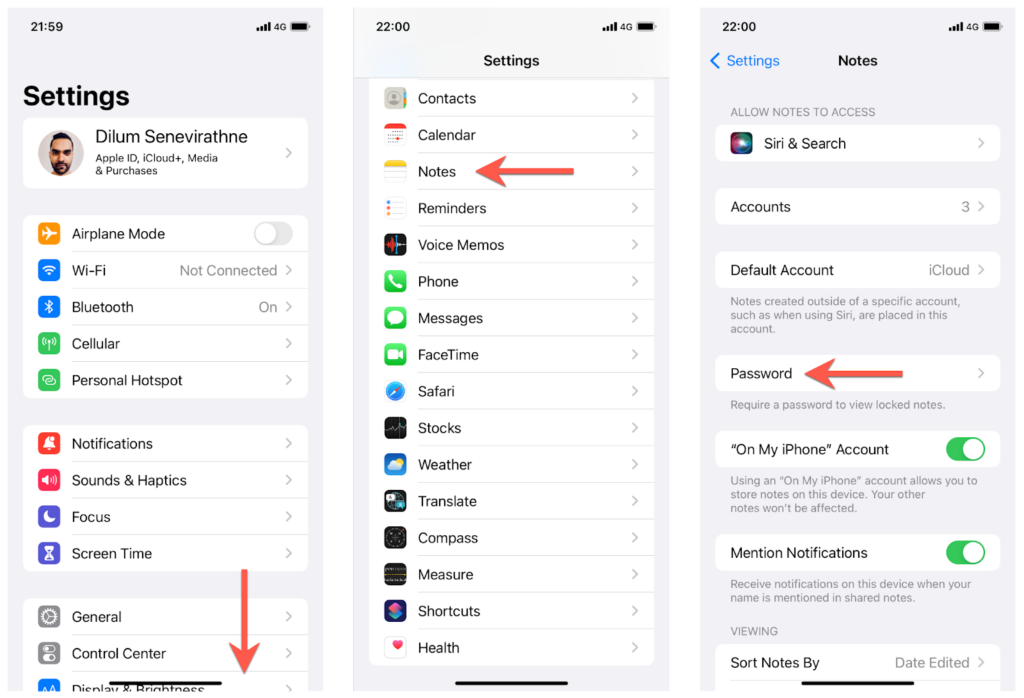
2. Select the password for the Notes account you want to reset—iCloud or On My iPhone/iPad. Then, tap Reset Password.
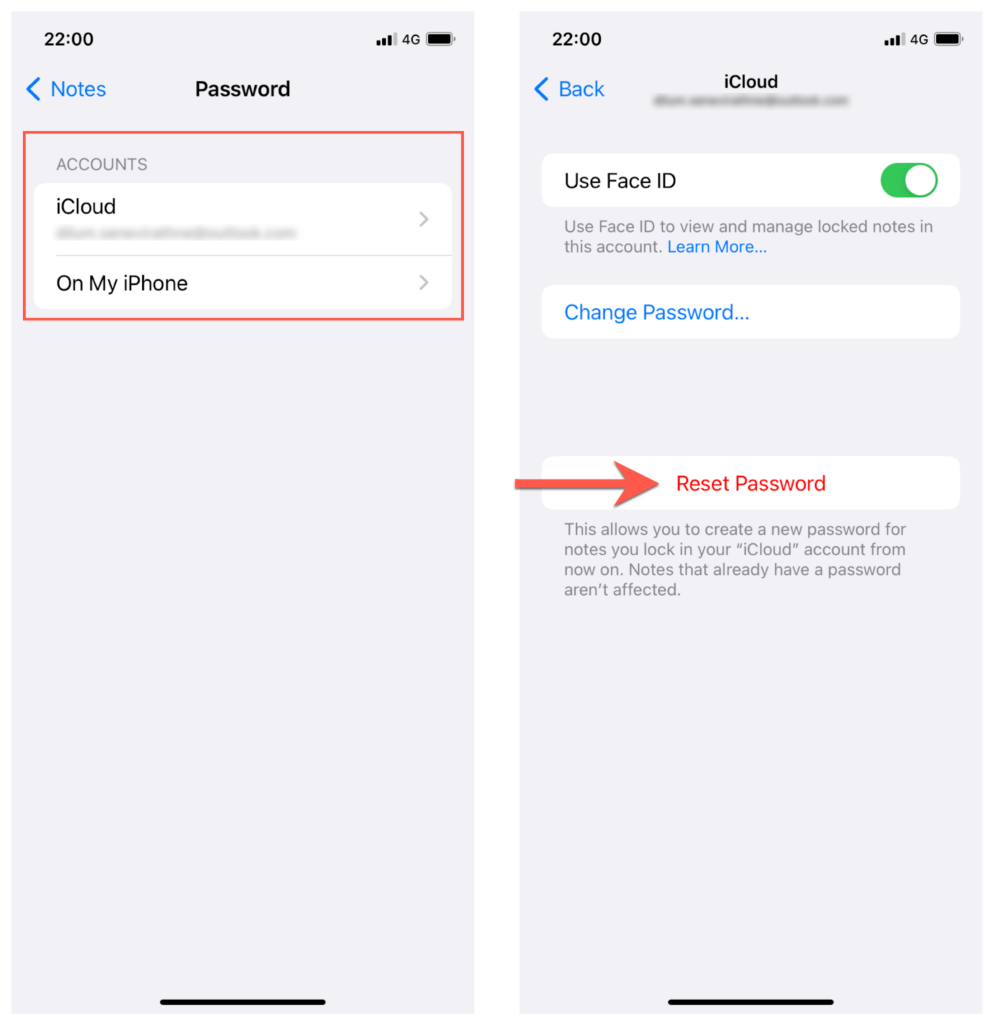
3. Enter the password for your Apple ID or type in your iPhone’s device passcode and tap Reset Password again.
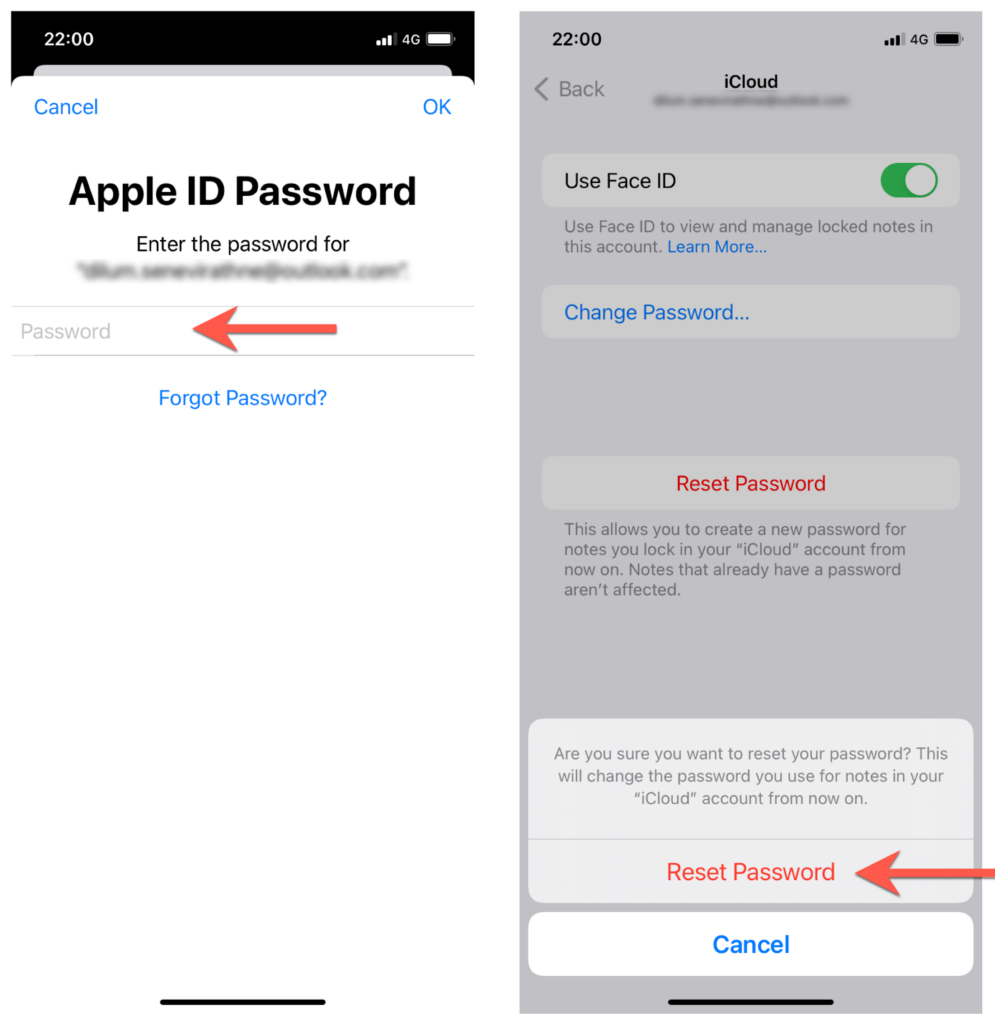
4. Enter the new password into the Password and Verify field. Add a memorable password Hint to increase the chances of remembering the password if you forget it again. Turn on the switch next to Face ID or Touch ID and tap Done.
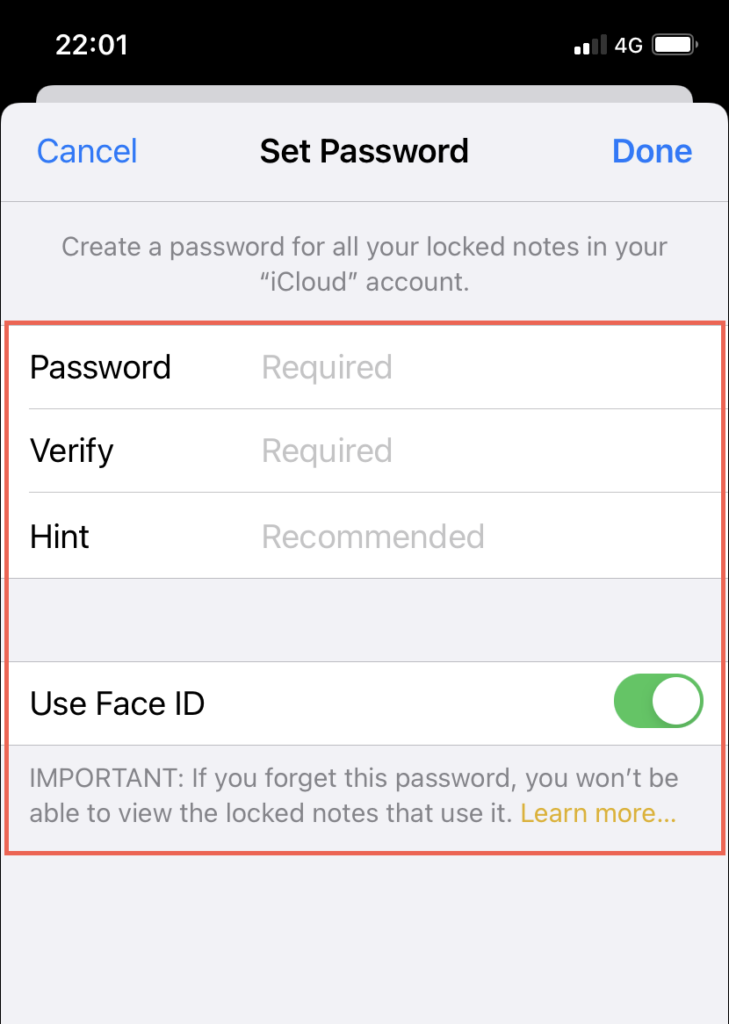
How to Reset Forgotten Notes Password on Mac
You can reset a forgotten Apple Notes password for the iCloud or the On My Mac accounts if you use a Mac. Enter your Apple ID or Mac user account password during the reset procedure.
1. Open Notes and select Notes > Preferences on the menu bar.
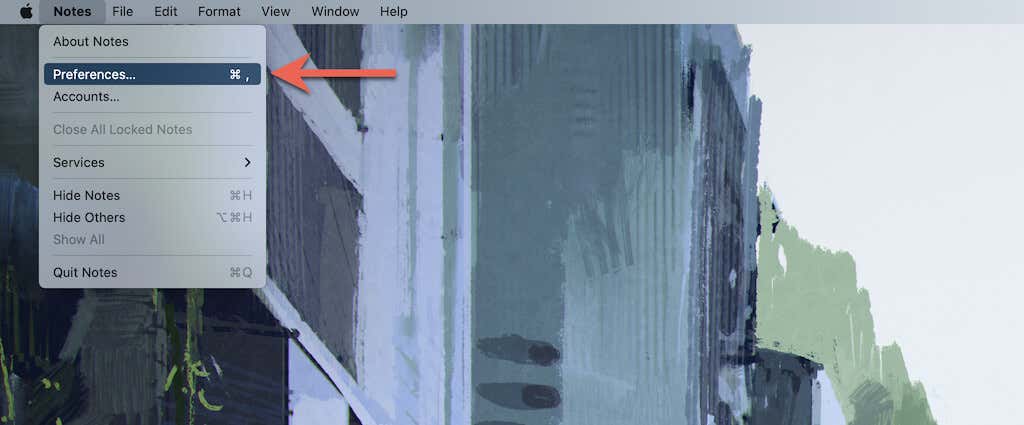
2. Open the menu next to Locked Notes and select the account you want to reset—iCloud or On My Mac. Then, select Reset Password > OK to continue.
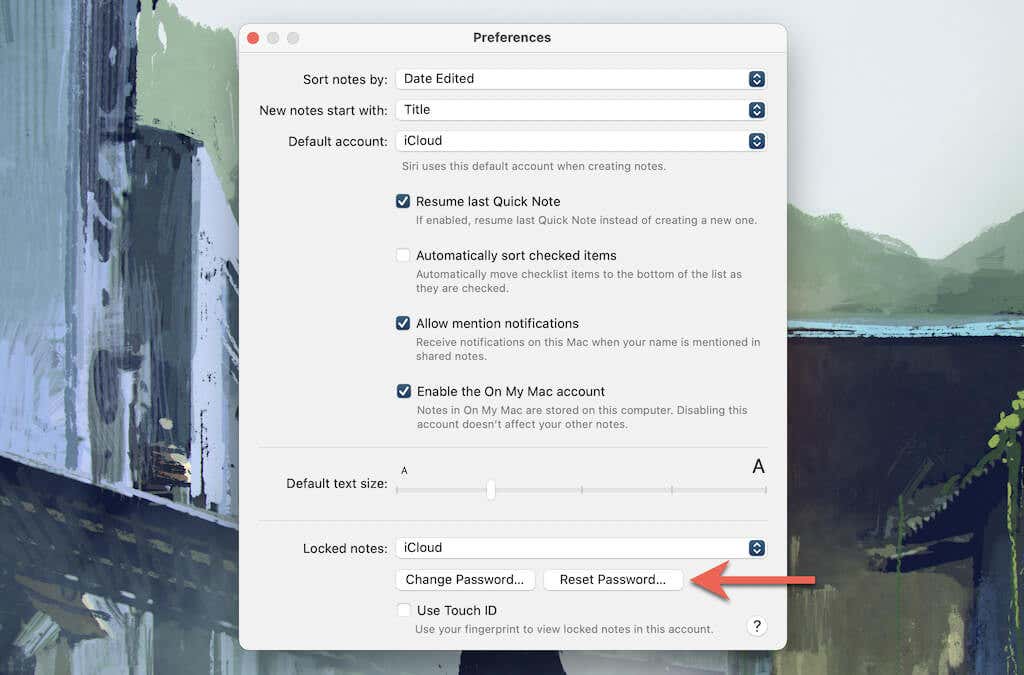
3. On the pop-up that shows up, enter the password for your Apple ID and select OK. Or, type in your Mac user account passcode and press Enter. You must then select the Reset Password option again to confirm you want to change passwords for the designated account.
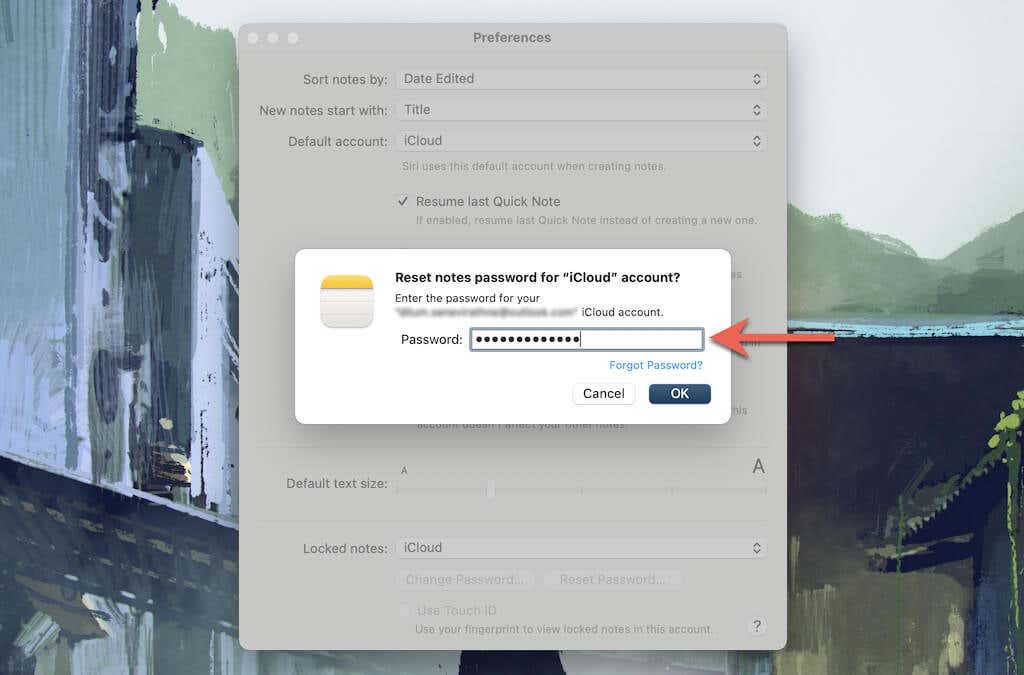
4. Enter the new password into the Password and Verify fields, add a hint in the Hint field, and select Set Password.
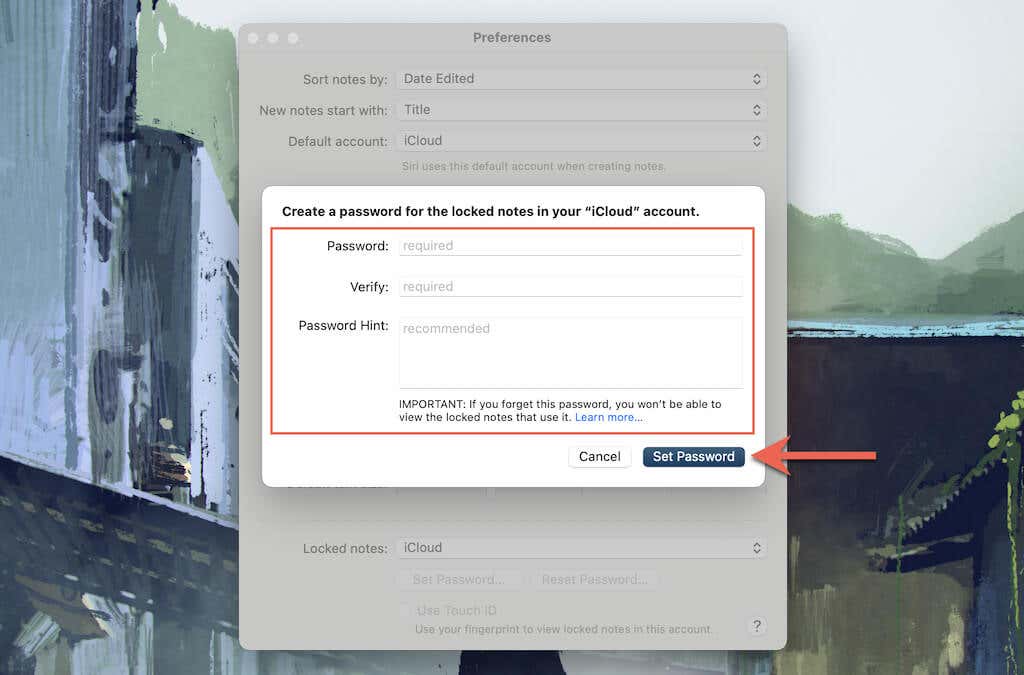
5. Check the box next to Touch ID (if your Mac supports Touch ID) to activate biometric unlocking for the Notes app. You must enter the new Notes password to confirm the action.
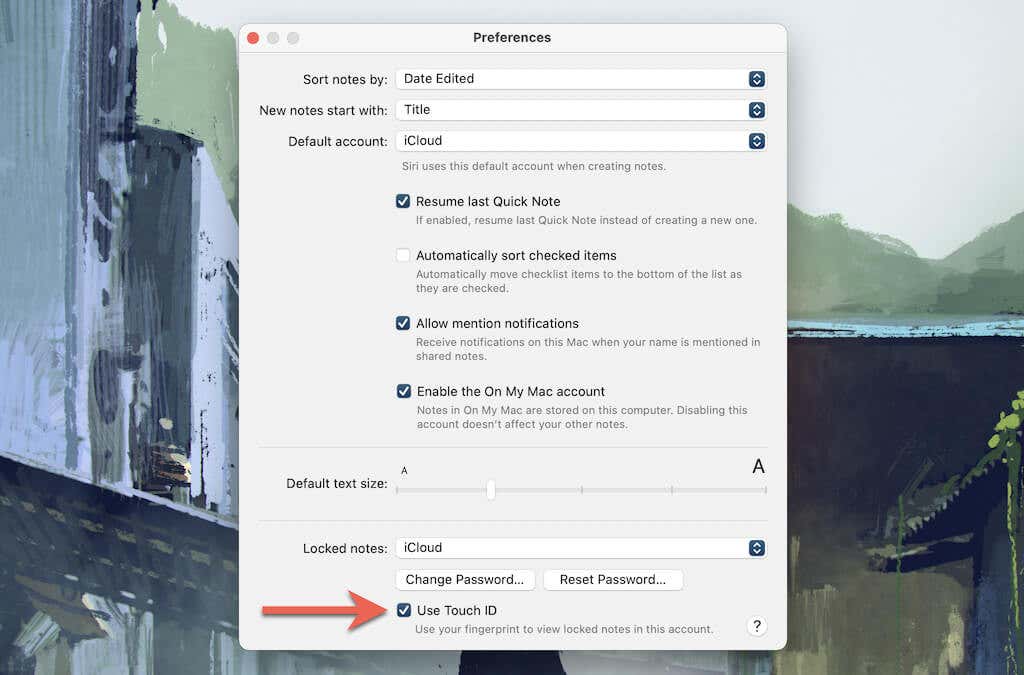
Resetting a forgotten Apple Notes password on your Apple devices can be complicated, so it’s a good idea to store the new password in a secure place to avoid the hassle of resetting it. If you couldn’t recover the contents of your old notes, don’t delete them, as you may recall your old password later.