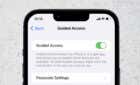Turn your sexts into spicy novellas
Do you want to create hard copies of SMS or iMessage texts on your iPhone? The Messages app for iOS doesn’t feature a built-in option to print individual texts or conversation threads, so you must rely on workarounds instead.
Read on to learn three ways to print iPhone text messages. They also apply to the iPod touch and the iPad version of Messages.
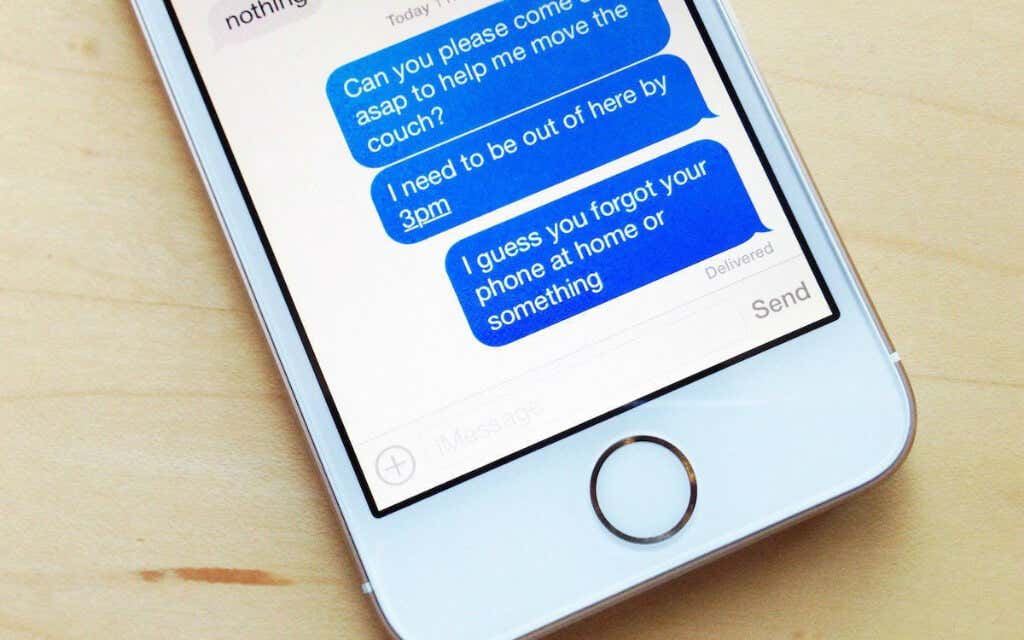
Take and Print Screenshots of Message Threads on iPhone
If you want to print your messages natively on an iPhone, the only way is to take screenshots and create printouts using an AirPrint-compatible printer. However, it is time-consuming and tedious, especially for lengthy conversations. Look into the other methods if that feels too much of a hassle.
1. Open the Messages app and open the iPhone SMS or iMessage text conversation you want to print.
2. Scroll to the top of the conversation thread. Repeatedly tap the top-most corners of the screen to scroll up faster.
3. Take a screenshot and save it to the Photos app. If you use an iPhone with Face ID, press the Volume Up button and the Side button together to take a screenshot. On devices with Touch ID, press the Home button and the Side button together instead.
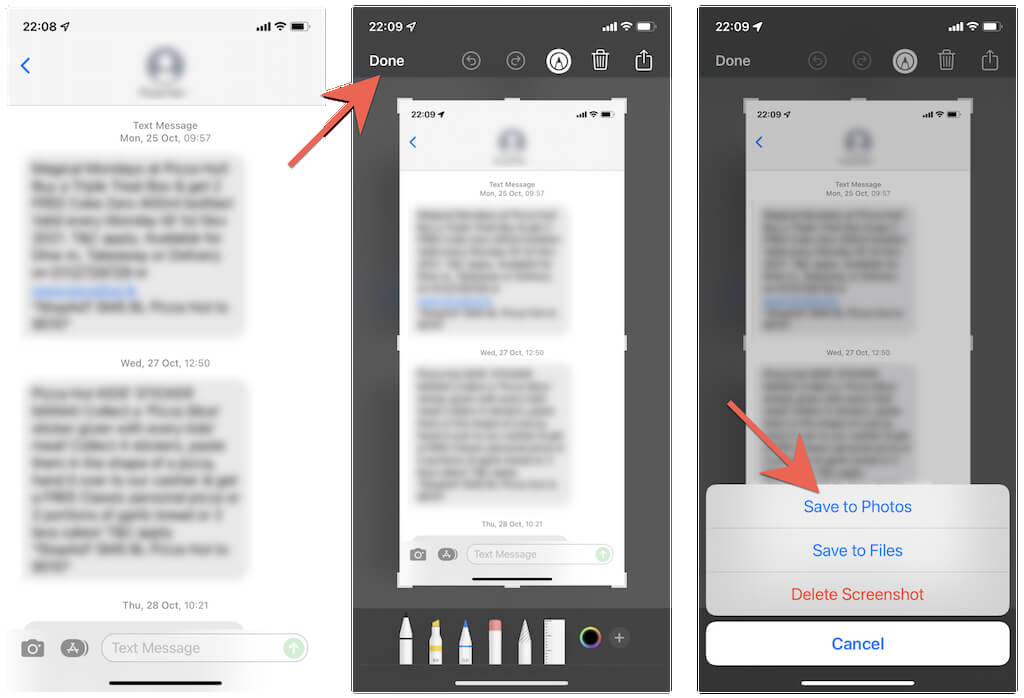
4. Scroll down the conversation thread and keep taking screenshots repeatedly.
5. Open the Photos app, switch to the Albums tab, and tap Screenshots.
6. Tap the Select button at the top-right of the screen and select the screenshots in the order you took them.
7. Tap the Share button at the bottom-left of the screen.
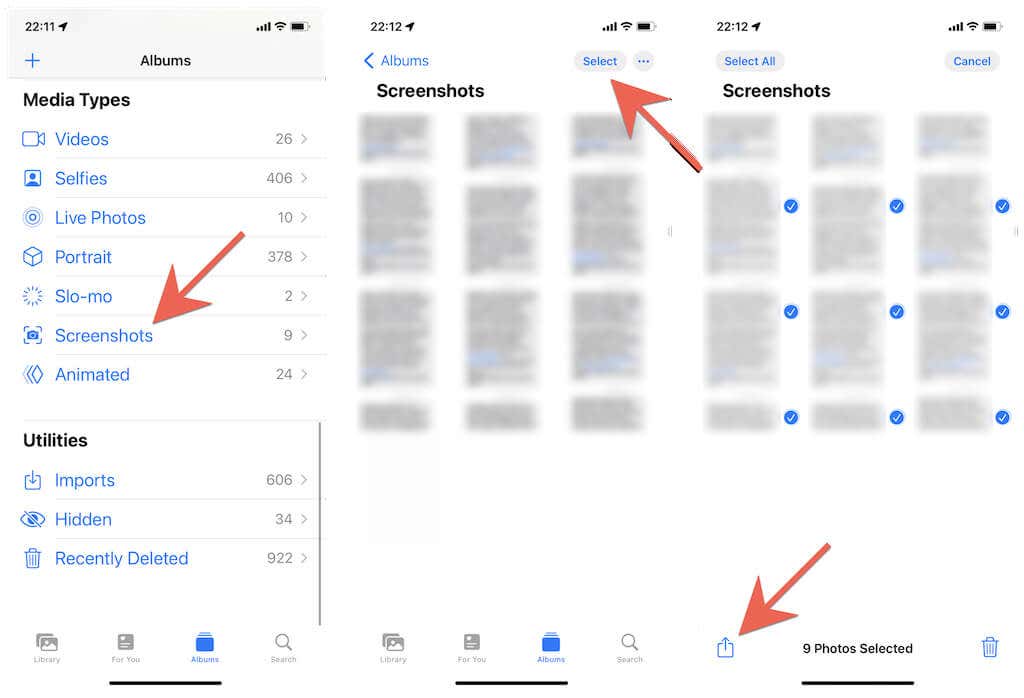
8. Tap the option labeled Print on the Share Sheet.
9. Tap Printer.
10. Select your AirPrint printer.
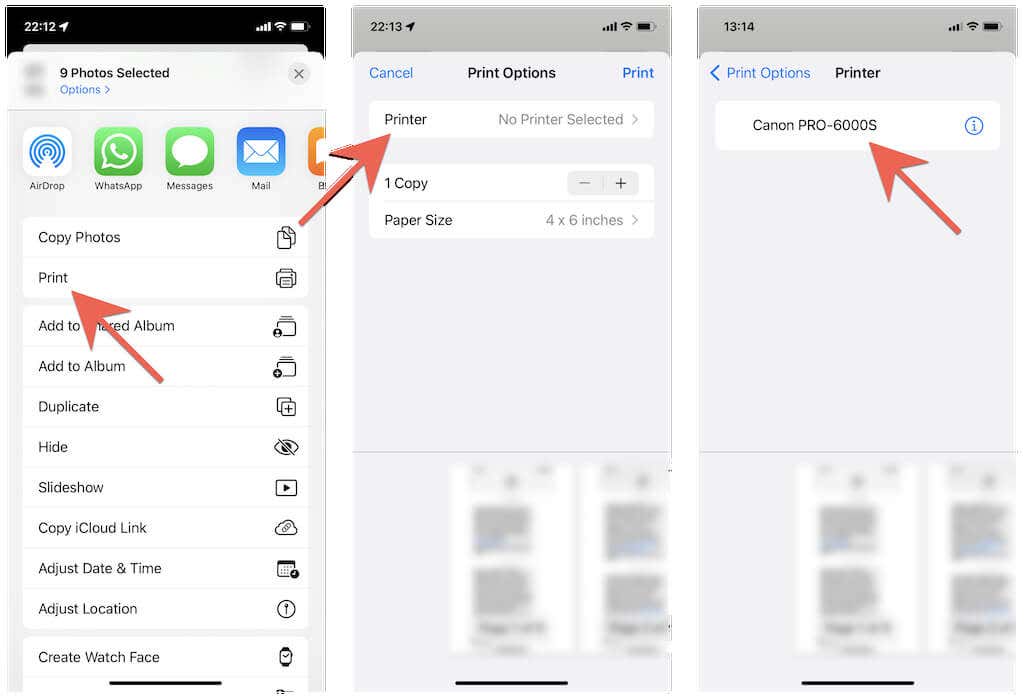
11. Set up the print job by specifying the number of copies, color, media quality, etc.
12. Tap Print.
13. Wait for the AirPrint printer to finish printing.
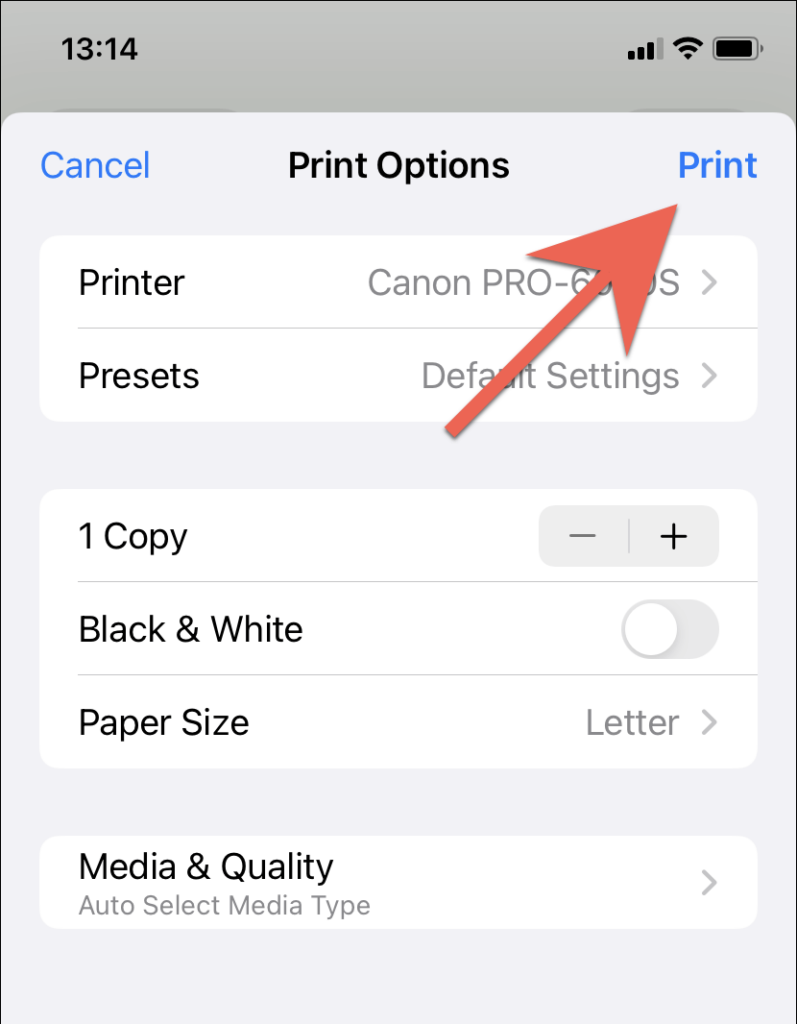
You can manage the print job by accessing the Print Center app via the App Switcher (swipe up from the bottom of the screen or double-click the Home button twice).
Alternatively, you can choose to save the screenshots as a PDF. Assuming that you use an iPhone with iOS 15 or later, simply tap the Print option in step 9 (without selecting a physical print), and you should be able to save it to the Files app. Or, share the images to a Windows PC or Mac (via Airdrop or the Mail app) and print them out.
Sync Text Messages via iCloud and Print Them on Mac
Unlike on iPhone, the macOS version of Messages is fully capable of printing both regular text and iMessage conversations. If you own a Mac, you just need to sign into the Messages app with the same Apple ID as your iPhone (if you aren’t already) and have Messages in iCloud active.
However, the printout will not display the contact’s name at the top of the pages. Check out the following method if that is a problem.
1. Open the Settings app on your iPhone and tap Apple ID > iCloud. Then, make sure that the switch next to Messages is active.
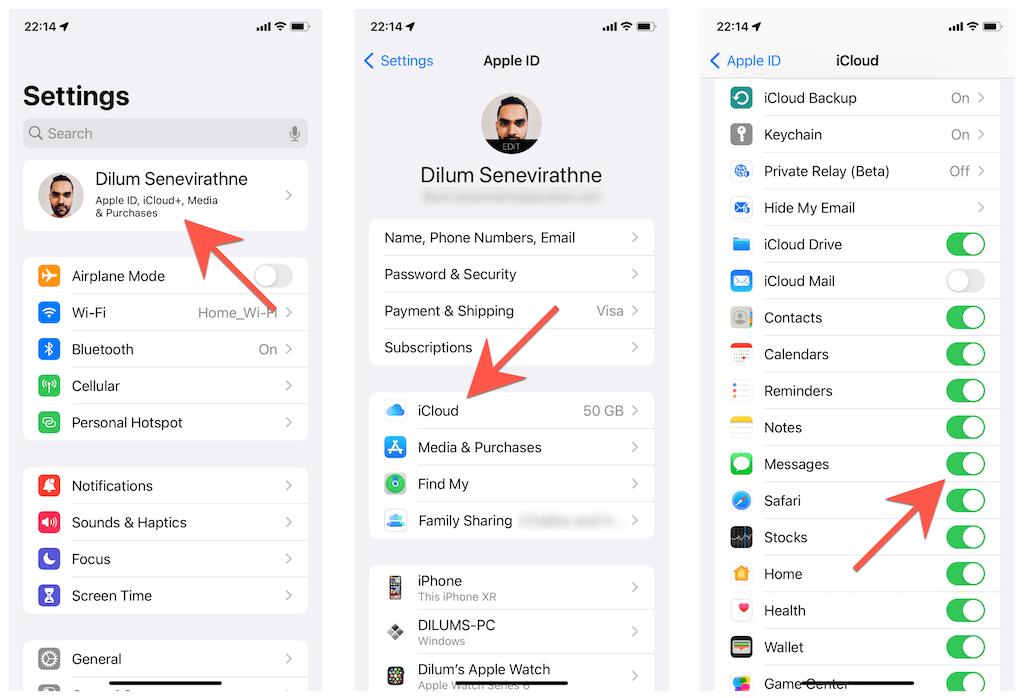
2. Open the Messages app on your Mac and select Messages > Preferences on the menu bar.
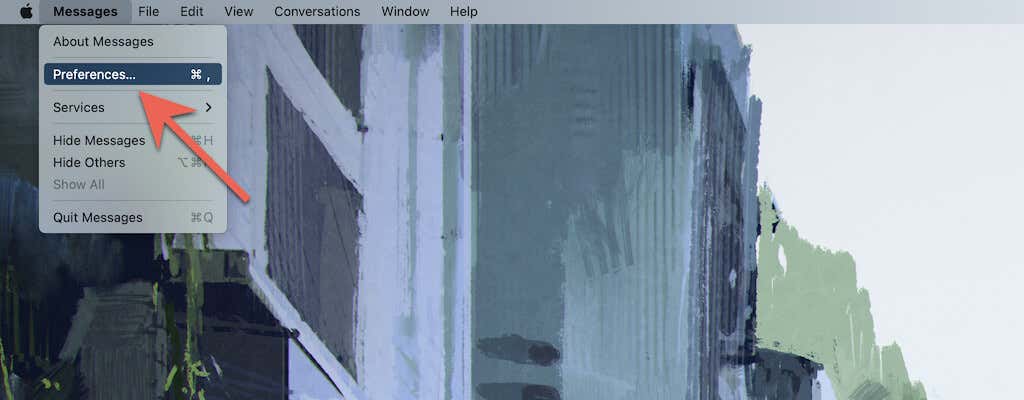
3. Switch to the iMessage tab.
4. Sign in to the Mac with the same Apple ID as your iPhone and activate the box next to Enable Messages in iCloud.
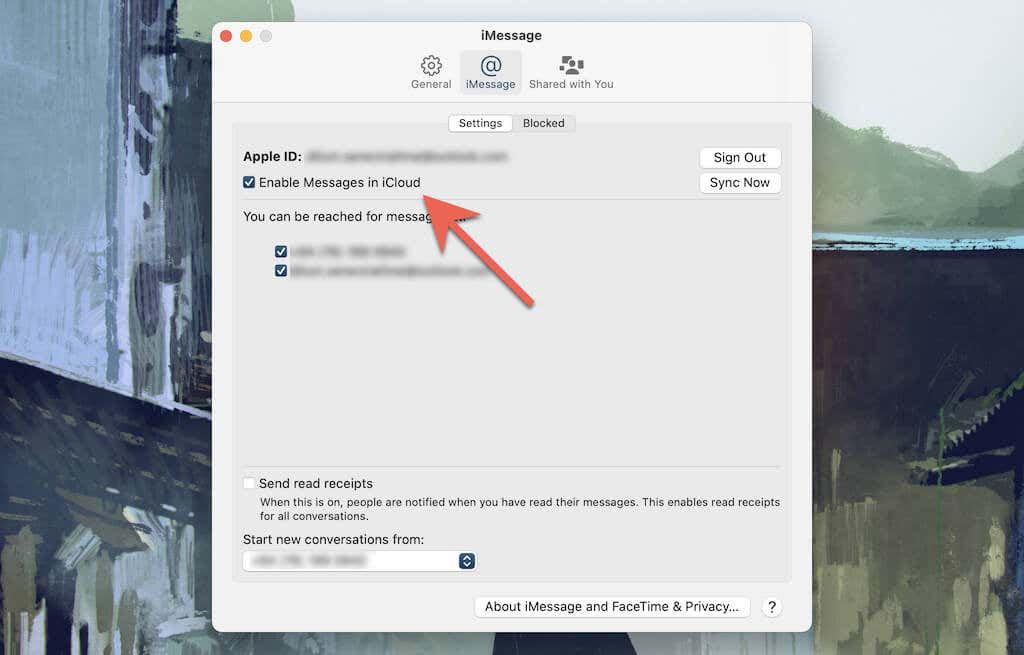
5. Wait until your messages sync from your iPhone to your Mac.
6. Select the conversation thread you want to print.
7. Scroll to the top to load the entire thread.
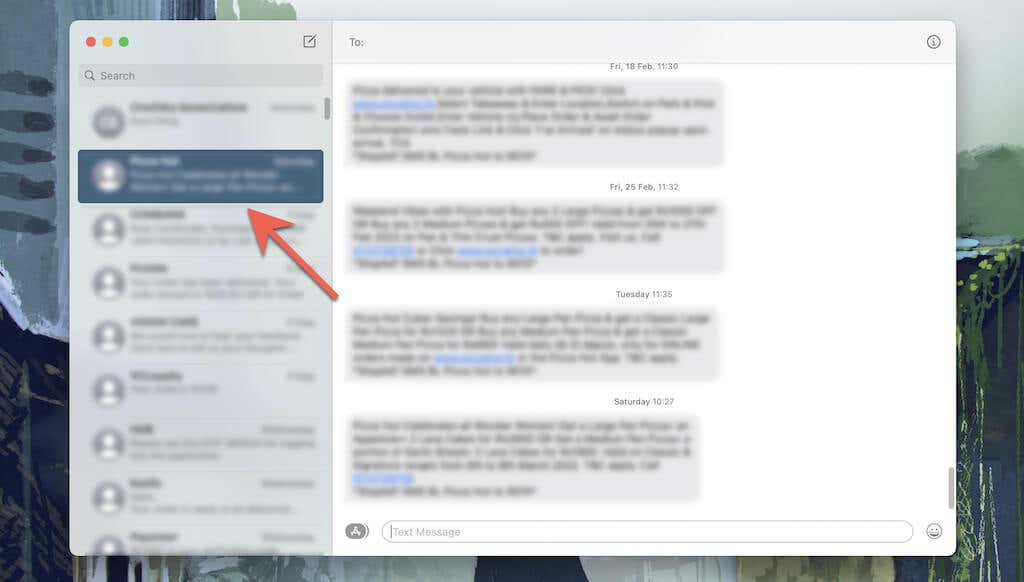
8. Select File > Print on the menu bar.
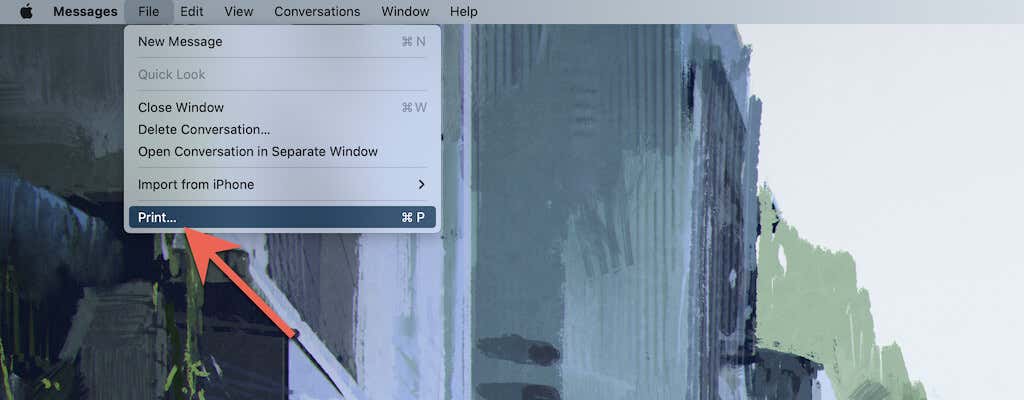
9. Select your printer, specify your print preferences (number of copies, paper size, orientation, etc.), and select the Print button. Or, choose PDF on the bottom pull-down menu to save the conversation as a PDF.
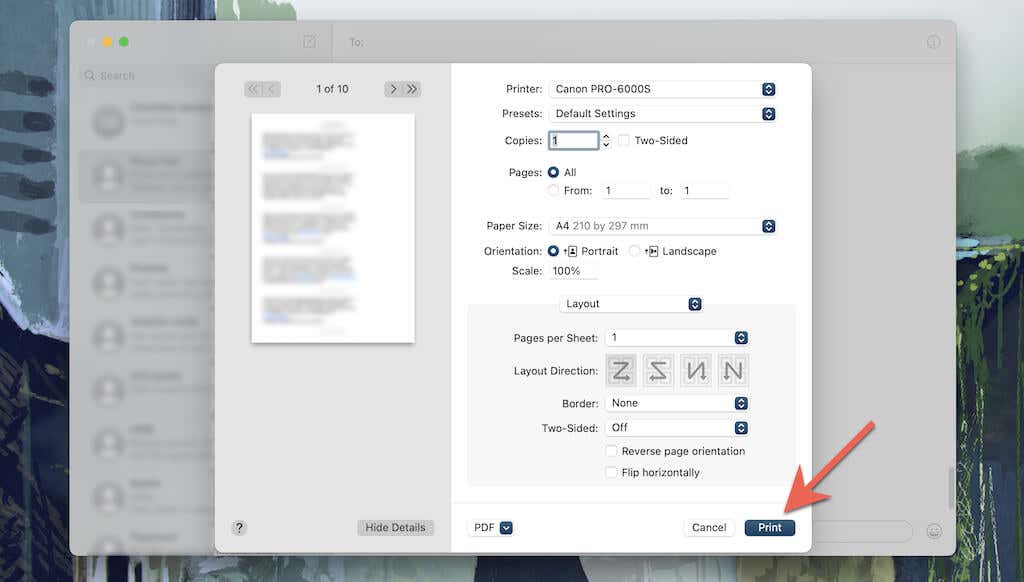
Print Out Message Conversations on iPhone Using iMazing
If you plan on printing lots of conversations or want to prepare hard copies for legal proceedings in court cases, you can use an iTunes alternative called iMazing to help you out. However, it isn’t free and costs $34.99 per license.
iMazing is mainly known for its iPhone management and data recovery tools but also lets you take printouts of text messages and attachments quickly. You can print individual texts, messages between specific dates, and multiple conversations simultaneously. You get the option of adding contact details and time stamps for each message. iMazing also allows you to print WhatsApp chats.
1. Download and install iMazing on your PC or Mac.
2. Open iMazing and connect your iPhone via a USB cable. Then, unlock the iOS device and tap Allow or Trust.
3. Select your iPhone on the sidebar and choose Messages. If you want to print WhatsApp messages, select WhatsApp instead. iMazing will begin creating a backup of the iPhone’s data to local storage. Wait until it completes before you proceed.
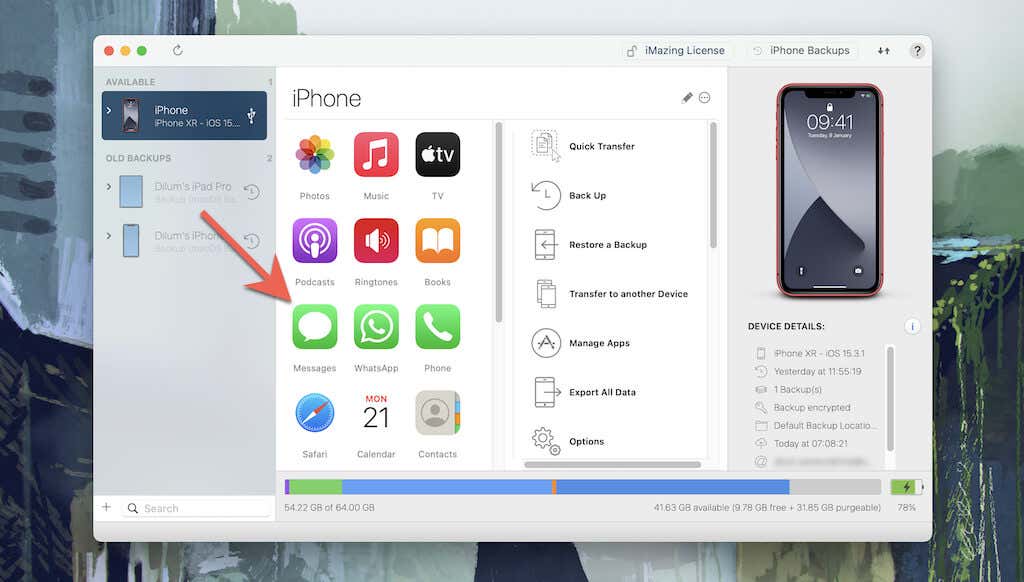
4. Select the conversation you want to print. You can also select multiple conversations while holding down the Control or the Command key. If you’re going to print specific iMessage or SMS messages only, hold down Control/Command and highlight them. Or, use the filters at the right corner of the screen to set a date range.
5. Select the Down arrow at the top of the sidebar and select Show contact details and Show time for all messages to show the contact details and time stamps for all messages within the conversation. You can also select Show original messages of replies to display the original messages to replies in the printouts.
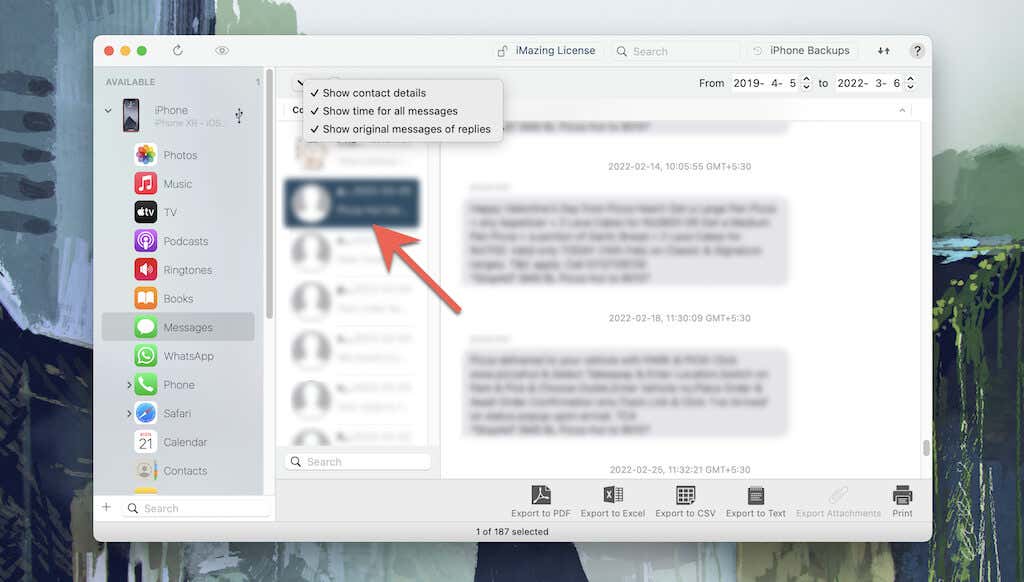
6. Specify your print preferences (number of copies, paper size, orientation, etc.) and select Print.
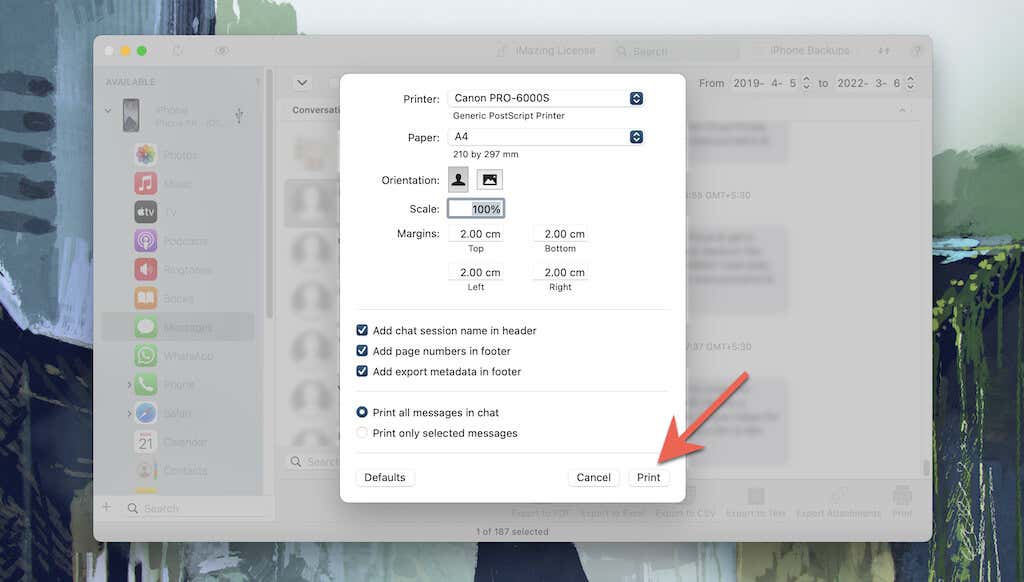
Other third-party iPhone data management tools such as CopyTrans, iMobie, and Decipher Tools also provide the ability to print iPhone text messages. Feel free to try them out.
Pick Your Method and Start Printing
Hopefully, the methods in this tutorial helped you print text messages on your iPhone. Admittedly, they aren’t the most convenient. But until Apple includes a dedicated Print function in the Messages app for iPhone, you’ve got no option but to get your copies the hard way (no pun intended).