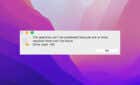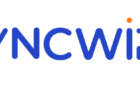Using these handy third-party tools
When it comes to protecting confidential files on a Mac, there’s an easy way to add password protection to your files. The feature works just great to lock files and folders on your Mac. However, there’s something that it doesn’t support and it’s locking your apps.
If you want to lock certain apps from being launched on your Mac, you can’t use the standard locking method. Also, there’s no other option on the Mac that lets you keep your apps from unauthorized users.
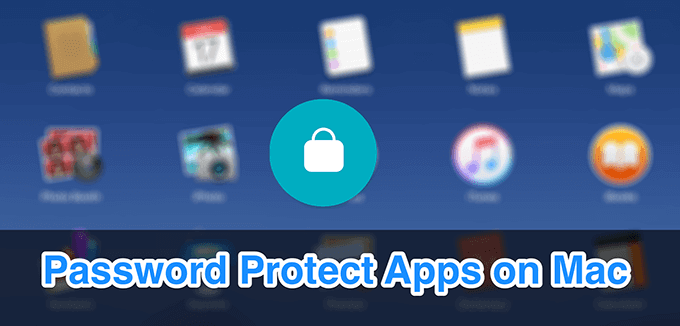
This is where two third-party locking apps come into the picture. These apps let you restrict the usage of your chosen apps on your Mac. They let you add password protection to your apps so your apps can only launch if the correct password is entered. Both of these apps are paid ones but you can use their trial versions if you aren’t looking to explore all the features available in them.
There are many occasions when you might want to lock apps on Mac. Maybe you want to lock your financial apps when you give away your Mac for repairing. Or maybe you want to lock your FTP apps so other users don’t mess up your website files.
Using AppCrypt To Lock Apps On a Mac
AppCrypt ($29.99) is a premium app for Mac that allows you to block both apps as well as websites on your machine.
The great thing about the app is that it records all the failed attempts to open your protected apps. It even captures a photo on your Mac when there’s a failed attempt to unlock an app.
- Head over to the AppCrypt website and download the app to your Mac. Drag the app to your Applications folder so it appears in all app launchers.
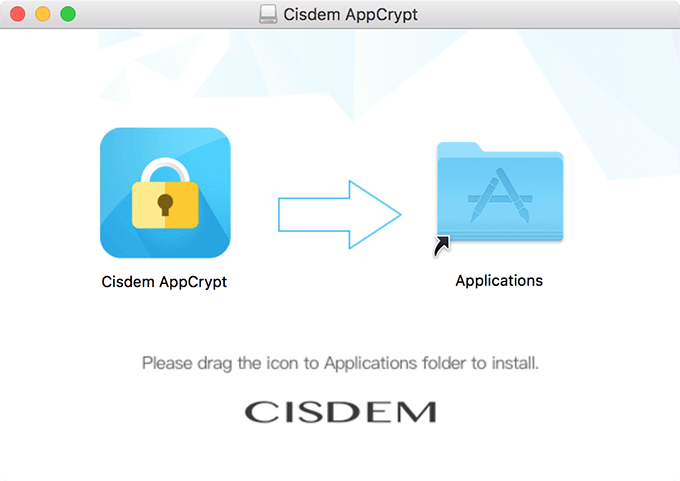
- Click on Launchpad in your Dock, search for AppCrypt, and click on it when it appears to launch the app.
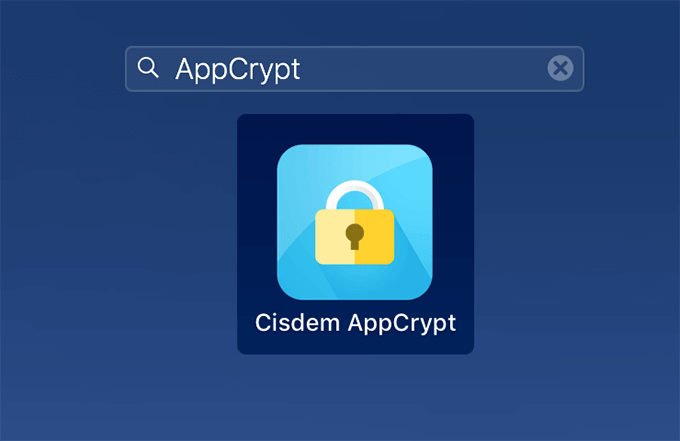
- Since the app has been downloaded from the Internet, you’ll get a warning message on your screen. Click on Open to open the app anyway.
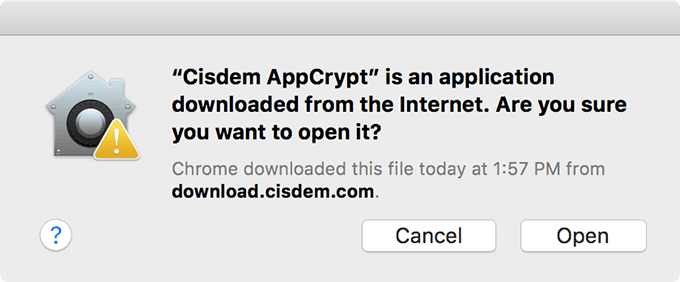
- When the app opens for the first time on your Mac, you’ll be asked to set a password. This is the password that will protect your apps on your machine.
Also, make sure to tick-mark the Launch at System Startup option to ensure the app launches and protects your apps each time your Mac boots-up. Then click on Submit to continue.
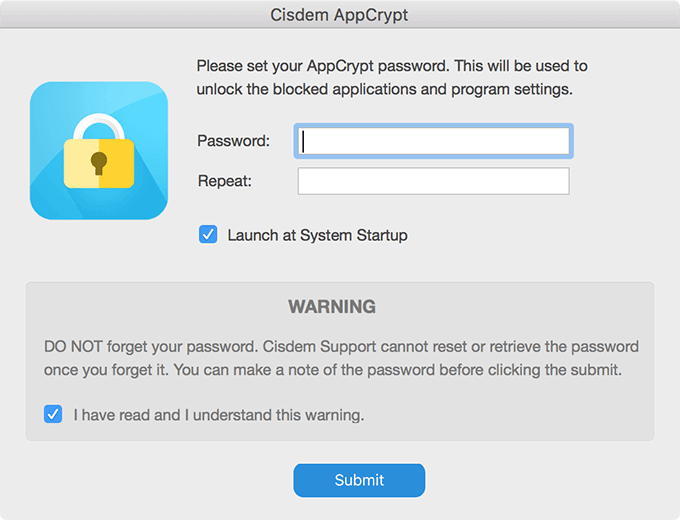
- On the main app interface, you’ll find various options to choose from. Now that you’ve set up your password, it’s time to choose the apps that you want to lock. Click on the Add App option at the top to add your apps.
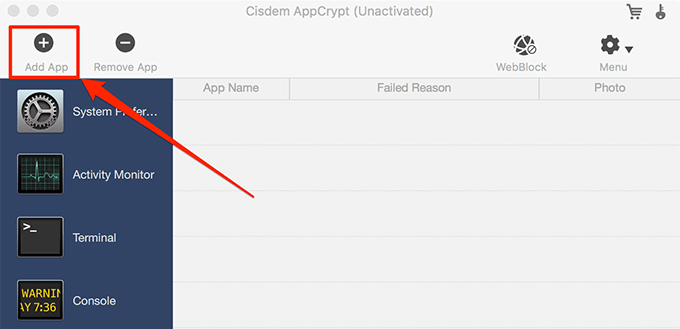
- The Finder browse window will open. Click on the Applications folder in the left sidebar, find the app you want to lock in the right pane, and double click on the app.
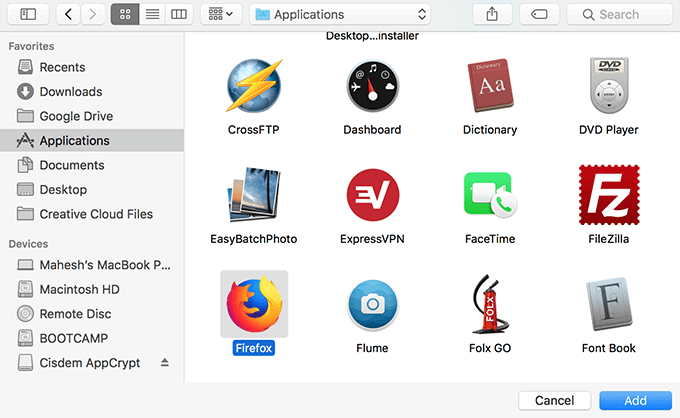
- Your chosen app is now added to AppCrypt and is now locked.
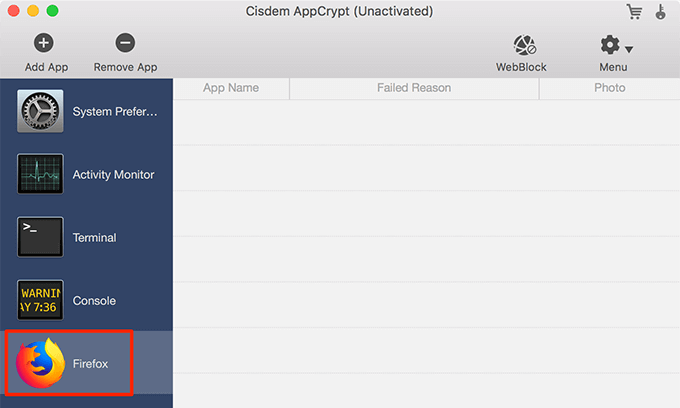
How To Launch An AppCrypt-Locked App On Mac
If you wish to open an app that is password protected, you can do it as the following.
- Search for your app in Launchpad and click on it when it appears.
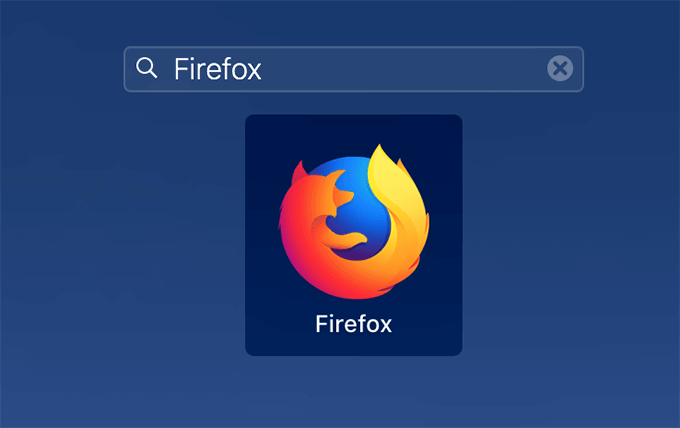
- You’ll be prompted to enter your password. Enter the password and click on Submit.
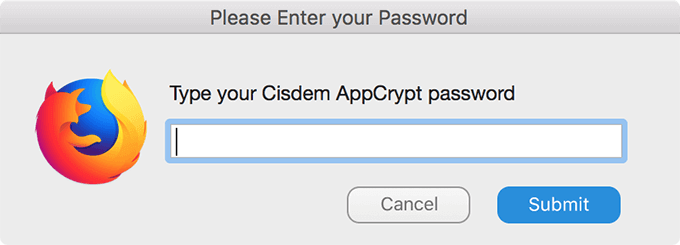
- If you entered the correct password, the app will open. Else, it won’t let you proceed and your failed attempt will be logged in the app.
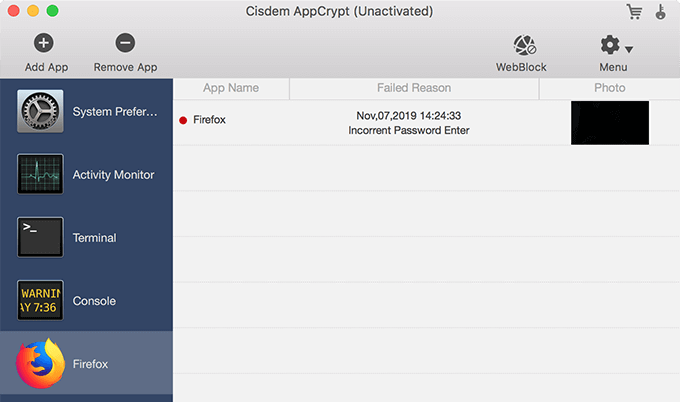
How To Unlock An App In AppCrypt On Mac
If you no longer wish to keep an app password protected, you can have it unlocked in AppCrypt.
- Launch AppCrypt and enter your password to continue.
- Select the app you want to unlock in the left sidebar and click on Remove App at the top.
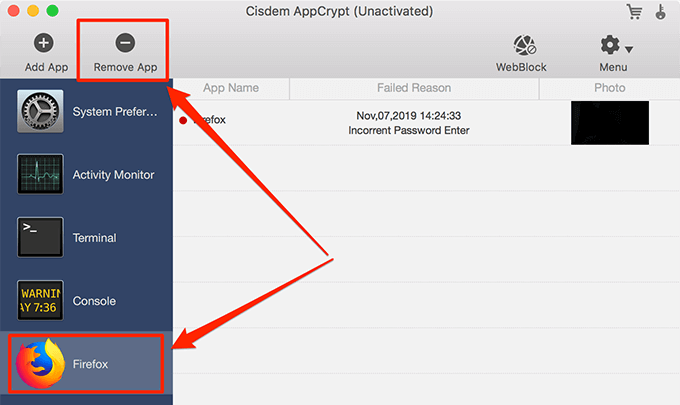
Your app will instantly be removed from the list and unlocked on your Mac.
Locking Apps On a Mac Using AppLocker
AppLocker (free with in-app purchases) is available on the official Mac App Store and it lets you add password protection to the apps installed on your Mac. In addition to passwords, it supports Touch ID and Bluetooth ID as well to let you unlock the locked apps on your machine.
- Launch the Mac App Store, search for AppLocker, and get the app installed on your Mac.
- Open the newly installed app and you’ll be asked to set a password. Do so and continue. You’ll use this password to unlock the locked apps on your Mac.
- Click on the app icon in your menu bar and you’ll be prompted to enter your password. Enter the password and click on Enter.
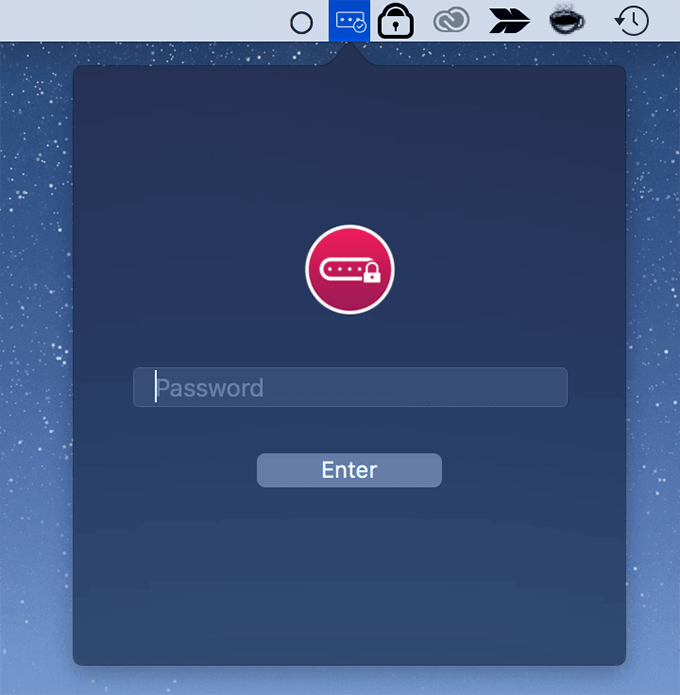
- On the main interface, ensure the Activate AppLocker option is enabled. Also, enable the option that says Start at Login so the app launches each time your Mac boots-up.
To lock an app with AppLocker, click on the + (plus) sign at the top to add an app.
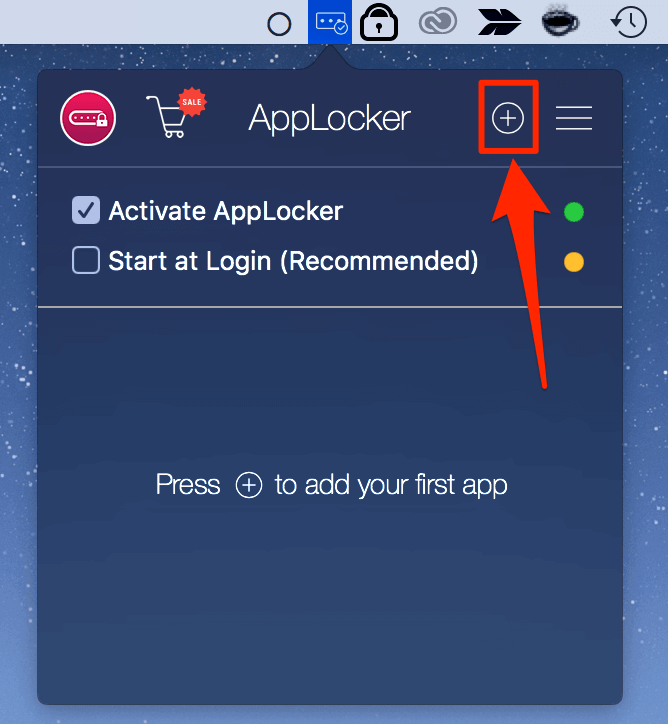
- The following screen lists out all the apps installed on your machine. Click on the one you want to lock in the list.
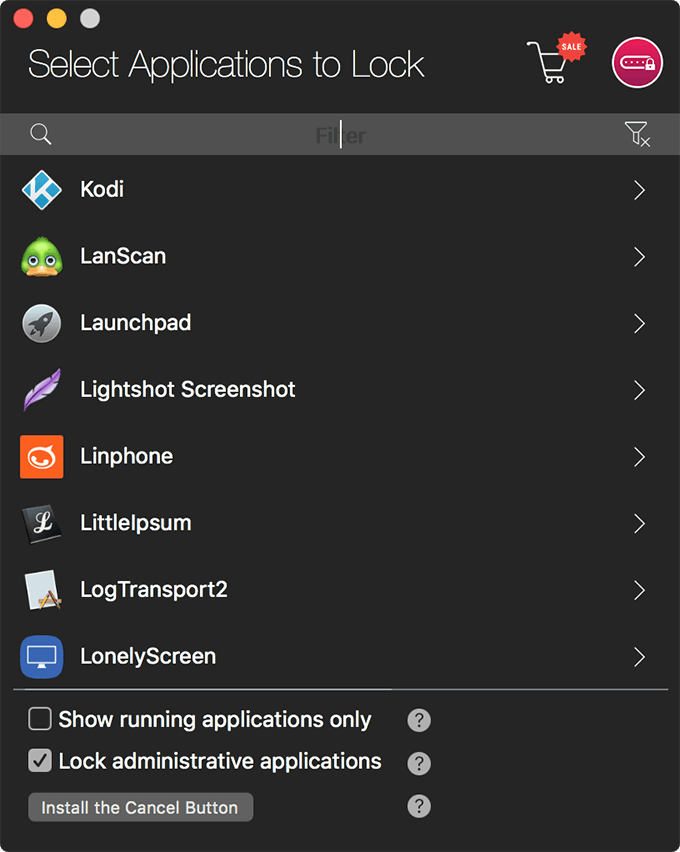
Your selected app will be locked on your Mac.
How To Launch An AppLocker-Locked App
- Find and launch the app as you normally would.
- You’ll be asked to enter your password. Type in the password and hit Enter.
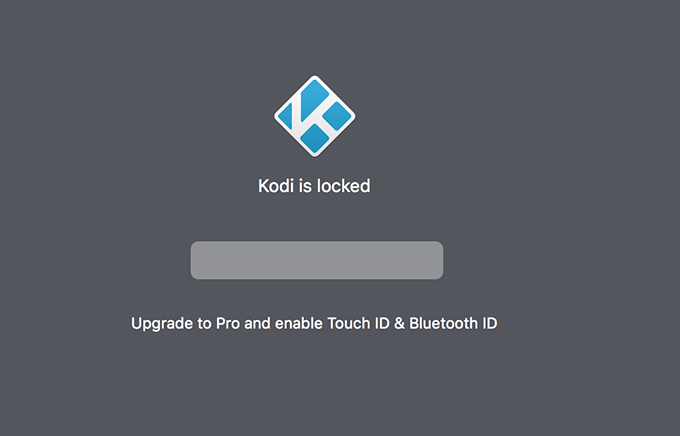
Your locked app will launch if you entered the correct password for it.
How To Unlock An App In AppLocker On Mac
Unlocking an app with AppLocker is much easier than locking one.
- Click on the AppLocker icon in your menu bar and enter your password to continue.
- Find the app you want to unlock and then click on the X sign next to the app.
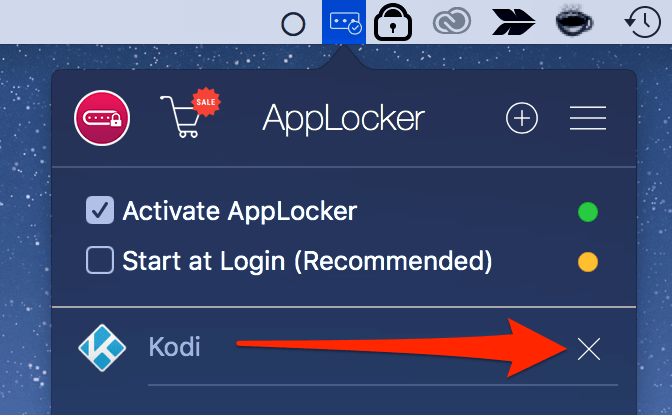
It’ll quickly remove your app and unlock it for you on your Mac.