Save your favorite sexts for posterity
Your chat history with another person is something of a diary in and of itself. Revisiting old conversations can be a blast from the past. Like a diary, you can go over the topics you discussed or even your mood that day.
You can download your iMessage chat history from different devices and save it for posterity. It’s not a straightforward process, but there are several methods you can try.
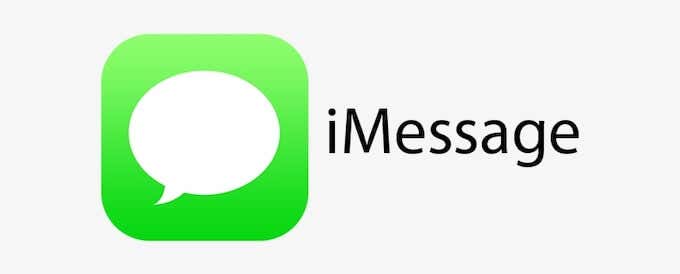
Download Messages From iCloud
One of the easiest methods available to you, especially if you have a spare iOS device that you don’t use anymore, is to log into iCloud and download all of your messages to that device. You can then disconnect the device from iCloud, and all your messages will remain on it.
- Tap Settings.
- Tap your name.
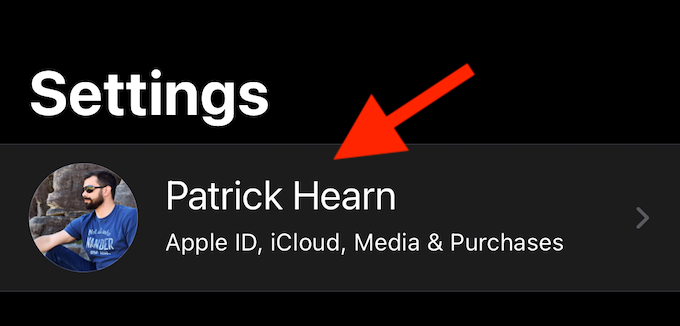
- Tap iCloud.
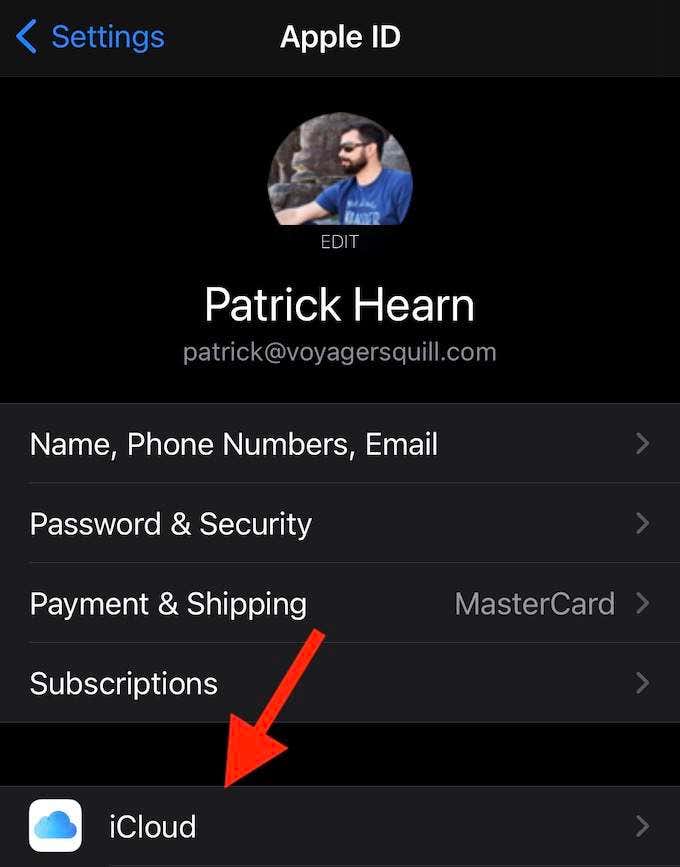
- Tap the Messages slider to turn on iCloud on the device. This will download all of the messages currently stored in iCloud, along with any attachments.
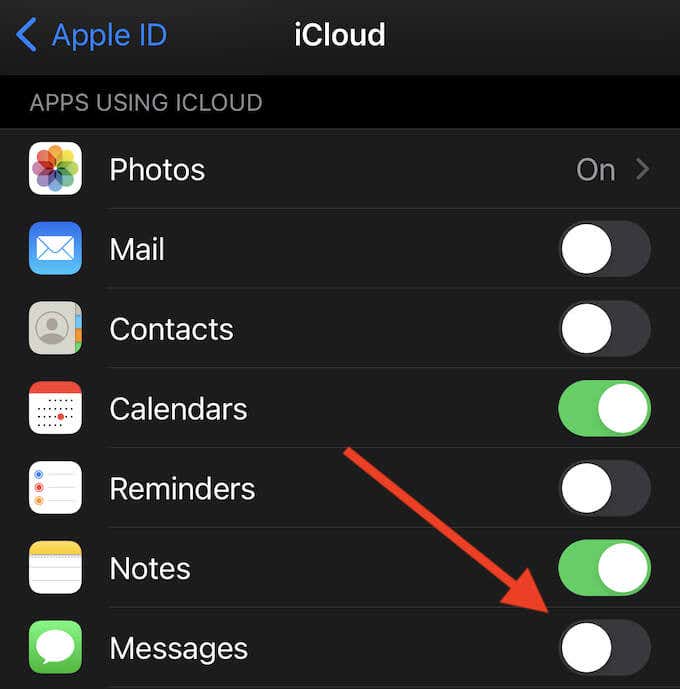
- Allow sufficient time for your device to download all the messages and attachments and ensure your device has enough storage.
- Once the information has been downloaded, repeat steps 1 and 2, except this time tap the Messages slider to disable iCloud.
- A prompt will appear asking if you would like to keep previously synced information on your device. Tap Keep on My iPhone (or iPad).
- All previously saved messages will remain on your device, although iCloud will not sync new ones automatically.
Use iMazing
iMazing is third-party software that allows you to backup your iPhone or iPad to Windows or Mac. Once backed up, you can extract specific conversations and store them. Here’s how to do that.
- Open iMazing and backup your iPhone.
- Select the conversation you want to save.

- Choose from the following options – Export to PDF, Export to Excel, Export to CSV, Export to Text, at the bottom of the screen.
- Select Export Attachments, if you want to save just the attachments.
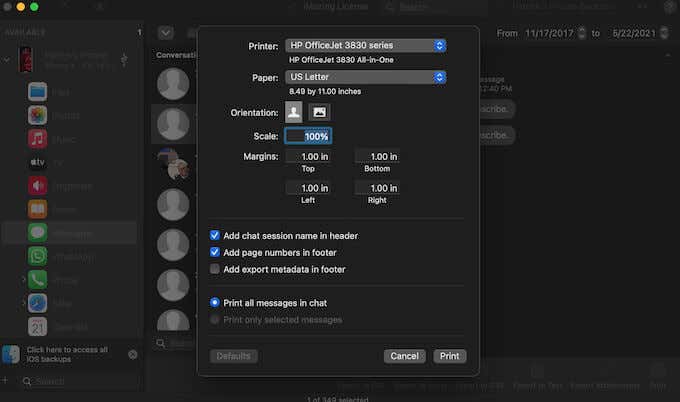
- Select Print if you want to print the entire conversation onto paper. You can choose whether to include contact details, timestamps, or just the text.
- Next, you can title the file and choose a destination for it.
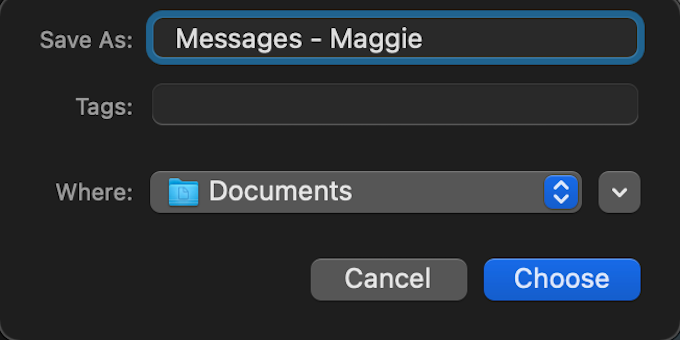
- Note that the free version can only transfer up to 25 lines of conversation before the trial expires.
- You can choose to view conversations from within a specific time frame or for the entire period the conversation continues.
- iMazing isn’t limited solely to Message conversations, either — you can use it to extract WhatsApp, Photos, and much more.
- A lifetime license for up to three devices is $50 from the iMazing store.
iMazing is intuitive and relatively easy to use, but there is noticeable lag when switching between conversations.
Alternatives to Consider
Other programs accomplish this same goal. MobiMover is an iTunes alternative for Windows users, while AnyTrans is another option with an affordable price point for a lifetime option.
Print From Mac
If you use a Mac, there’s another way to save messages that don’t require third-party software: you can choose to print the conversation.
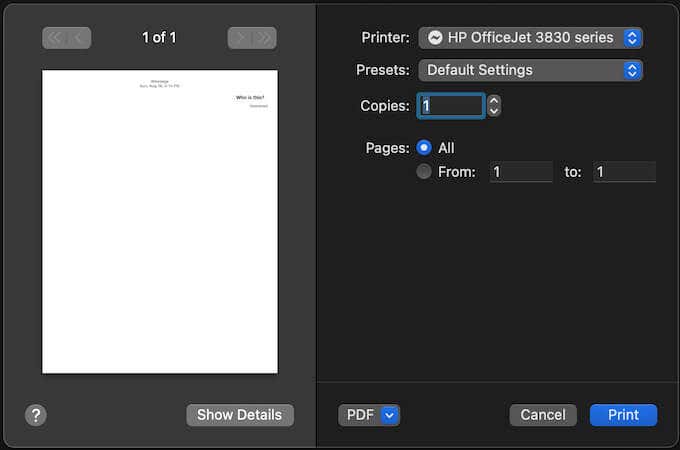
- Open Messages > File > Print.
- Messages load roughly four pages of the conversation by default. You can scroll back as far as you like, and the number of pages it prints will increase.
- In the bottom-left corner of the print screen, select whether you want to save as PDF, PostScript, or in other applicable programs. You can also send the conversation as an email.
Use a Database Explorer Like SQLite
Fair warning: This final method is one of the most in-depth and technically heavy options available. The macOS stores your messages and history in a hidden database in the Library folder. A program like SQLite allows you to open the database and view all messages and attachments within it.
First, you need to find the Messages folder.
- Open Finder > Go > Go To Folder.
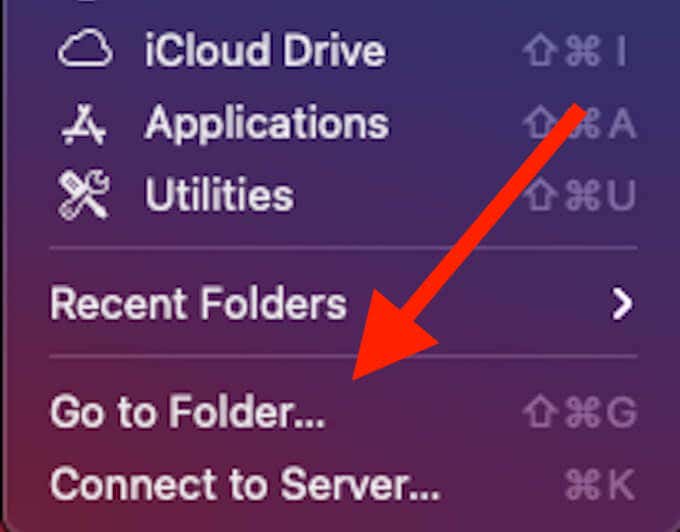
- Type ~/Library/ and select Go.
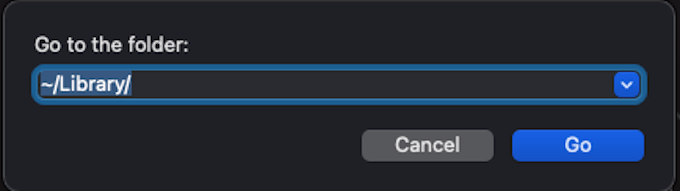
- Make sure hidden folders are visible by pressing Cmd + Shift + . (Command + Shift + Period) at the same time.
- Open Messages and copy chat.db and paste it somewhere else, like the Desktop.
- Right-click chat.db and select Open With > DB Browser for SQLite.
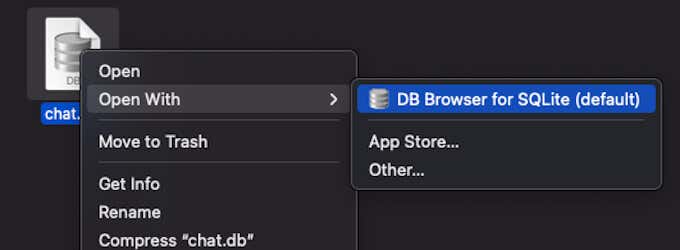
- This opens the database in DB Browser for SQLite. Navigating the application takes a bit of learning due to its complexity, but it allows you to search and export the entire database to another storage medium.
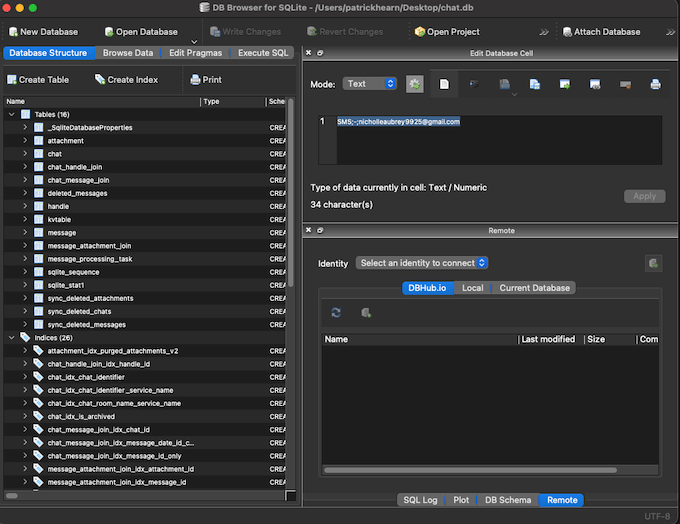
These are the best methods available for downloading Message chat history and saving it for the future. At present, Apple doesn’t make it notably easy to save messages. Your best bet is to use the “Download Messages From iCloud” option above — it’s the easiest and most fool-proof.
On the other hand, if you have the know-how and can tackle complicated software and database navigation, SQLite is a powerful tool that allows you to customize the final product and save the messages in various formats.




