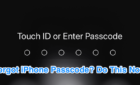Give your eyes some new candy
You don’t have to settle for the default wallpapers set automatically on your iPhone or iPad device. Instead, you can change these backgrounds to any picture you want, as long as you can download them on your iOS devices. Or, if you like the default wallpaper but just want a change of color, you can choose from multiple other pre-set wallpapers available.
Below we’ll show you how to change your wallpaper, as well as how to make it look the way you want so that you get the best-looking background for your iPhone or iPad.
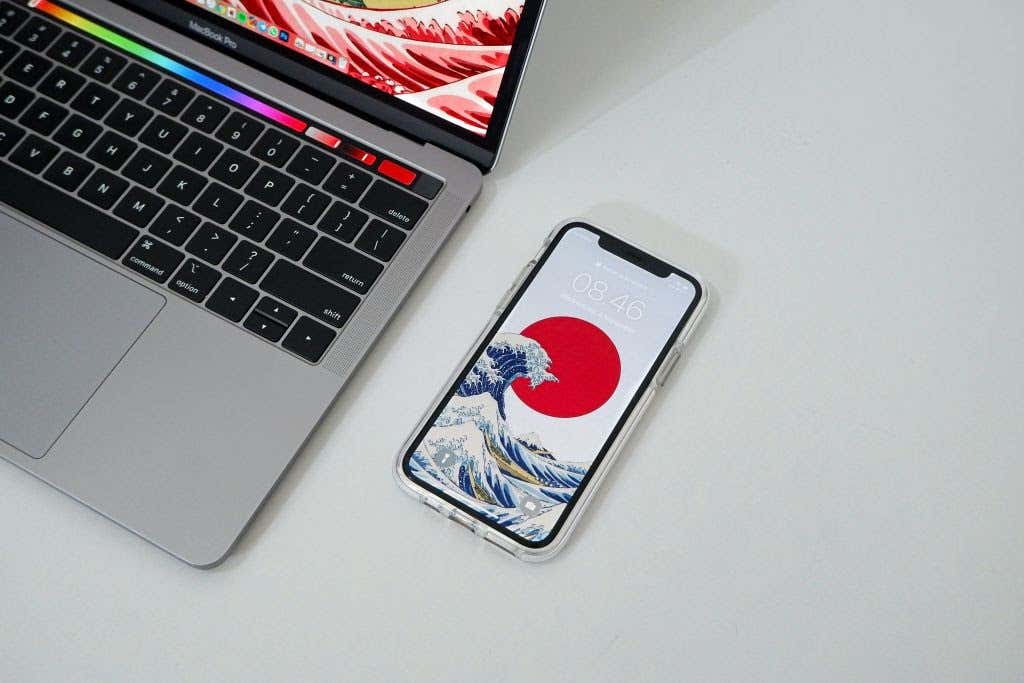
How To Change Your Wallpaper
For both iPhone and iPad, changing your wallpaper is the same process. It all happens in the Settings app.
- Open Settings and go to Wallpaper > Choose a New Wallpaper.
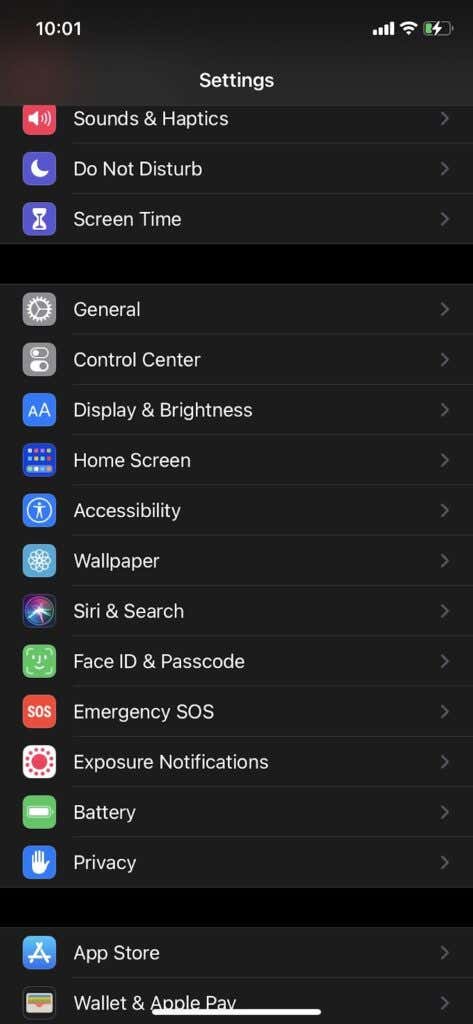
- If you want to set a wallpaper that’s one of your pictures, select one of your Camera Roll albums and choose a picture.
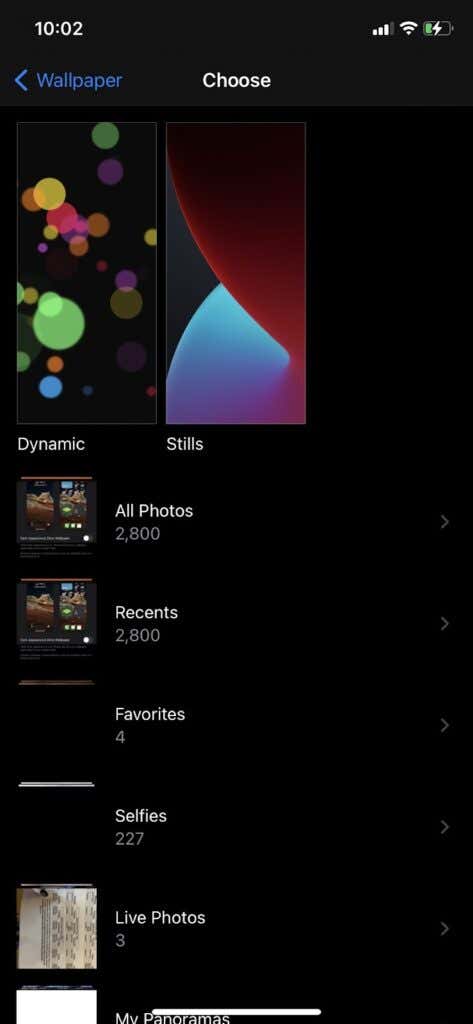
- From here, you can pinch in or out to scale the photo to your screen or tap and drag on it to move it. You can also turn Perspective Zoom on or off at the bottom center of the screen. This slightly moves the picture in the direction you tilt your phone.

- Once the photo is how you want, choose Set. Then choose whether you want this background to be your lock screen wallpaper, your home screen wallpaper, or both.
- When choosing your wallpaper, you’ll also be able to choose from Dynamic or Still pre-set wallpapers. These are designed specifically for iPhone or iPad, so they’ll all look great as wallpapers.
Once you’ve changed your wallpaper, you can exit Settings to see how it looks. You can always go back and make changes as needed if you want.
Dynamic Wallpapers and How To Use Them
Dynamic wallpapers can move when you turn your iPhone or iPad and on their own. Besides the dynamic wallpapers already available by default, you can also make your own using Live photos.
To make your dynamic wallpaper:
- Go through the steps above to change your wallpaper, and when selecting a photo, choose your Live photo.
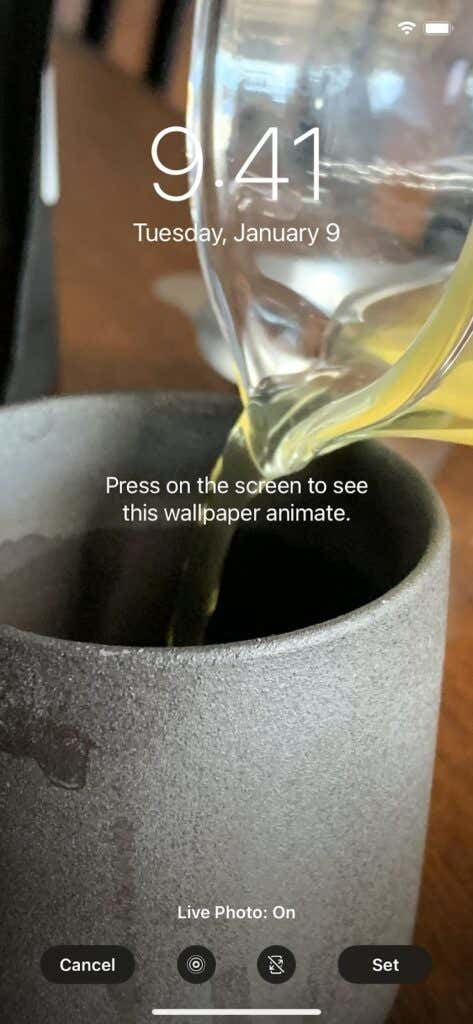
- On the next screen, you’ll be able to tap and hold to see your photo animate. You can also tap on the Live Photo button at the bottom to toggle the Live feature on or off.

There are some limitations to using dynamic wallpapers. First, a dynamic wallpaper made with a Live photo will only animate when set on the lock screen, not the home screen.
Also, you can’t use dynamic wallpapers if you’re on Low Power mode. So, if you do want to use this type of wallpaper, make sure you turn that feature off.
Light and Dark Mode Wallpapers
Some wallpapers switch between Light or Dark when your iPhone is set to these modes. You can set up Light and Dark modes under the Display & Brightness settings. These can be useful, so you don’t have to strain your eyes as much looking at a light wallpaper in the dark, and vice-versa.
You can only choose from the default wallpapers for this feature, but here’s how to do it.
- When choosing a wallpaper, select Stills.
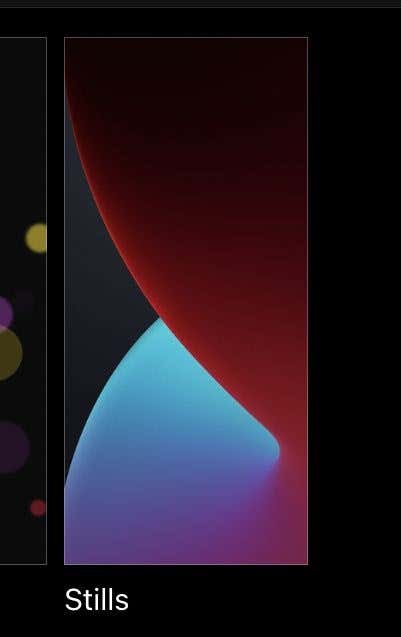
- Look for the wallpapers with the Light and Dark mode icon at the bottom of the photo, which looks like a half-white, half clear circle. The wallpaper photo will also be split to preview light and dark modes.
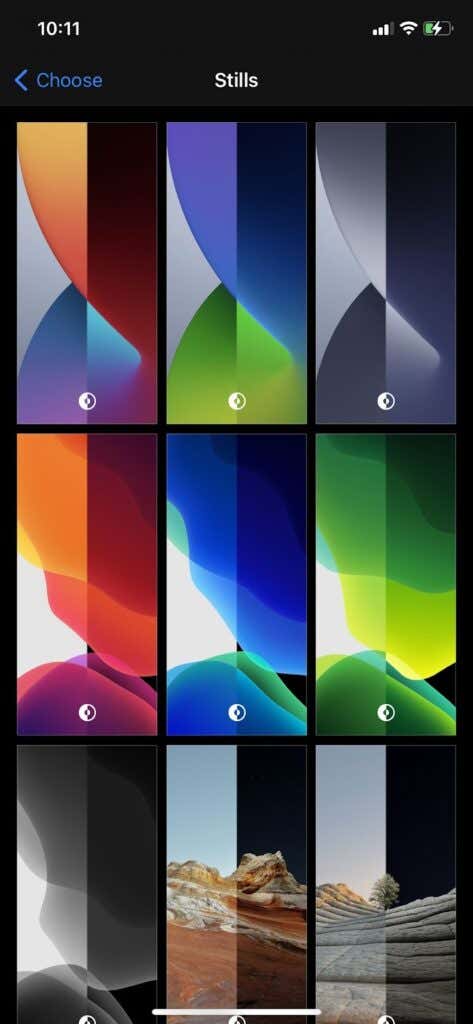
- After selecting the wallpaper you want, you can turn Perspective Zoom on or off and then tap Set to choose where you want this wallpaper to appear.
If you have your Light and Dark mode set to automatic, your wallpaper will change automatically according to when your iPhone goes into each mode. So you don’t have to always go to your Settings to switch between modes manually.
What Is ‘Dark Appearance Dims Wallpaper’?
Before choosing a wallpaper, you may see the Dark Appearance Dims Wallpaper option. Turning this on will dim your wallpaper depending on the ambient lighting around you. So, if you’re in a darker area, your wallpaper will become dim accordingly.
You can turn this on or off no matter what wallpaper you are using. However, your wallpapers may not always appear as vivid when it’s on.
Enjoy Your Photos by Changing Your Wallpaper
Changing your wallpaper on iPhone or iPad is a great way to use any photo you have taken. You can remind yourself of past good memories or simply enjoy beautiful photos whenever you open your device.
Let us know how you use wallpapers on your iPhone or iPad below.