Before resorting to buying earplugs
In most cases, the everyday use of a MacBook Air or MacBook Pro should be relatively silent. Yet sometimes, the high-pitched fans in these laptops crank up and result in an ear-piercing noise. Why is your MacBook Pro so loud and noisy? Here are a few likely reasons, along with potential fixes.

Why the Fans Usually Spin Up
First, let’s identify why your fans usually spin up. When your MacBook’s components, especially the CPU, are working hard they generate heat as a byproduct. The fans suck out the hot air and cool air is drawn into the system, preventing your computer from overheating.
While this is normal when you’re playing video games or otherwise pushing the system, it shouldn’t happen when your computer is idling or being used for web browsing or writing a document in a word processor. The fans might briefly come on under light loads but shouldn’t stay on. If they do, you need to investigate further.

Background Applications
Although you might not use the MacBook for heavy tasks in the foreground, there can be a lot going on in the background. It’s during idle times that your macOS may do some housekeeping tasks. For example, macOS Spotlight Search is a common culprit as it indexes your Mac’s content when you aren’t using it.
You can easily check which programs and processes are using your CPU resources by opening the Activity Monitor. You can find this using one of two methods:
- Applications > Utilities > Activity Monitor.
- Press Command + Space Bar to open Spotlight and type Activity Monitor.
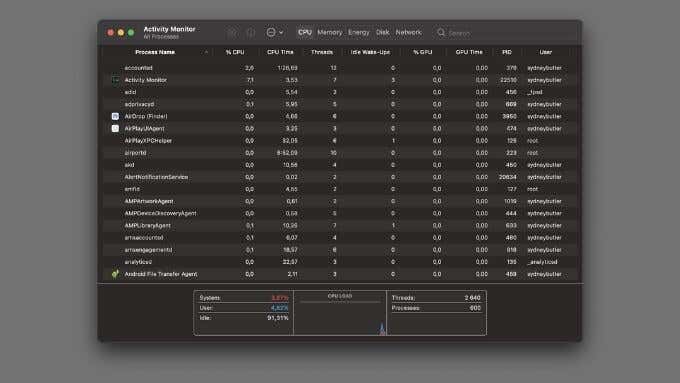
If you want to know more about using Activity Monitor, check out The Activity Monitor & How To Use It guide. If you want to know how to kill those CPU-hogging processes, then 5 Ways To Force Quit Apps On Your Mac has the answers.
Don’t Block the Vents
Apart from the new M1 MacBook Air, all MacBooks have air vents.
MacBook Pro devices can have these along the sides and back of the computer. Since the vents are not on the bottom, you won’t block them when the device is on your lap.

However, if you put the laptop on a soft surface (a pillow or bed), you may block the rear vent and cause the fans to spin more since there isn’t enough airflow to shift hot air out of the system.
You can use a “lap desk” to avoid blocking the vents. There are many choices that provide an optimal surface that will never block vents.
Check Vents for Dirt
Aside from blocked vents, there could be internal obstructions that prevent air from flowing freely. Cleaning the vents on your MacBook may be a solution.

Keep the following tips in mind when cleaning your vents:
- A small soft brush is a good choice to clean the vent openings themselves.
- You can (carefully) use a compressed air duster. Follow the included instructions and avoid turning them off-axis while in use. They can shoot out a cold gas stream and cause condensation to form inside the computer or its vents.
Consider Cleaning Inside the MacBook
Over time, dust might accumulate inside your MacBook and clog the blower-style fans, making them less effective. Open up the laptop to clean the dust inside following the tips below.
- If your MacBook is still under warranty, consider getting a certified repair shop to do the maintenance instead.
- If you want to do this yourself, use the iFixit Essentials Electronics Toolkit, or at least a P5 Pentalobe screwdriver for the Retina MacBook Pro and MacBook Air models. Here are some basic steps, as an example, to get inside the 2019 MacBook Pro:

- You have to remove six pentalobe screws from the bottom panel.
- Use spudgers to unclip the left and right sides of the panel.
- Slide it in just the right way to avoid denting the cover.
- Carefully remove any dust built up in the blower fans.
Lookup a YouTube video for your exact model to see how to open up your laptop and clean the fans.
Reset the System Management Controller
Sometimes the fan control system of a MacBook can get out of sorts. This can be fixed by resetting the System Management Controller (SMC). The exact method on how to do this varies by model.
Reset the SMC on T2-equipped Macs
If you aren’t sure if your Mac is a T2 model, use Google to search for your model name and the term “T2”. For the newer models of MacBook with the T2 security chip:
- Shut down your computer.
- On the built-in keyboard, press and hold the left Control, left Option and right Shift keys for seven seconds.

- Without releasing any of these buttons, hold the power button down.

- Wait seven more seconds, then release all four buttons.
- Wait a few seconds, then press the power button as usual to turn on your computer.
Reset the SMC on Non-T2 Macs
Most MacBooks from 2017 or earlier don’t have a T2 chip, and so they have a different reset method:
- Shut down your computer.
- Using the built-in keyboard, press and hold the left Shift, left Control and left Option keys.

- While holding all three keys with your left hand, hold down the power button.

- Wait 10 seconds.
- Release everything, wait a few seconds, and power on your Mac as usual.
Reset the SMC on Mac with Removable Battery
Follow the steps below to reset the SMC on a Mac with a removable battery:
- Shut down the computer.
- Remove the battery.
- Hold the power button for 5 seconds.
- Put the battery back.
- Power on your Mac.
A macOS Update Could Be the Solution
In the past, some models of MacBook have fallen prey to fan bugs where the fan would respond incorrectly to various temperature levels. If your fan developed issues after a recent update, you might want to consider downgrading macOS. Alternatively, if there’s a pending update, install it to see if that resolved the issue.
The Answer, My Friend, Is Blowin’ in the Wind
After all that, hopefully, you now have a MacBook that’s slightly less prone to whipping up a hurricane for no good reason.
If you’re due for a laptop upgrade, consider one of the latest M1 MacBook Air or MacBook Pro models. They use Apple Silicon that runs at much lower temperatures.
The M1 MacBook Air has no fans at all! Our own M1 MacBook Pro has yet to spin up its fans, despite working hard to make videos for the Online Tech Tips YouTube channel. If you’re curious about the M1 range, check out Apple M1 vs. Intel i7: The Benchmark Battles.




