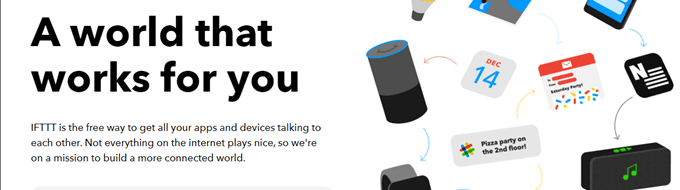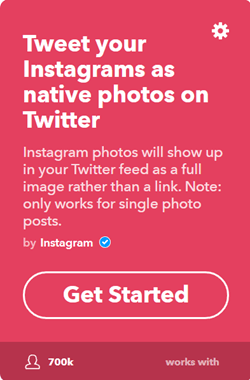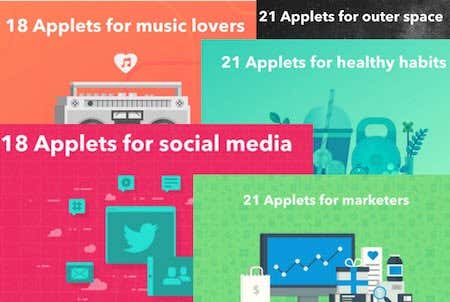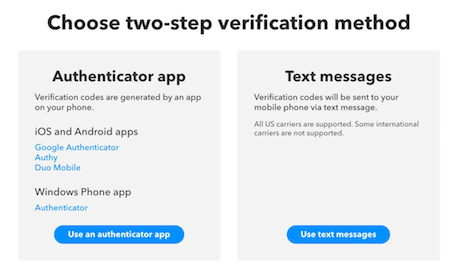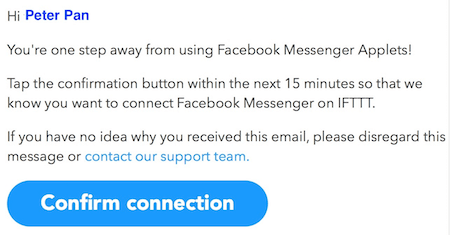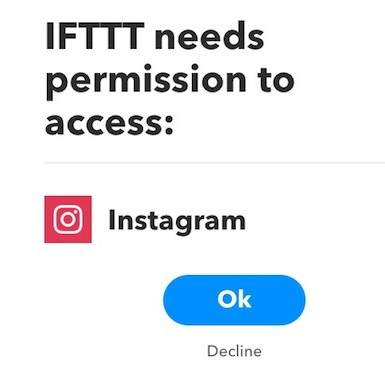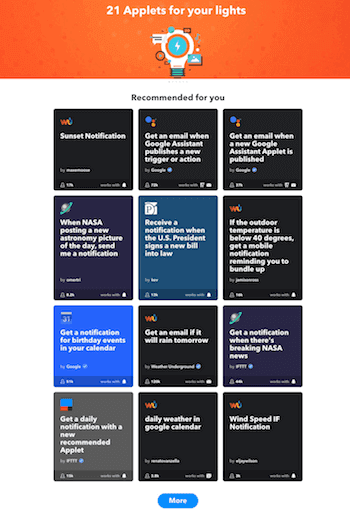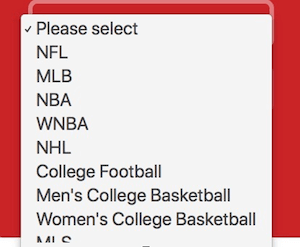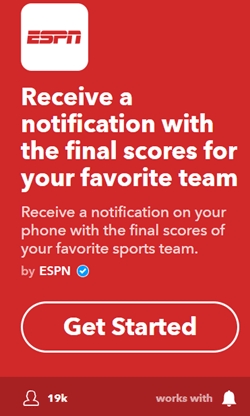Keep track of your favorite team and more
Mac users are always trying to increase their productivity by using the built-in Automator to automate redundant tasks on their Mac or by using third-party utilities from the Mac App Store.
Further, iOS 12 will provide buildable steps in a new Shortcuts app. Still, beyond any specific mobile device or computer, there are many other possibilities. In addition to those tools, I also like to use If This Then That (IFTTT), a mobile and web-based automation tool.
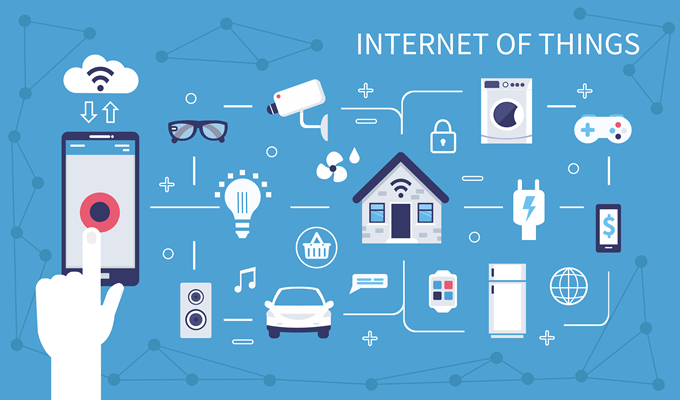
IFTTT
In the words of the IFTTT creators, “an Applet connects two or more apps or devices together. It enables you to do something that those apps or devices couldn’t do on their own.”
You can read more details about Applets here: https://help.ifttt.com/hc/en-us/articles/115010361348-What-is-an-Applet-
Examples
Here are some examples to illustrate the utility of this tool. Have you ever wanted to get an alert with the final score of your favorite team? Or an email in the morning if the weather forecast includes rain?
Are you a space junkie, who’d like to know each time the ISS (International Space Station) passes overhead, or whenever an astronaut enters space, or when NASA posts a new space picture?
Or do you hunger for an easy way to post to your Facebook page whenever you upload a new blog post? Or to easily post your Instagram pics to your Twitter account?
Are you a music enthusiast, who’d like to get a daily digest of concerts at your favorite venue, or add the new tracts of an artist you follow to a Spotify playlist and get an email?
These and many other “applets” are available to use.
What’s particularly cool about IFTTT is that it works across all platforms and devices.
Set Up an Applet
Let us set up an IFTTT applet to see how it works.
First, go to https://ifttt.com/ and set up an account. For greater security, we strongly recommend that you enable two-step security for your IFTTT account.
Note that to set up applets that use your Twitter account, or your Facebook account, etc., first authorize IFTTT to access these accounts.
This is even more reason to use two-step authentication, as just discussed. Now, click on Discover, and be amazed at the applets that users all over the world have created.
To start, we’ll choose the first one mentioned above: getting an alert with the final score of your favorite team. Here is an applet to get a Facebook message with the result from your fav team. [Note: this Applet is no longer available. For a similar one, try this: https://ifttt.com/applets/QiMThvgJ-get-any-sports-score?term=sports%20final%20score ]
Select this applet, then click the Off toggle to On. Assuming you have authorized IFTTT to send you Facebook Messages, you will then see a pull down to select the sport, and then the team.
Now, choose the sport, then the team, and click Save.
This applet is now enabled. Here’s a Facebook Message I received with a recent result!
Mobile Apps
IFTTT has mobile apps for iOS and Android – use the app on your iPhone or iPad to set up and get alert notifications about applets you’ve enabled. Next, let us set up an applet to alert us via iOS notification from the ESPN app: https://ifttt.com/applets/196940p-receive-a-notification-with-the-final-scores-for-your-favorite-team/.
Open the IFTTT app on your iPhone or iPad and sign in if needed to connect the app to your IFTTT account. Now, search for “Final Score” and you’ll see the ESPN applet Receive a notification with the final scores for your favorite team.
Choose it, and you’ll see this Applet uses the ESPN mobile app and iOS notifications. Hit the big red On button and again select the sport, the team and then click Save.
You’ll see a message saying Applet turned on! and then offering more applets. Now, when your team next plays, you’ll get an alert notification with the outcome!
Let us know which applets you’ve started using! Enjoy!