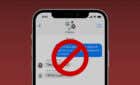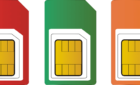11 ways to make the icon green again
A red phone icon (or X icon) at the top of your Apple Watch’s screen means the watch isn’t connected to your iPhone. So when the icon appears on the screen, your Apple Watch won’t get call or message notifications from your iPhone.
How you reconnect your Apple Watch (Amazon, Best Buy) and iPhone will vary depending on the cause of the disconnection. We’ll show you 11 different ways to make the iPhone icon green again on your Apple Watch.

Note: The troubleshooting steps in this article apply to all Apple Watch Series
1. Bring Your Apple Watch and iPhone Closer
Your Apple Watch may lose connection with your iPhone if both devices are far apart. Apple recommends having your Apple Watch or other Bluetooth accessories within 30 feet (10 meters) of your iPhone. Before trying anything, bring your Apple Watch and paired iPhone closer and wait for some seconds.
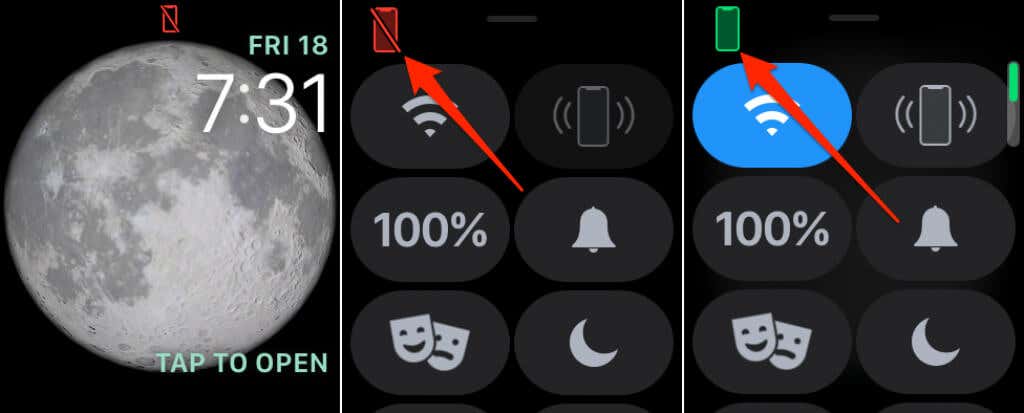
Check your watch face, Control Center, or Settings menu for a green iPhone icon. You can also confirm if your iPhone and Apple Watch are connected from your iPhone’s Bluetooth menu.
Go to Settings > Bluetooth and check your Apple Watch’s connection status.
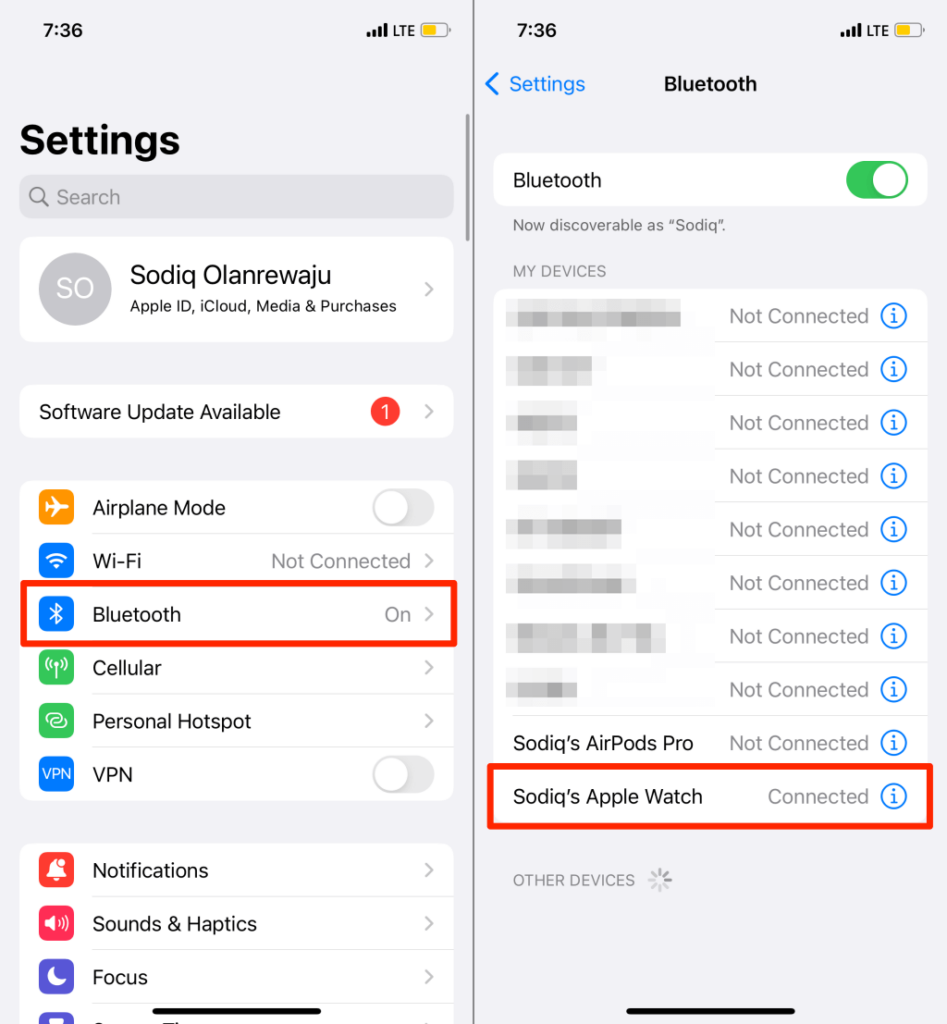
2. Keep Bluetooth, Wi-Fi, and Cellular Data Turned On
Your Apple Watch connects to your paired iPhone via Bluetooth and Wi-Fi. Bluetooth is the primary connection medium when your iPhone is near your Apple Watch. Wi-Fi is only used If Bluetooth isn’t available or if your iPhone isn’t within Bluetooth range.
Open your Apple Watch’s Settings app, tap Bluetooth, scroll to the bottom of the page, and turn on Bluetooth.
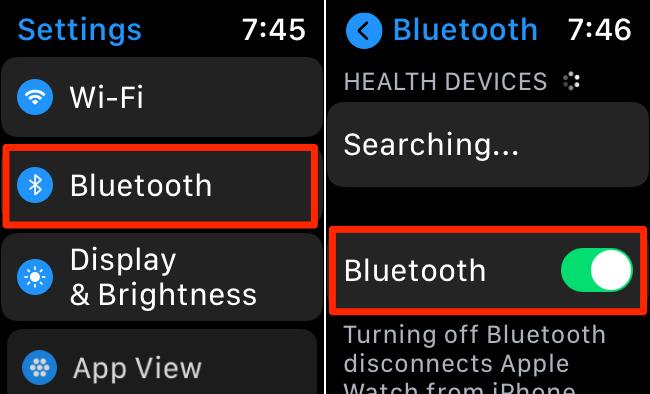
You also need to keep Bluetooth enabled on your iPhone. Go to Settings > Bluetooth and toggle on Bluetooth.
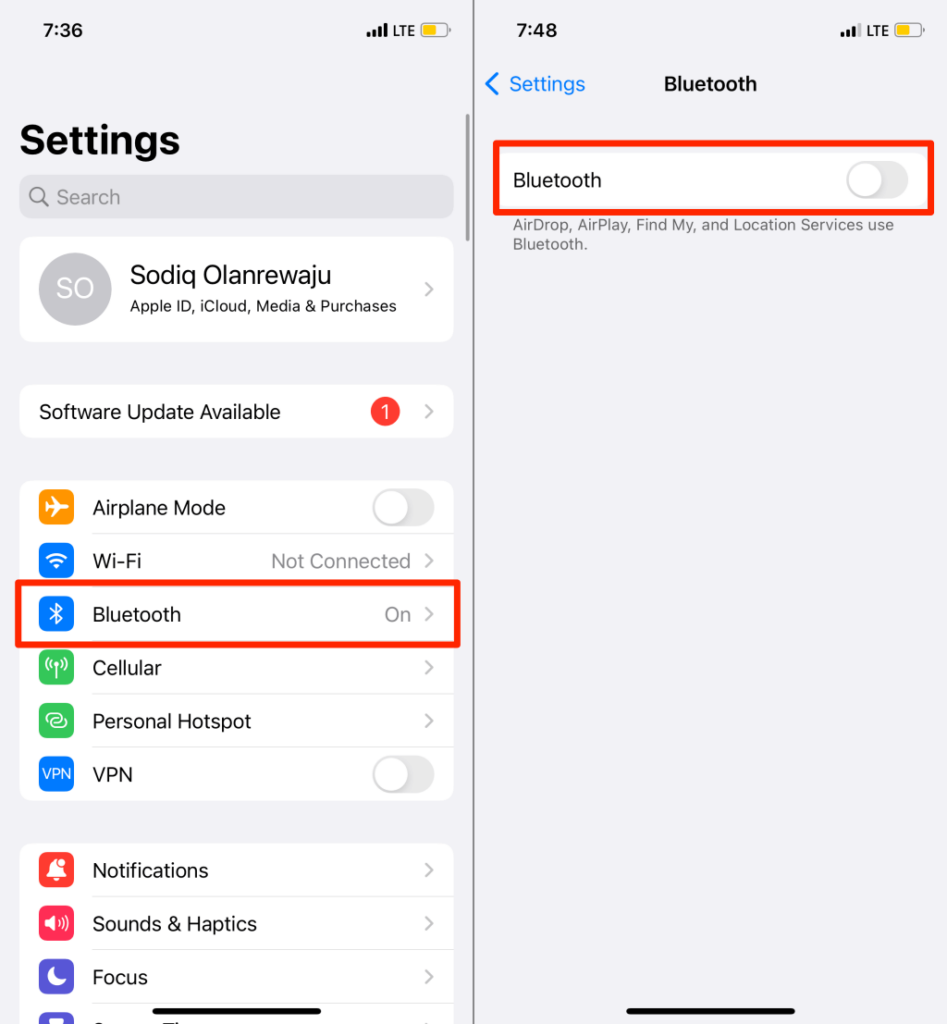
Go to Settings > Wi-Fi and toggle on Wi-Fi on your Apple Watch.
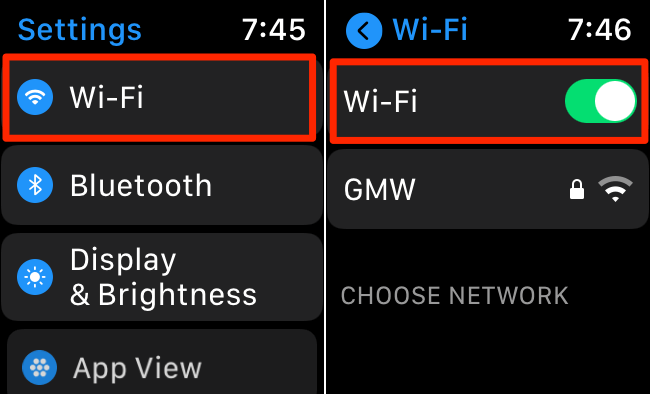
Alternatively, swipe up on your Apple Watch face and tap the Wi-Fi icon.
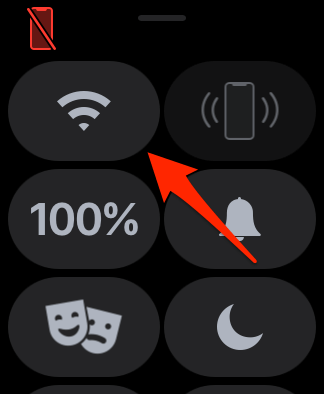
Cellular models of Apple Watches can connect to a paired iPhone via cellular data. If Bluetooth and Wi-Fi are unavailable, adding your watch to your iPhone’s cellular plan might resolve the connectivity problem.
Refer to this Apple Support document to learn how to add Apple Watch to your cellular plan. Also, contact your cellular network provider to confirm if they provide cellular service for Apple Watch.
3. Re-enable Bluetooth on iPhone
Turn off your iPhone’s Bluetooth and turn it back on. That’ll refresh your device’s Bluetooth and hopefully restore the Apple Watch’s connection.
Go to Settings > Bluetooth and turn off Bluetooth. Wait for 10-30 seconds and turn it back on.
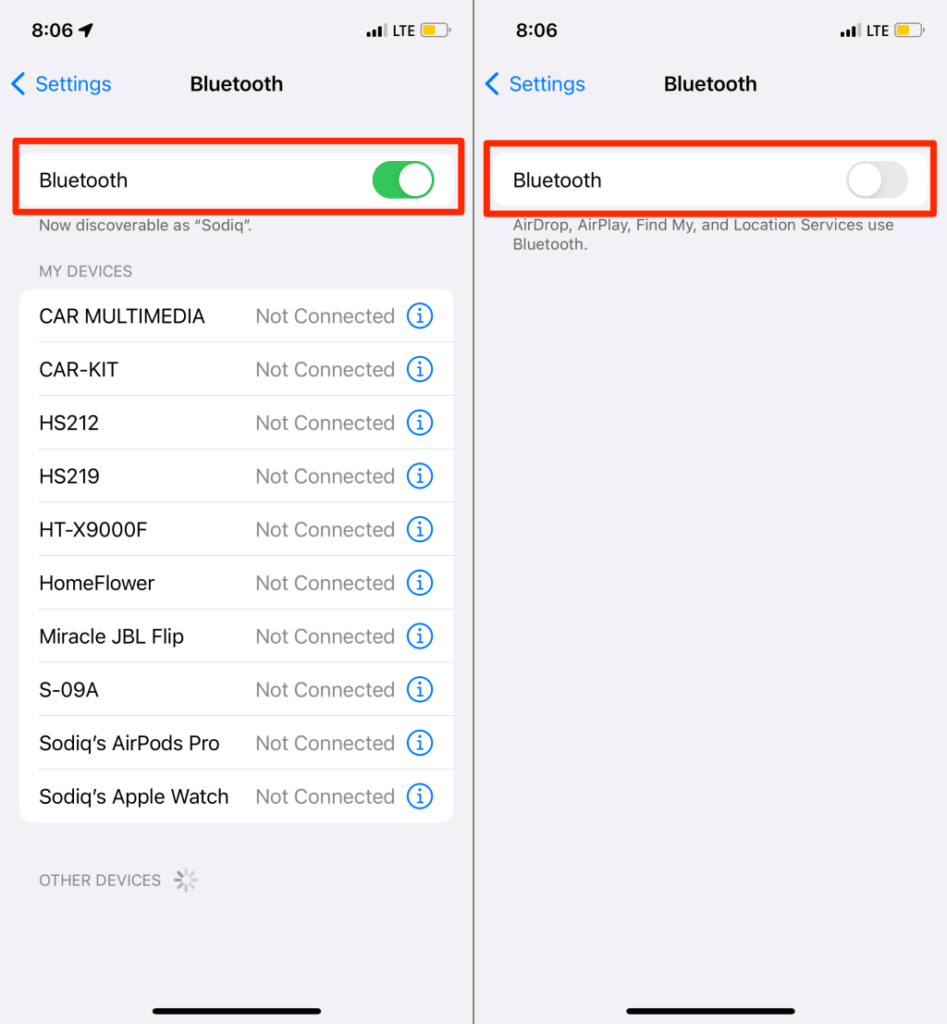
Remember to move your Apple Watch and iPhone closer to establish a connection.
4. Disable Airplane Mode on Your Watch
Airplane mode may disable both Bluetooth and Wi-Fi on your Apple Watch. Putting your Apple Watch in airplane mode may disconnect the device from your iPhone. Your iPhone may lose connection with your Apple Watch if you turn on airplane mode on your watch.
Go to Settings > Airplane Mode on your Apple Watch and make sure Airplane Mode is off.
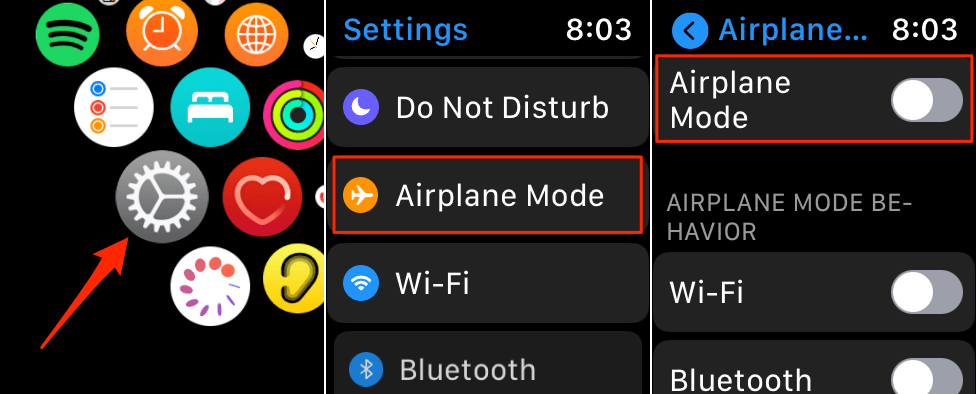
Alternatively, swipe up from the bottom of your Apple Watch face to reveal the Control Center. Tap the orange airplane icon to disable airplane mode.
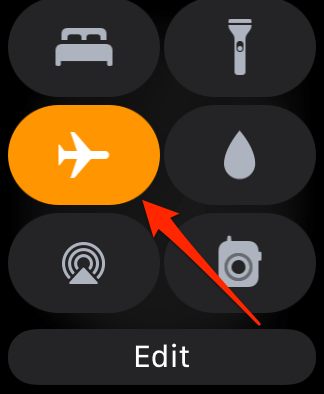
Additionally, change your watch’s settings to prevent airplane mode from disabling Bluetooth. That’ll stop watchOS from disconnecting your Apple Watch from your iPhone when you turn on airplane mode.
Go to Settings > Airplane Mode and toggle on Bluetooth in the “Airplane Mode Behavior” section.
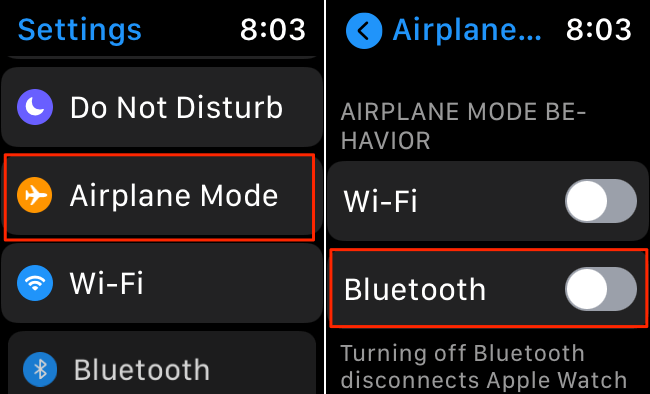
5. Restart Your Watch
If the problem persists, shut down your Apple Watch and turn it back on. Press and hold the Side button until the Power Off slider appears on the screen. Drag the slider and wait for 30 seconds for your Apple Watch to shut down completely.
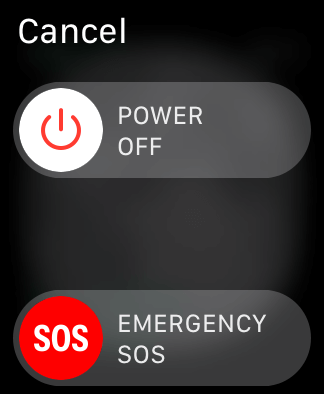
Afterward, press and hold the Side button again to turn it back on. Release the Side button when you see the Apple logo.
If your Apple Watch isn’t responding, force-restart it instead. Press and hold the Side button and Digital Crown for at least 10 seconds. Release both buttons when the Apple logo appears.

6. Reboot Your iPhone
If restarting your Apple Watch doesn’t fix the problem, try rebooting your iPhone instead. Go to Settings > General > Shut Down, drag the slider, and wait 30 seconds for your iPhone to shut down. Then, press and hold the Side button to turn your iPhone back on.
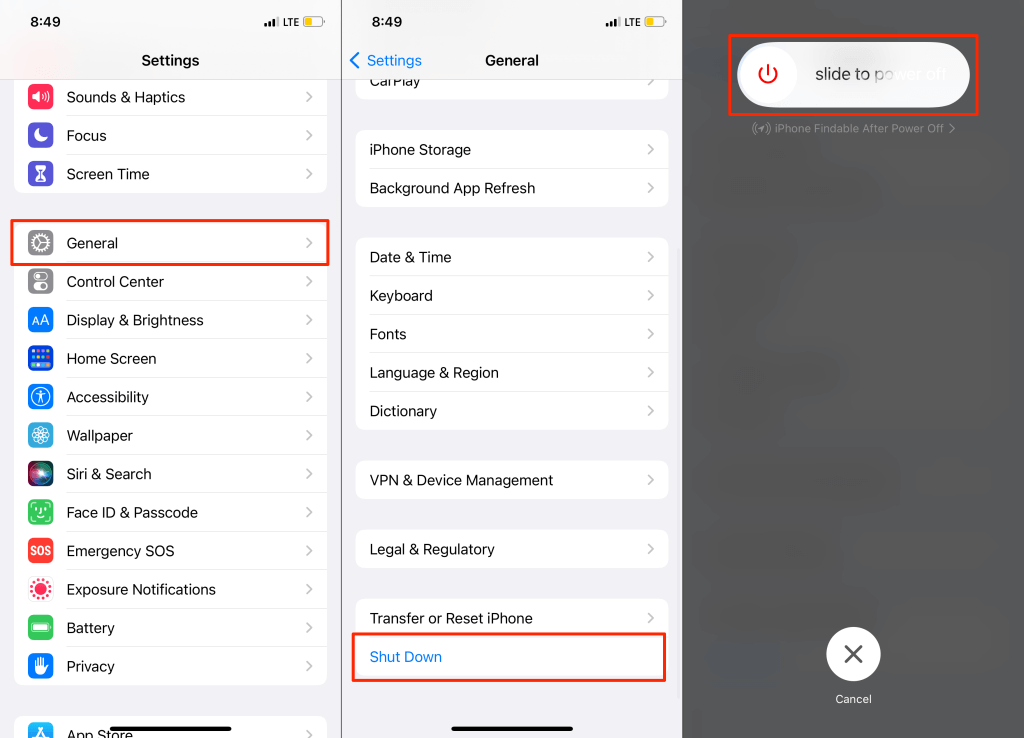
7. Update Your iPhone
This issue could also be due to bugs in your iPhone operating system. Some iOS 14 builds, for instance, had problems that caused Bluetooth devices to disconnect occasionally. Update your iPhone to iOS 15 or the latest version of the operating system and check if it resolves the issue. Remember to turn on Bluetooth and Wi-Fi on both devices.
Go to Settings > General > Software Update to check if there’s an iOS update available for your iPhone. Tap Download and Install to proceed.
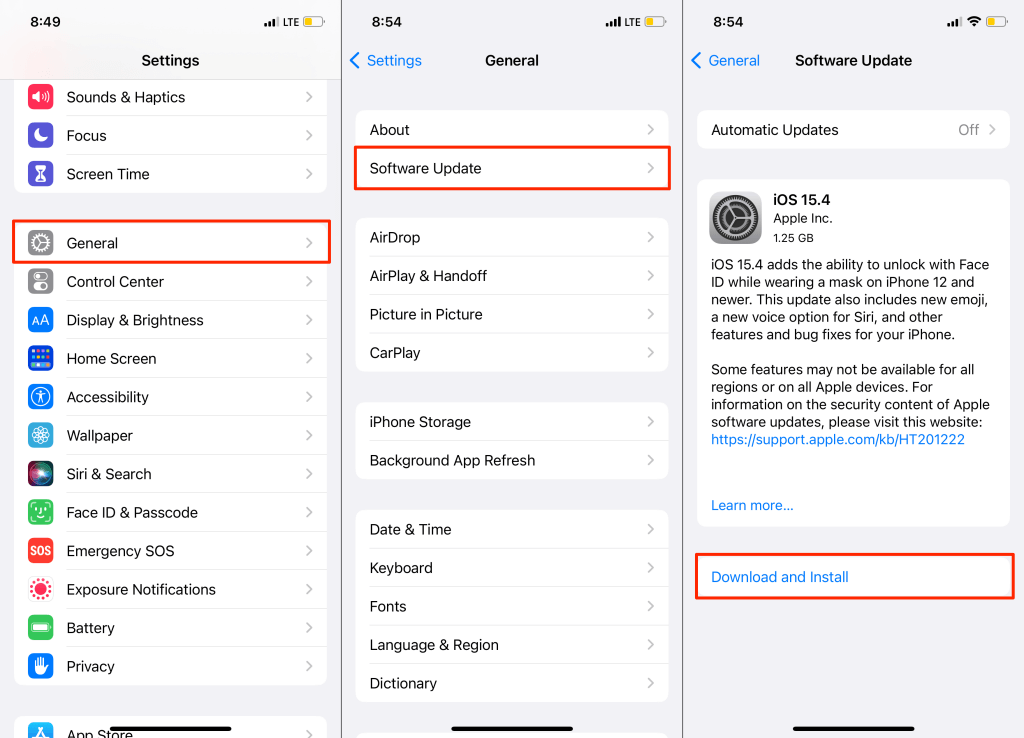
8. Update Your Apple Watch
Your Apple Watch may malfunction if its operating system is buggy or outdated. Install the latest watchOS version on your watch and check if that fixes the problem.
You can update your Apple Watch directly from the watch’s settings or via the Apple Watch app on your iPhone. But since your iPhone and Apple Watch aren’t connected, install the latest watchOS update directly on your Apple Watch. Refer to our tutorial on updating an Apple Watch for detailed instructions.
- Press the Digital Crown to go to your watch’s home screen. Tap the gear icon to open the Settings menu.
- Tap General.
- Select Software Update.
- If there’s a watchOS update available for your watch, scroll to the bottom and tap Download and Install.
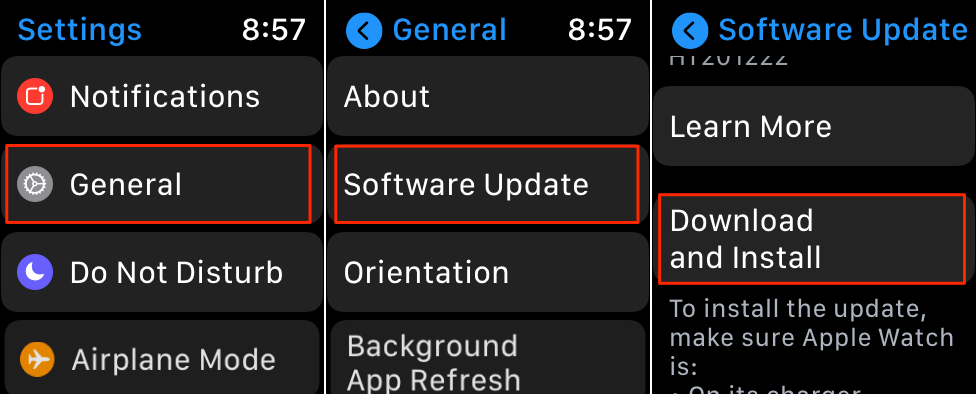
The software update may take a couple of minutes or hours, depending on the speed of your Wi-Fi network. Check out this troubleshooting guide on fixing stuck Apple Watch updates if the update gets stuck.
9. Reset Network Settings
Performing a network reset can fix Bluetooth connectivity issues on iPads and iPhones. Note that the procedure also resets your iPhone’s Wi-Fi and cellular settings.
If your iPhone runs iOS 15 or newer, go to Settings > General > Transfer or Reset iPhone > Reset > Reset Network Settings. Enter your passcode and select Reset Network Settings again on the prompt.
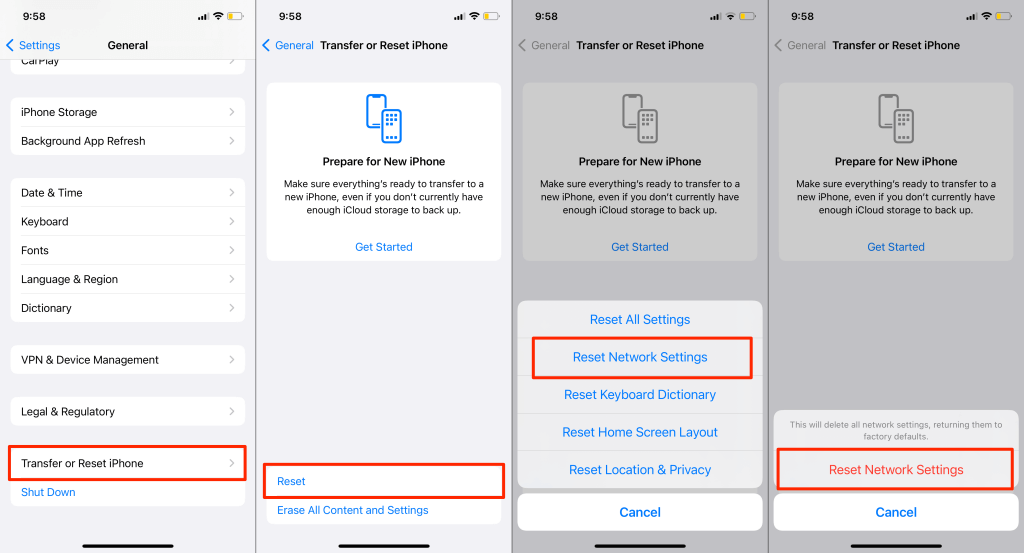
On iOS 14 or older, go to Settings > General > Reset > Reset Network Settings.
10. Unpair Your Apple Watch
If these troubleshooting solutions don’t reconnect your Apple Watch and iPhone, unpair both devices and pair them from scratch. watchOS creates a backup of your data each time you unpair it from your iPhone so that you won’t lose any data in the process.
Pro Tip: To check your watch’s backup data on your iPhone, go to Settings > General > iPhone Storage > Watch. You’ll see a list of backup data; the one at the top is the most recent backup. You won’t find a backup on the list if you’ve never unpaired it from your iPhone.
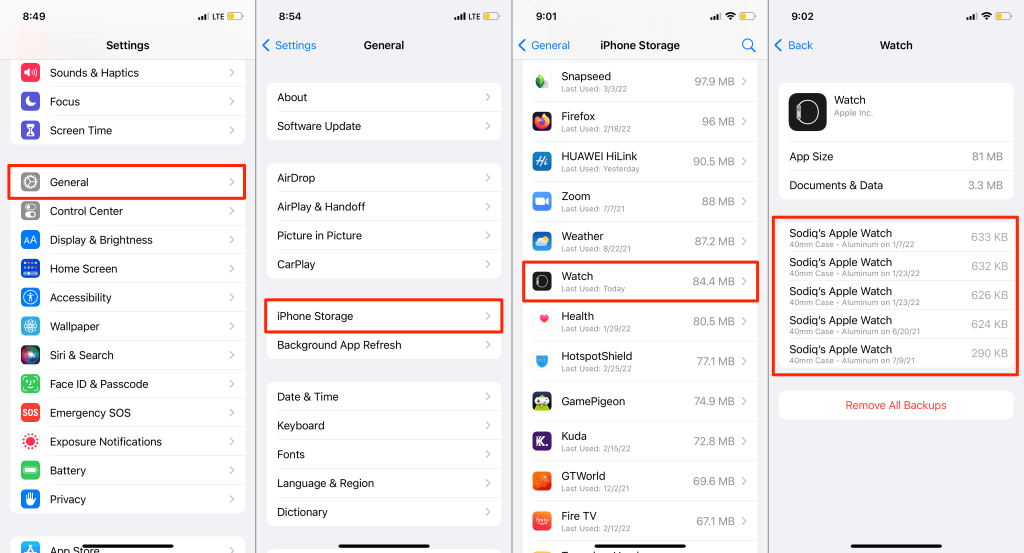
Keep your iPhone and Apple Watch closer and follow the steps below to unpair both devices:
- Open the Watch app on your iPhone, head to the “My Watch” tab, and tap All Watches.
- Tap the info icon next to your watch.
- Tap Unpair Apple Watch.
For cellular Apple Watch models, you’ll be asked to either keep or remove your cellular plan. Keep your plan since you’ll pair your watch and iPhone again.
- Tap Unpair [Watch Name] Apple Watch on the confirmation prompt.
- Enter your Apple ID password and tap Unpair.
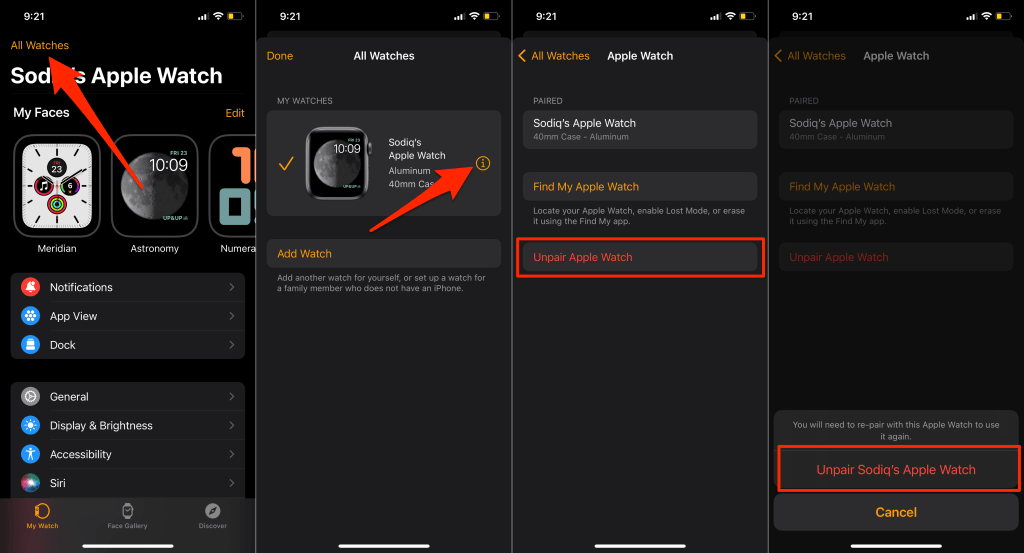
When the operation is complete, bring your Apple Watch close to your iPhone and follow the on-screen instructions to pair both devices. Refer to our tutorial on pairing an Apple Watch with a new phone if you’re unsure of the procedure.
11. Erase Your Apple Watch
This operation will delete your Apple Watch’s data, restore its settings to factory default, and unpair it from your iPhone.
Open the Settings app on your Apple Watch, select General > Reset > Erase All Content and Settings, and enter your passcode.
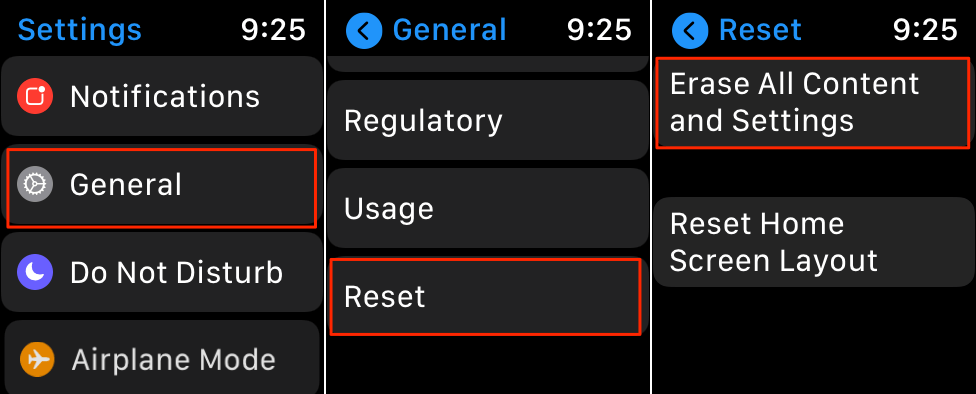
Can’t remember your Apple Watch passcode? Place the watch on its charger, then press and hold the Side button until the Power Off slider appears. Afterward, press and hold the Digital Crown and tap Reset on the prompt.
Pair your Apple Watch to your iPhone and restore its backup when the reset is complete.
Seek Technical Support
Contact Apple Support or visit a nearby Apple Store if your Apple Watch and iPhone won’t connect after trying these troubleshooting fixes.