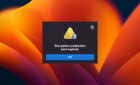Plus set up the security options
Back in 2018, Apple officially announced its withdrawal from the router business by discontinuing its AirPort, AirPort Extreme, and Time Capsule devices. The company still provides hardware and software support through bug fixes and security patches, though this will only go on for five years. You can also still purchase renewed ones on Amazon.
If you have an AirPort Extreme, there’s a lot you can do with it compared to its predecessor, the AirPort Express, whose USB port was only for use with printers and not external drives.

In this guide, we’re going to show you how to attach an external USB hard drive to your AirPort Extreme to function as a network-attached storage device for your computer. It also supports printers and USB hubs for shared wireless printing.
How Airport Extreme & External USB Hard Drives Work Together
AirPort Extreme is a fully-featured, mid-level, high-performance WiFi base station from Apple that succeeded the AirPort Express with a radical design and significant update.
It offers hard drive and printer sharing, dual-band higher-speed 802.11ac Wi-Fi, automatic backups, and a stronger signal compared to the AirPort Express router, thanks to its six antennas and tall, cubic shape.
It also has a native Network Address Translation (NAT) firewall, built-in file server, closed network options, and password encryption.
The AirPort Disk feature in this device allows you to plug an external hard drive into the port to act as the storage since the AirPort Extreme has no internal storage.

When you plug in the drive, you can share the data and storage space on it with your network. It’s important to note though that the router doesn’t support APFS, exFAT, OR NTFS-formatted drives – only those preformatted in FAT or HFS+.
However, that’s as far as its storage goes, because you can’t do things like backing up your computer to the external drive with Time Machine. You can’t also stream content from the drive to other network devices like Apple TV, Roku, or other network media streamers as you would with other routers that provide USB storage.
Plus, AirPort Extreme can’t function as a server for Web or FTP functions, so there’s nothing much to draw from it in terms of functionality when compared to the previous generation.
Adding an External Hard Drive To AirPort Extreme
To do this, you’ll need your AirPort Extreme, external hard drive, and your Mac from where you’ll access the documents and media files among other data on the network, or share with others on the network.
- The first step is to turn on and configure the AirPort Extreme correctly. If it’s your first time, learn how to set up AirPort Extreme.
- Next, connect the external USB hard drive to your AirPort Extreme base station. There’s only one USB port but you can use a USB hub to connect more devices like a printer, multiple hard drives, and others.
- Open the AirPort Utility application by clicking Menu>Applications>Utilities.
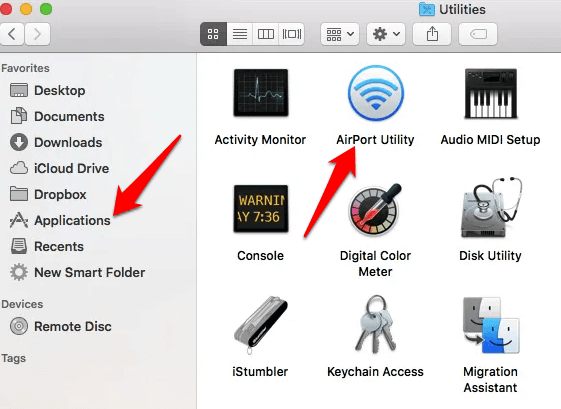
- Click Manual Setup.
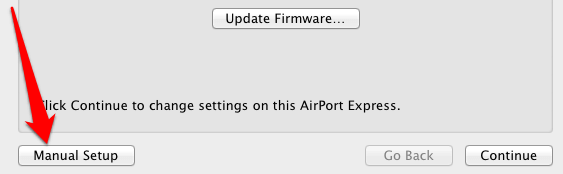
- Next, click Disks. A new window will open where you can verify whether your external hard drive appears or not.
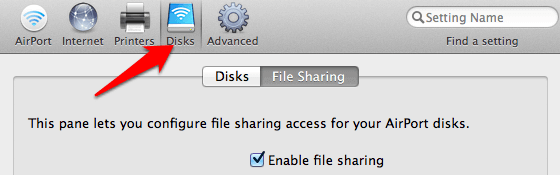
- Click File Sharing.
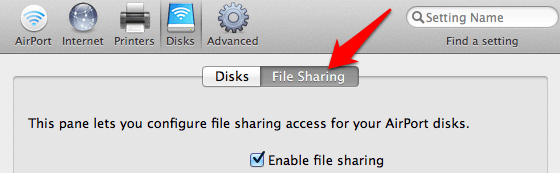
- Check the Enable file sharing box.
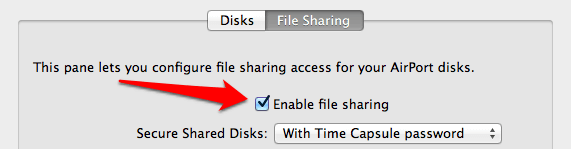
You’ve successfully connected your external hard drive to your AirPort Extreme and can now share it on your wireless network.
Use Your Mac To Connect To The Network Drive
Once you’ve attached the external USB hard drive to AirPort Extreme, the next step is to use your computer to access the network drive.
Your Mac’s Finder views the AirPort Extreme as a server, so the drive won’t look like other mounted hard disks. However, you can still use it in the same way as other hard disks on your Mac.
- To access the network drive, switch to Finder and click Preferences.
- Click the Connected Servers box, if it’s not selected already, and then close the Finder Preferences window.
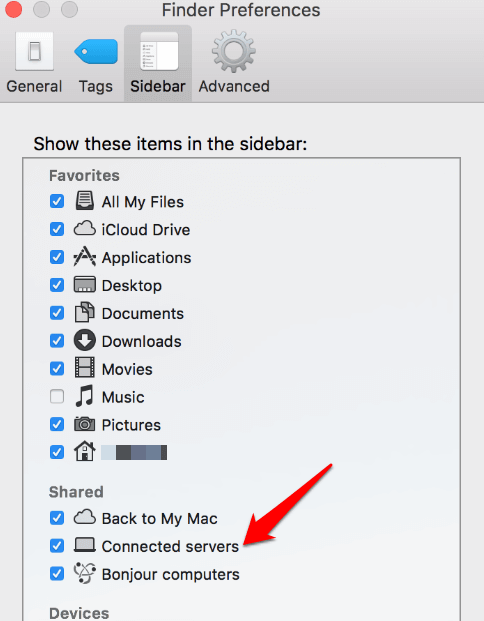
- Click File and select New Finder Window to open a new Finder window.
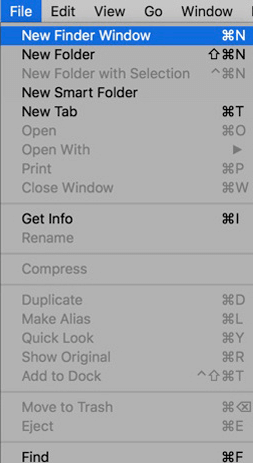
- Select the AirPort Extreme base station from the Finder window’s sidebar. You’ll see your external hard drive appear like a folder.
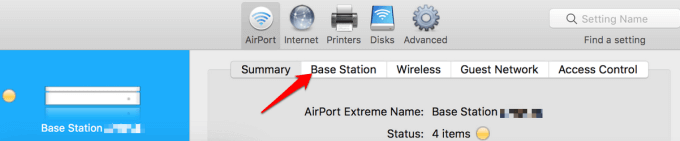
- From here, you can drag and drop folders and files to the network drive.
Choose Security Settings For Your Network Drive
This is the final step in the whole process.
You can secure your network drive using three different methods:
- With a disk password
- With accounts
- With an AirPort Extreme Password.
With a disk password, all users share one password to access the network drive, while with an AirPort Extreme password, the users will enter the password you’ve set for the device. The latter isn’t a good option for multiple user networks as anyone having the password can configure your AirPort Extreme.
The third option, With accounts, is good for networks with multiple users requiring different access permissions. Each user gets his or her own login credentials, with read and write or read-only access permissions. It’s useful in scenarios like an office, where you can allow employees to read or view files on the drive, but not create or modify them altogether.
- To secure the network drive, open AirPort Utility>Manual Setup.
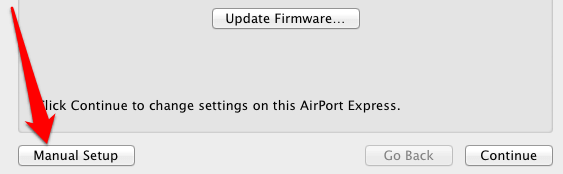
- Click Disks > File Sharing.
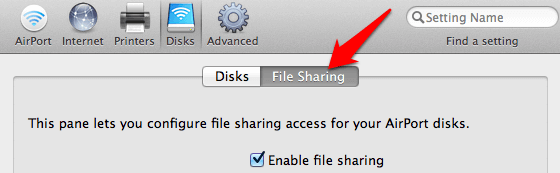
- Select a security option from Secure Shared Disks menu.
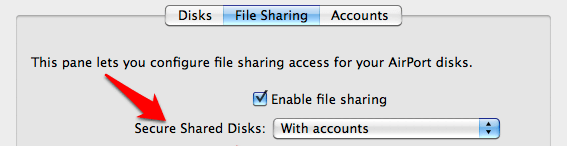
- Click Configure Accounts if you selected With accounts, and add an account per user.
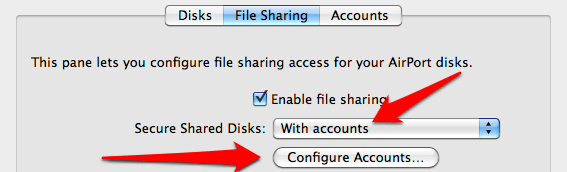
- If you chose With a disk password, type a password in the fields labeled Disk Password and Verify Password.
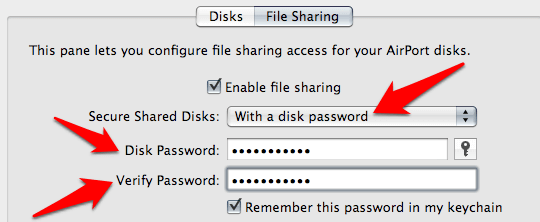
- Click Update. Your AirPort Extreme will restart and apply all the security settings you chose.
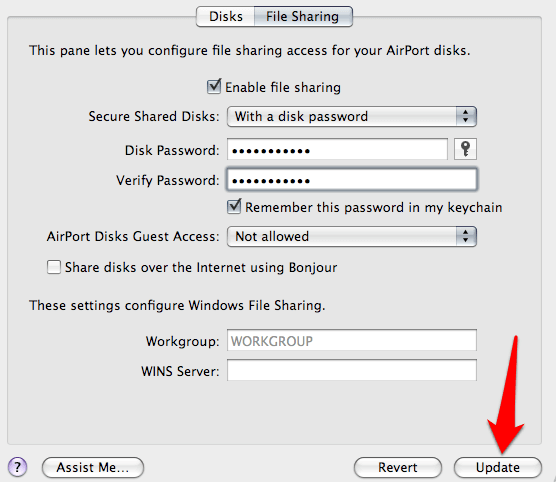
These are the steps you need to attach your external USB hard drive to AirPort Extreme and give access to anyone with the disk password or access permissions.
Note: You can save your password to your keychain by clicking Remember this password in my keychain. This way, you won’t have to remember it or type it in each time you connect to the network drive.
Were you able to attach your external USB hard drive to your AirPort Extreme using the steps above? Share with us in a comment below.